Программа Excel широко используется в офисной работе для работы с данными, составления таблиц, расчетов и многого другого. Однако не все пользователи знают, как вывести ячейку по определенному условию. Это очень полезный навык, который позволяет автоматизировать обработку данных и экономить время.
В данном гайде мы рассмотрим несколько способов вывести ячейку по заданному условию с примерами и пояснениями. Для начала необходимо понять, что такое условие в Excel. Условием может быть какое-либо сравнение, например, равенство, больше, меньше, а также комбинация условий с использованием операторов И и ИЛИ.
Первый способ вывести ячейку по условию в Excel – использование функции IF. Функция IF позволяет выполнить определенное действие, если заданное условие истинно, и другое действие, если условие ложно. Например, если значение в ячейке A1 больше 10, то в ячейку B1 вывести "Да", в противном случае – "Нет". Для этого можно использовать следующую формулу: =IF(A1>10, "Да", "Нет").
Подробный гайд: выведение ячейки по условию в Excel
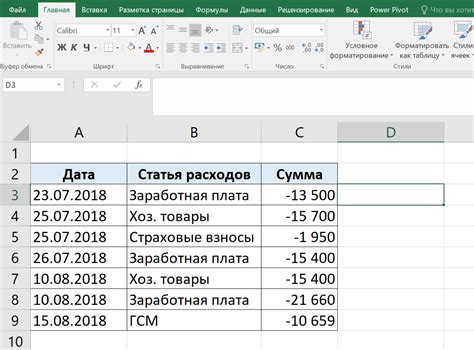
Для начала, необходимо открыть файл Excel и выбрать лист, в котором содержится таблица, в которой хотим найти ячейку по условию.
Затем, необходимо выделить столбец, по которому хотим провести поиск. Для этого, нужно кликнуть на заголовок столбца и протянуть курсор до последней ячейки с данными в этом столбце.
Далее, нужно открыть меню "Настройки" и выбрать пункт "Условное форматирование". В появившемся меню выбираем "Новое правило".
В открывшемся диалоговом окне необходимо выбрать опцию "Формула" и ввести условие, по которому хотите найти ячейку. Например, если хотите найти ячейку, содержащую число больше 10, то введите формулу "=A1>10" (где A1 - первая ячейка в столбце, по которому осуществляется поиск).
Далее, выбираем формат, в котором будет отображаться найденная ячейка. Можно выбрать цвет фона, шрифт и другие параметры форматирования.
После этого, нажимаем на кнопку "ОК" и Excel выделит ячейку, которая соответствует вашему условию.
Если в таблице есть несколько ячеек, удовлетворяющих условию, то можно воспользоваться функцией "Найти следующее" (кнопка с изображением лупы). Она позволяет переходить по найденным ячейкам и просматривать их по очереди.
Таким образом, с помощью Excel вы можете легко вывести ячейку по условию. Это очень удобно, когда нужно найти определенные данные или сделать выборку по определенным критериям в большой таблице.
| № | Имя | Возраст |
|---|---|---|
| 1 | Иван | 25 |
| 2 | Мария | 30 |
| 3 | Александр | 40 |
Например, если мы хотим найти ячейку с возрастом больше 30 лет, то выбираем столбец "Возраст", открываем меню "Настройки", выбираем "Условное форматирование", указываем формулу "=C2>30" и указываем желаемый форматирование для найденной ячейки.
Как использовать формулы для нахождения искомой ячейки в Excel
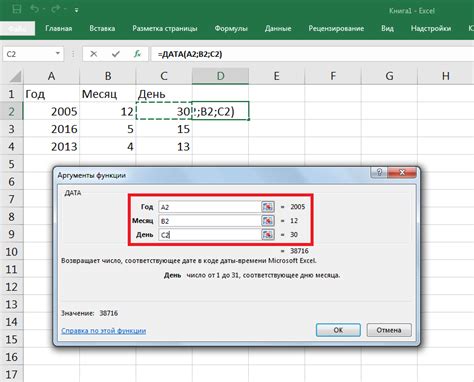
Excel предоставляет мощный инструментарий, позволяющий находить искомые ячейки на основе определенных условий. Для этого можно использовать различные формулы, которые просто и эффективно помогут вам справиться с задачей. В дальнейшем, мы рассмотрим несколько примеров использования формул для поиска ячеек по разным критериям.
Одной из самых часто используемых формул является функция VLOOKUP (вертикальный поиск). Она позволяет найти значение в указанном диапазоне ячеек и возвратить значение из той же строки, в которой это значение находится. Формула имеет следующий синтаксис: =VLOOKUP(искомое_значение, диапазон_ячеек, номер_столбца, приближенное_совпадение).
Другой полезной формулой является INDEX (индекс). Она может быть использована для возврата значения из массива на основе заданной строки и столбца. Синтаксис формулы выглядит следующим образом: =INDEX(диапазон_значений, номер_строки, номер_столбца).
Также можно использовать функцию MATCH (совпадение), чтобы найти позицию заданного значения в диапазоне ячеек. Эта формула имеет следующую структуру: =MATCH(искомое_значение, диапазон_значений, [тип_совпадения]), где [тип_совпадения] - необязательный аргумент, определяющий тип совпадения (1 - ближайшее меньшее значение, 0 - точное совпадение, -1 - ближайшее большее значение).
Комбинируя эти формулы между собой, вы можете создавать сложные условия поиска для нахождения искомой ячейки в Excel. Например, вы можете использовать функцию VLOOKUP для поиска значения в столбце, а затем INDEX для возврата значения из другой строки или столбца на основе найденной позиции. Кроме того, вы можете добавлять условные операторы IF для выполнения определенных действий в зависимости от результатов поиска.
Использование формул в Excel позволяет вам очень гибко управлять процессом поиска и нахождения искомых ячеек. Не бойтесь экспериментировать и пробовать различные комбинации формул, чтобы получить желаемый результат. С помощью этих инструментов, вы легко сможете отыскать нужную информацию в больших таблицах и значительно сократить время на выполнение задач.
Формула функции "IF" имеет следующий синтаксис:
=IF(условие; значение_если_истина; значение_если_ложь)
Где:
- условие – это выражение, которое должно быть истинным или ложным;
- значение_если_истина – значение, которое будет выведено, если условие истинно;
- значение_если_ложь – значение, которое будет выведено, если условие ложно.
Рассмотрим пример использования функции "IF". Предположим, у нас есть список с оценками студентов и мы хотим выделить тех, кто получил хорошую оценку – 5.
Для этого мы можем использовать следующую формулу:
=IF(A1=5; "Отлично"; "Неудовлетворительно")
В этой формуле:
- A1 – это ячейка, в которой записана оценка студента;
- "Отлично" – значение, которое будет выведено, если оценка равна 5;
- "Неудовлетворительно" – значение, которое будет выведено, если оценка не равна 5.
Таким образом, если оценка студента будет равна 5, в ячейке, где находится данная формула, будет выведено значение "Отлично". В противном случае будет выведено значение "Неудовлетворительно".
Функция "IF" позволяет делать более сложные условия, используя логические операторы, такие как "AND" (и), "OR" (или) и "NOT" (не). Это позволяет выполнять более точные проверки и получать более разнообразные результаты.