Uplay – это игровая платформа, разработанная компанией Ubisoft для цифровой дистрибуции своих игр. С ее помощью пользователи могут приобретать, скачивать и играть в игры, созданные Ubisoft. Если вы хотите присоединиться к сообществу игроков или уже являетесь пользователям Uplay, но не знаете, как войти в свою учетную запись, эта подробная инструкция поможет вам разобраться в этом процессе.
Первым шагом для доступа к своей учетной записи Uplay является открытие официального сайта. Введите в адресной строке браузера «www.uplay.com», чтобы перейти на главную страницу Uplay. Затем нажмите на кнопку «Войти», расположенную в правом верхнем углу экрана. Если у вас еще нет учетной записи Uplay, вам необходимо зарегистрироваться. Нажмите на ссылку «Создать учетную запись» и заполните все необходимые поля в форме регистрации.
После того, как вы нажмете кнопку «Войти», система попросит вас ввести свои учетные данные. Введите адрес электронной почты и пароль, которые вы использовали при регистрации. Если вы забыли свой пароль или он перестал работать, вы можете нажать на ссылку «Забыли пароль?» для восстановления доступа к своей учетной записи. Введите свой адрес электронной почты в соответствующее поле и следуйте инструкциям на экране, чтобы сбросить пароль.
Удачного использования Uplay и приятной игры вместе с Ubisoft!
Как начать пользоваться uplay: пошаговая инструкция

- Скачайте и установите uplay на ваш компьютер. Вы можете найти установочный файл на официальном сайте Ubisoft или любом другом надежном источнике.
- Откройте uplay и создайте учетную запись. Нажмите на кнопку "Создать аккаунт" и следуйте инструкциям на экране. Вам потребуется предоставить свою электронную почту и придумать пароль.
- Подтвердите свою учетную запись. Ubisoft отправит вам электронное письмо с ссылкой для подтверждения адреса электронной почты. Щелкните на эту ссылку, чтобы активировать свою учетную запись.
- Войдите в свою учетную запись uplay. Используйте свой адрес электронной почты и пароль, чтобы войти в систему.
- Привяжите свои игры к учетной записи uplay. Если у вас уже есть игра Ubisoft, которую вы приобрели в Steam или другом магазине, вы можете привязать ее к своей учетной записи uplay. Чтобы сделать это, щелкните на иконку настройки в верхнем правом углу окна uplay и выберите пункт "Привязать игру". Следуйте инструкциям, чтобы добавить игру к своей учетной записи.
- Играйте в игры от Ubisoft через uplay. После входа в систему у вас будет доступ к вашей библиотеке игр Ubisoft. Просто выберите игру, которую вы хотите сыграть, и следуйте инструкциям, чтобы установить и запустить ее.
Теперь вы знаете, как начать пользоваться uplay. Получите удовольствие от игр от Ubisoft и наслаждайтесь игровым миром, предлагаемым этой платформой!
Скачайте и установите клиент uplay на свой компьютер
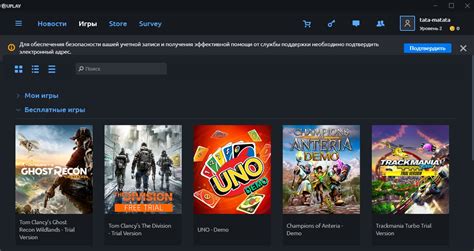
1. Перейдите на официальный сайт Ubisoft.
Для скачивания и установки клиента uplay вам необходимо перейти на официальный сайт Ubisoft. Для этого откройте браузер и введите в адресной строке следующий адрес: https://uplay.ubisoft.com/. Нажмите клавишу "Enter".
2. Найдите страницу загрузки клиента uplay.
На главной странице официального сайта Ubisoft вам нужно найти ссылку на загрузку клиента uplay. Обычно эта ссылка расположена в верхней части страницы или в разделе "Скачать" или "Загрузки".
3. Скачайте клиент uplay на свой компьютер.
После того, как вы найдете ссылку на загрузку клиента uplay, щелкните по ней, чтобы начать скачивание. Дождитесь завершения загрузки файла установщика.
4. Запустите установщик клиента uplay.
Найдите загруженный файл установщика клиента uplay на вашем компьютере и дважды щелкните по нему, чтобы запустить процесс установки.
5. Следуйте инструкциям установщика.
Следуйте инструкциям, которые появятся на экране установщика. Выберите язык установки, примите условия соглашения и выберите путь для установки клиента uplay.
6. Дождитесь завершения установки.
После того, как вы выберете все необходимые параметры установки, нажмите кнопку "Установить" и дождитесь завершения процесса установки клиента uplay.
7. Запустите клиент uplay на своем компьютере.
После завершения установки клиента uplay, найдите соответствующую ярлык на рабочем столе или в меню "Пуск" и запустите клиент uplay на своем компьютере.
Примечание: перед запуском клиента uplay, убедитесь, что у вас есть учетная запись Ubisoft. Если у вас нет учетной записи, создайте ее, следуя инструкциям на официальном сайте Ubisoft.
Зарегистрируйтесь в системе uplay
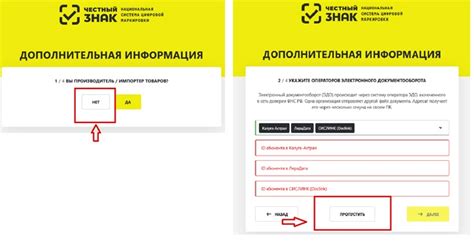
Чтобы войти в uplay, вам необходимо зарегистрироваться в системе. Вот подробная инструкция о том, как это сделать:
1. | Перейдите на официальный сайт uplay по ссылке https://uplay.ubisoft.com/. |
2. | Нажмите на кнопку "Регистрация", которая находится в правом верхнем углу. |
3. | Заполните форму регистрации, указав ваше имя пользователя, электронную почту и пароль. |
4. | Подтвердите регистрацию, следуя инструкциям, которые придут вам на указанную электронную почту. |
5. | После подтверждения, вы сможете войти в систему, используя ваше имя пользователя и пароль. |
Теперь у вас есть аккаунт в uplay, и вы можете наслаждаться играми и функциональностью платформы!
Войдите в свою учетную запись uplay

Шаг 1: Откройте веб-браузер и перейдите на официальный сайт Uplay.
Шаг 2: Нажмите на кнопку "Войти" в верхнем правом углу экрана.
Шаг 3: Введите свой адрес электронной почты и пароль, связанные с вашей учетной записью uplay.
Шаг 4: Нажмите на кнопку "Войти", чтобы войти в свою учетную запись uplay.
Шаг 5: Если вы забыли свой пароль, вы можете восстановить его, нажав на ссылку "Забыли пароль?" и следуя инструкциям на экране.
Итак, вы успешно вошли в свою учетную запись uplay! Теперь вы можете наслаждаться играми и другим контентом, предлагаемым платформой Uplay.
Настройте параметры и начните играть
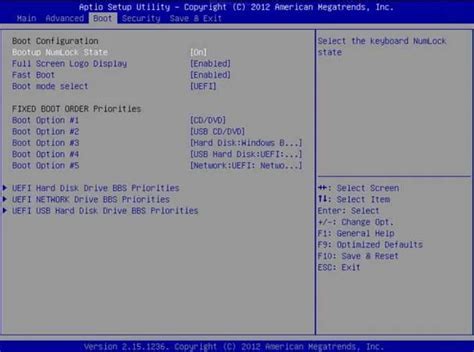
После успешной авторизации в Uplay вам понадобится настроить некоторые параметры, чтобы сделать ваш опыт игры еще более комфортным и эффективным.
Настройка управления: Перейдите в настройки игры, чтобы настроить управление под свои предпочтения. Многие игры позволяют настраивать клавиши и геймпады для обеспечения максимального комфорта при игре.
Аудио настройки: Убедитесь, что у вас настроены правильные аудио параметры. Если вы проводите игру с помощью наушников, убедитесь, что выбран правильный формат звука для наилучшего воспроизведения звука.
Графические настройки: В зависимости от своего компьютера, вы можете настроить графические параметры игры для оптимальной производительности. Включение или отключение определенных функций, таких как антиалиасинг или вертикальная синхронизация, может помочь улучшить качество графики и повысить скорость кадров в секунду.
Сетевые настройки: Если вы играете в многопользовательские игры, убедитесь, что ваша сеть настроена правильно. Проверьте скорость интернет-соединения и, при необходимости, обратитесь к своему интернет-провайдеру для улучшения соединения.
Настройки сохранения игры: Проверьте, как настраивается сохранение игры. Возможно, вам потребуется настроить автосохранение или сохранять игру вручную в определенных моментах игры. Это поможет вам не потерять прогресс и вернуться к игре, если что-то пойдет не так.
После того, как вы настроите все параметры, вы готовы начать играть. Откройте библиотеку игр в Uplay, выберите игру, которую вы хотите запустить, и наслаждайтесь игровым процессом!