Counter-Strike: Global Offensive (CS:GO) - это одна из самых популярных многопользовательских игр в жанре шутер от первого лица. В этой игре каждый игрок может выразить свою индивидуальность, установив собственную аватарку. Аватарка является визуальным символом вашего профиля и может отражать вашу личность и стиль игры.
Если вы хотите сменить аватарку в CS:GO, то следуйте нашей подробной инструкции:
- Откройте игру CS:GO и зайдите в свой профиль. Для этого нажмите на свой ник в верхнем правом углу экрана.
- В открывшемся окне профиля выберите вкладку "Аватар".
- Нажмите кнопку "Изменить аватар".
- Появится окно, в котором вы можете выбрать новую аватарку из доступных в игре. Выберите аватарку, которая вам нравится, и нажмите кнопку "Применить".
- После этого ваша новая аватарка будет применена и отображаться в вашем профиле и во время игры.
Теперь у вас есть возможность изменить аватарку в CS:GO и выразить свою индивидуальность. Попробуйте разные аватарки, чтобы найти ту, которая вам больше всего подходит!
Как изменить аватарку в CS GO
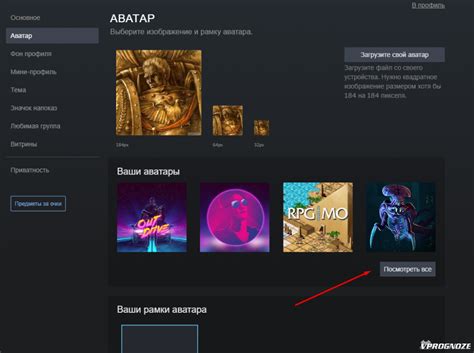
Изменение аватарки в CS GO довольно просто и может помочь вам выразить свою индивидуальность в игре. Вот подробная инструкция о том, как сделать это:
Шаг 1: Зайдите в игру CS GO и откройте свой профиль, нажав на свою аватарку в правом верхнем углу экрана.
Шаг 2: После того, как вы открыли свой профиль, наведите курсор на вашу текущую аватарку. Здесь появится опция "Изменить аватар". Кликните по ней, чтобы перейти в меню выбора новой аватарки.
Шаг 3: В меню выбора новой аватарки вы увидите несколько вариантов: "Галерея", "Мои работы" и "Получить подписку". "Галерея" предоставляет вам доступ к стандартным аватаркам, "Мои работы" позволяет использовать свои собственные изображения, а "Получить подписку" дает возможность выбрать аватарки из магазина Steam.
Шаг 4: Выберите один из вариантов и найдите желаемую аватарку. Если вы выбрали "Галерея", просто кликните по ней и она автоматически станет вашей новой аватаркой. Если вы выбрали "Мои работы", загрузите свою собственную картинку и подтвердите ее выбор.
Шаг 5: После того, как вы выбрали новую аватарку, она будет отображаться в вашем профиле и в игре CS GO.
Учитывайте, что некоторые аватарки могут быть доступны только для пользователей с подпиской на Steam или для определенных достижений в игре. Также помните о том, что некоторые изображения могут нарушать правила сообщества Steam и будут удалены.
Надеемся, что эта инструкция помогла вам изменить аватарку в CS GO. Теперь вы можете показать свою индивидуальность и стиль в игре!
Шаг 1: Вход в профиль

Для начала, откройте клиент Steam и войдите в свой аккаунт.
Чтобы войти в профиль, нажмите на кнопку в верхнем правом углу экрана с вашим именем пользователя.
Примечание: Если вы еще не зарегистрированы в Steam, вам придется создать аккаунт, перейдя по ссылке "Создать новый аккаунт".
После успешного входа вы будете перенаправлены на свою страницу профиля.
На вашей странице профиля найдите секцию "Аватар" или "Фото профиля".
Теперь вы готовы приступить к изменению своей аватарки!
Шаг 2: Настройки профиля

После входа в свой профиль в игре CS GO, перейдите в раздел "Настройки". Для этого нажмите на значок шестеренки в правом верхнем углу экрана.
В открывшемся меню выберите "Настройки" и перейдите во вкладку "Профиль".
Здесь вы увидите различные настройки своего профиля, включая аватарку. Чтобы изменить аватарку, нажмите на кнопку "Сменить аватарку".
В новом окне вы можете выбрать изображение из уже загруженных на ваш аккаунт или загрузить новую аватарку с вашего устройства. Пользуйтесь кнопками "Выбрать существующий" или "Загрузить новый", чтобы изменить аватарку.
После выбора новой аватарки, убедитесь, что она соответствует требованиям платформы и вашего вкуса. Затем примените изменения, нажав на кнопку "Применить" или "Сохранить".
Теперь ваш профиль в CS GO будет отображаться с новой аватаркой!
Шаг 3: Редактирование аватарки
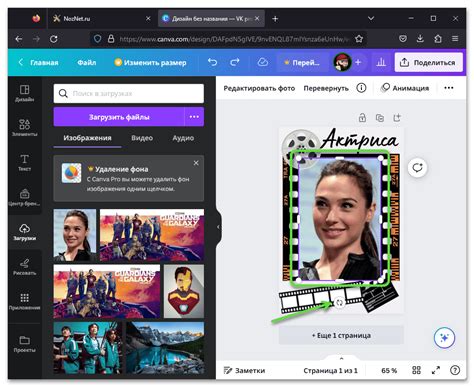
После загрузки аватарки на сайт, вам может понадобиться отредактировать ее перед установкой. В этом шаге мы расскажем, как это сделать.
1. Откройте программу для редактирования графики, такую как Photoshop или GIMP.
2. Загрузите вашу аватарку в программу. Обычно это делается через команду "Файл" > "Открыть".
3. Используйте инструменты программы для редактирования вашей аватарки по вашему желанию. Вы можете изменять цвета, добавлять текст или различные эффекты.
4. Когда закончите редактирование аватарки, сохраните ее в нужном формате. Зачастую требуется сохранять аватарку в формате JPG или PNG.
5. Убедитесь, что новая аватарка сохранилась в том месте, где вы ее редактировали. Если вы использовали программу для загрузки аватарки на сайт, то она обычно сохраняет измененный файл в том же месте, где находился оригинал.
Теперь вы готовы установить новую аватарку в CS:GO. Продолжайте чтение, чтобы узнать, как это сделать.
Шаг 4: Сохранение изменений

Когда вы закончили редактировать вашу новую аватарку в CS GO, вам нужно сохранить все изменения. Для этого выполните следующие действия:
- Шаг 1: Нажмите на кнопку "Применить изменения" или "Сохранить". Обычно она находится внизу или справа от окна редактирования.
- Шаг 2: Дождитесь завершения процесса сохранения. В это время система может обновить вашу аватарку и применить все изменения.
- Шаг 3: Перезапустите CS GO, чтобы увидеть новую аватарку. Обычно это может занять несколько секунд.
Теперь вы можете наслаждаться вашей новой аватаркой в CS GO! Не забудьте поделиться своими результатами с друзьями и участниками игрового сообщества.