BIOS, или Basic Input/Output System, является программным обеспечением, которое управляет работой аппаратного обеспечения компьютера. Оно ответственно за загрузку операционной системы и контроль над различными компонентами компьютера. Но что делать, если вам необходимо изменить настройки BIOS на вашем ноутбуке?
Независимо от причины, по которой вам нужно изменить BIOS, важно знать, как это сделать правильно. В этой статье мы предоставим вам подробную инструкцию о том, как поменять BIOS на ноутбуке, чтобы вы могли настроить свое оборудование так, как вам нужно.
Шаг 1: Перезагрузите компьютер и нажмите нужную клавишу
Первым шагом в изменении BIOS на ноутбуке является перезагрузка компьютера. Затем вам нужно нажать на определенную клавишу, которая откроет меню BIOS. Эта клавиша может различаться в зависимости от производителя вашего ноутбука, но обычно это клавиша F2, F10, F12 или Delete. Если вы не уверены, какую клавишу использовать, вы можете проверить ее в документации или на сайте производителя.
Примечание: Вам может потребоваться нажать на клавишу несколько раз, прежде чем она будет распознана. Если вы пропустите момент и ничего не происходит, просто перезагрузите компьютер и повторите попытку.
Шаг 2: Навигация по меню BIOS
Когда вы успешно открываете меню BIOS, вы попадаете в интерфейс, где можно изменять различные настройки. Интерфейс BIOS может отличаться в зависимости от производителя, но обычно там есть разделы для различных категорий настроек, таких как "Boot", "Security", "Power" и т. д. Используйте клавиши со стрелками на клавиатуре, чтобы перемещаться по меню BIOS.
Примечание: Будьте осторожны при изменении настроек BIOS. Неправильные настройки могут привести к непредсказуемым результатам и могут повредить ваш компьютер. Убедитесь, что вы знаете, что делаете, или проконсультируйтесь с профессионалом, если вы не уверены.
Подробная инструкция по замене биоса на ноутбуке
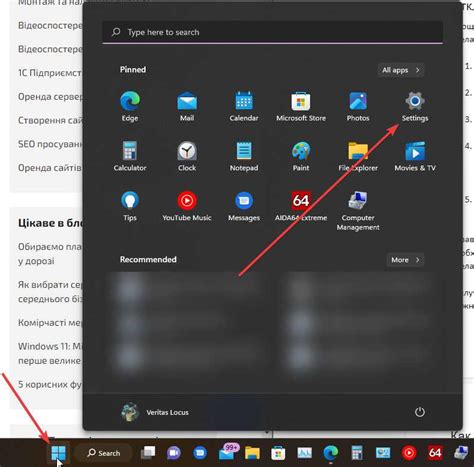
Шаг 1: Подготовка к замене биоса
Перед тем как начать процесс замены биоса на ноутбуке, убедитесь в следующем:
- Вы загрузили последнюю версию биоса с официального веб-сайта производителя вашего ноутбука;
- У вас есть надежное источник питания для ноутбука, чтобы избежать возможных проблем при процессе обновления;
- Вы сделали резервную копию всех важных данных с ноутбука, так как процесс замены биоса может повлиять на работу системы.
Шаг 2: Переход в режим восстановления биоса
Для замены биоса вам потребуется перейти в режим восстановления биоса. Проверьте документацию к вашему ноутбуку, чтобы узнать, как активировать этот режим на вашей модели.
Шаг 3: Запуск процесса обновления биоса
Когда вы находитесь в режиме восстановления биоса, следуйте инструкциям, чтобы запустить процесс обновления биоса. Обычно это включает выбор файла с обновлением биоса с вашего устройства или флеш-накопителя и запуск процесса обновления.
Обратите внимание: Во время процесса обновления биоса не выключайте ноутбук и не отключайте его от источника питания. Это может негативно повлиять на вашу систему.
Шаг 4: Ожидание завершения процесса
После запуска процесса обновления биоса, ожидайте его завершения. Это может занять некоторое время. Не выполняйте никаких действий на ноутбуке и не прерывайте процесс, пока он не будет полностью выполнен.
Шаг 5: Перезагрузка ноутбука
Когда процесс обновления биоса будет завершен, ноутбук автоматически перезагрузится. Позвольте ноутбуку завершить загрузку и убедитесь, что всё работает нормально.
Шаг 6: Проверка работоспособности ноутбука
После успешной замены биоса рекомендуется проверить работоспособность ноутбука. Убедитесь, что операционная система загружается корректно, все устройства работают без сбоев и отсутствуют проблемы с производительностью.
Следуйте этим шагам осторожно и внимательно, чтобы успешно заменить биос на вашем ноутбуке.
Шаг 1: Подготовка к замене биоса
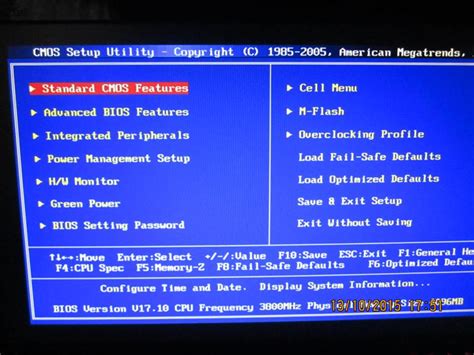
Перед тем как приступить к замене биоса на ноутбуке, необходимо выполнить несколько предварительных шагов, чтобы избежать возможных проблем в процессе обновления:
- Создайте резервную копию всех важных данных на вашем ноутбуке. Обновление биоса может быть сложной и рискованной операцией, поэтому рекомендуется сохранить все ваши данные в безопасном месте перед началом процесса.
- Удостоверьтесь, что ноутбук подключен к источнику питания. Во время обновления биоса ноутбук должен работать от постоянного источника питания, чтобы избежать сбоев в процессе исключения или изменения питания.
- Загрузите последнюю версию биос-файла для вашей модели ноутбука с официального сайта производителя. Убедитесь, что вы загружаете правильную версию биос-файла, соответствующую вашей модели ноутбука, чтобы избежать возможных проблем совместимости.
- Ознакомьтесь с инструкциями по обновлению биоса, предоставленными производителем. Каждый производитель может иметь свои собственные инструкции по обновлению биоса, поэтому рекомендуется внимательно прочитать их и следовать им при выполнении процесса.
После выполнения всех этих шагов вы будете готовы начать процесс замены биоса на ноутбуке и обновления его до новой версии.
Шаг 2: Скачивание нового биоса
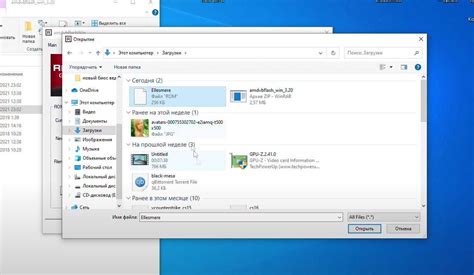
Разобравшись с моделью ноутбука и версией биоса, можно приступить к скачиванию новой версии биоса. Во-первых, вам понадобится установленный на компьютере браузер и доступ к интернету.
1. Откройте браузер и перейдите на официальный сайт производителя вашего ноутбука. Найдите раздел поддержки или загрузок.
2. Введите модель ноутбука в поисковую строку или найдите свою модель на странице. Обратите внимание, что некоторые производители могут требовать регистрации, чтобы получить доступ к загрузкам.
3. После того как вы найдете страницу с загрузками, найдите секцию с биосом или системными обновлениями. Обычно они расположены в отдельных категориях или разделах.
4. Внимательно прочитайте описание и выберите новую версию биоса, совместимую с вашей моделью ноутбука. Проверьте, что версия биоса соответствует информации, полученной из шага 1.
5. Кликните на кнопку "Скачать" или "Download" и сохраните файл с биосом на вашем компьютере. Обычно файл будет иметь расширение .exe или .zip.
Теперь у вас есть новая версия биоса, которую вы можете установить на свой ноутбук. В следующем шаге мы рассмотрим процесс установки нового биоса.
Шаг 3: Подготовка USB-накопителя

Перед тем, как приступить к обновлению биоса на ноутбуке, необходимо подготовить USB-накопитель. Это позволит загрузить необходимые файлы и прошивку для обновления.
Для начала, подключите USB-накопитель к компьютеру и убедитесь, что он распознан операционной системой. Если необходимо, отформатируйте его в файловой системе FAT32, чтобы была возможность загрузить прошивку.
После форматирования накопителя, создайте на нём папку с чётким и лаконичным названием, например "BIOS Update". Затем, скачайте последнюю версию прошивки для вашего ноутбука с официального сайта производителя.
Поместите загруженный файл прошивки в папку "BIOS Update" на USB-накопителе. Убедитесь, что название файла не содержит русских символов и пробелов. Перед началом процесса обновления, рекомендуется также удалить все остальные файлы с USB-накопителя, чтобы избежать возможных ошибок.
Теперь USB-накопитель готов для использования при обновлении биоса на ноутбуке. Вы можете переходить к следующему шагу.
Шаг 4: Обновление биоса с помощью USB-накопителя
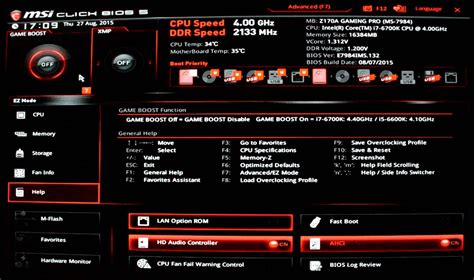
1. Подготовьте USB-накопитель, который содержит обновленную версию биоса для вашего ноутбука. Убедитесь, что накопитель не содержит других файлов и форматируйте его в файловой системе FAT32.
2. Подключите USB-накопитель к свободному порту USB на вашем ноутбуке.
3. Включите ноутбук и нажмите указанную клавишу (обычно это F2, F10 или Delete), чтобы войти в меню биоса.
4. В меню биоса найдите опцию "Обновление биоса" или подобную ей. Выберите эту опцию и нажмите Ввод.
5. Вам может потребоваться указать путь к файлу обновления биоса на USB-накопителе. Укажите правильный путь и нажмите Ввод.
6. После этого начнется процесс обновления биоса. Не отключайте питание и не вынимайте USB-накопитель до завершения процесса.
7. После завершения обновления биоса ноутбук автоматически перезагрузится. Убедитесь, что USB-накопитель не подключен и ноутбук успешно загружается.
Важно: Тщательно следуйте инструкциям производителя вашего ноутбука и обновлений биоса. Неправильное обновление биоса может привести к непредсказуемым последствиям и потере функциональности ноутбука.
Шаг 5: Перезагрузка ноутбука и проверка результатов
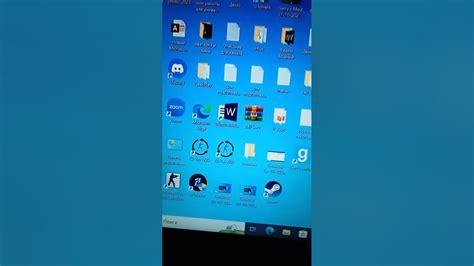
После того, как вы внесли необходимые изменения в биос, настало время перезагрузить ноутбук и проверить результаты вашей работы.
1. Закройте все открытые программы и сохраните все важные данные, чтобы не потерять их при перезагрузке.
2. Нажмите на кнопку "Пуск" в левом нижнем углу экрана и выберите пункт "Выключить компьютер".
3. В появившемся окне выберите "Перезагрузить".
4. После того, как ноутбук выключится и снова включится, нажмите определенную клавишу (обычно это Delete, F2 или F10), чтобы войти в биос.
5. Убедитесь, что все внесенные вами изменения в биос были сохранены и применены. Если вы видите новые настройки или параметры, это означает, что изменения были успешно внесены.
6. Проверьте работу вашего ноутбука. Убедитесь, что он загружается без ошибок, и все функции работают исправно.
7. Если вы обнаружите какие-либо проблемы или некорректное поведение ноутбука, повторите предыдущие шаги и проверьте все настройки биос.
Теперь вы знаете, как поменять биос на ноутбуке. Помните, что изменение биос может быть опасным процессом, поэтому будьте внимательны и следуйте инструкциям внимательно.
Шаг 6: Резервное копирование и восстановление настроек

Прежде чем внести изменения в биос, важно выполнить резервное копирование текущих настроек. Это позволит вам восстановить предыдущие настройки, если что-то пойдет не так или если вы захотите вернуться к прежнему состоянию системы.
Для резервного копирования настроек биос вы можете воспользоваться специальной программой, предоставляемой производителем вашего ноутбука. Найдите и загрузите эту программу с официального сайта или диска, поставляемого вместе с ноутбуком.
После установки программы запустите ее и следуйте инструкциям на экране для создания резервной копии настроек биос. Обычно это включает выбор места сохранения файлов резервной копии (рекомендуется использовать внешний накопитель или облачное хранилище) и запуск процесса копирования.
Когда процесс резервного копирования завершен, вы можете переходить к внесению изменений в биос. Однако, перед тем как это сделать, рекомендуется еще раз проверить резервную копию и убедиться, что все файлы сохранены корректно.
В случае необходимости восстановления настроек биос, выполните те же шаги, что и при создании резервной копии, но выберите опцию восстановления. Это может потребоваться, если внесенные изменения привели к нестабильной работе ноутбука или если вы просто решили вернуться к предыдущей конфигурации.
Важно помнить, что восстановление настроек биос может привести к потере всех данных на ноутбуке, поэтому перед тем как выполнить эту операцию, убедитесь, что у вас есть резервная копия всех важных файлов.