Если вы работаете с документами в Microsoft Word и хотите изменить единицы измерения на сантиметры, то это вполне возможно. По умолчанию Word использует единицы измерения в дюймах, однако, многим пользователям удобнее работать с метрической системой. В этой статье мы расскажем, как легко изменить единицы измерения в Word на сантиметры.
Внести изменения в единицы измерения можно в настройках документа. Для этого откройте документ, в котором вы хотите изменить единицы измерения, и перейдите в раздел "Справка" в меню Word. В верхнем правом углу находится кнопка "Параметры", которую нужно нажать. В открывшемся окне выберите раздел "Дополнительно" и найдите секцию "Единицы измерения".
После того, как вы попали в раздел "Единицы измерения", вам нужно выбрать единицы измерения для разных категорий. Например, вы можете выбрать "сантиметры" для линейных единиц измерения, "квадратные сантиметры" для площади, и так далее. После выбора единиц измерения нажмите кнопку "ОК" и изменения будут применены ко всему документу.
Теперь, когда вы изменили единицы измерения в Word на сантиметры, вы можете работать с документами в метрической системе более удобно. Например, вы сможете задавать отступы, размеры шрифтов и другие параметры в сантиметрах. Это особенно полезно, если вы работаете над документами, которые предназначены для международной публикации или совместной работы с коллегами из разных стран, где принята метрическая система.
Как изменить единицы измерения в Word на сантиметры?

Единицы измерения в текстовом редакторе Word по умолчанию установлены в дюймах. Однако, в некоторых случаях может потребоваться изменить их на сантиметры, особенно при работе с метрической системой измерений. Чтобы изменить единицы измерения в Word на сантиметры, следуйте указанным ниже шагам:
- Откройте документ, в котором нужно изменить единицы измерения.
- Перейдите на вкладку "Разметка страницы" в верхней части экрана.
- На панели инструментов "Разметка страницы" найдите раздел "Размер бумаги" и нажмите на кнопку с выпадающим списком.
- В открывшемся меню выберите пункт "Еще форматы бумаги".
- В окне "Параметры страницы" найдите раздел "Единицы измерения" и выберите из выпадающего списка "Сантиметры".
- Нажмите на кнопку "ОК", чтобы сохранить изменения.
После выполнения этих шагов, единицы измерения в Word будут изменены на сантиметры. Теперь вы сможете использовать метрическую систему измерений при работе над документами в Word. Учтите, что изменение единиц измерения будет применено только к текущему документу, и вы при необходимости должны выполнить эти же шаги для каждого отдельного документа.
Шаг 1: Откройте программу Word
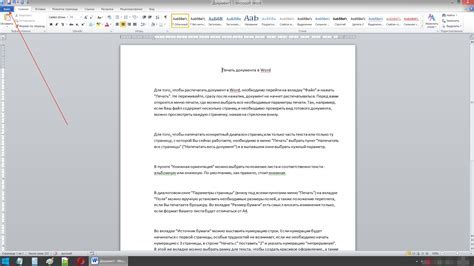
- Найдите ярлык программы Word на рабочем столе или в меню "Пуск".
- Кликните по ярлыку программы, чтобы запустить Word.
- Если у вас еще не установлена программа Word, скачайте ее с официального сайта Microsoft и установите на ваш компьютер.
После того, как вы открыли программу Word, вы можете перейти к следующему шагу изменения единиц измерения на сантиметры.
Шаг 2: Выберите вкладку "Отображение"
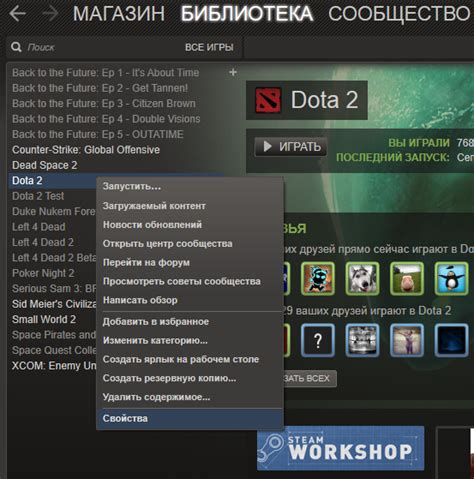
Когда вы открываете документ в Microsoft Word, вы видите вверху экрана панель инструментов. Если вы ее не видите, убедитесь, что она не скрыта.
Чтобы изменить единицы измерения в Word на сантиметры, необходимо выбрать вкладку "Отображение". Эта вкладка расположена в верхней части экрана сразу после вкладки "Файл".
Чтобы переключиться на вкладку "Отображение", щелкните на ней левой кнопкой мыши.
Примечание: Возможно, вместо вкладки "Отображение" у вас отображается вкладка с другим названием, например, "Вид". В таком случае выберите ее вместо "Отображения".
После того как вы выбрали вкладку "Отображение", вам откроется новое окно с дополнительными настройками.
В этом окне найдите и выберите пункт "Единицы измерения".
После выбора пункта "Единицы измерения" откроется выпадающий список с доступными опциями.
Примечание: Если вам необходимы значения в сантиметрах, выберите опцию "Сантиметры (см)" или аналогичную.
После выбора нужной единицы измерения, нажмите кнопку "ОК", чтобы сохранить изменения. Теперь все измерения в программе Word будут отображаться в выбранных вами единицах.
Шаг 3: Нажмите на кнопку "Параметры"
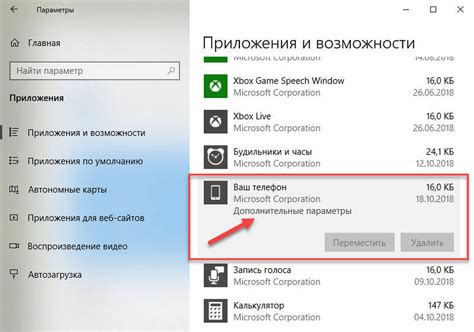
После открытия программы Microsoft Word найдите и нажмите на вкладку "Файл" в верхнем левом углу окна программы.
В открывшемся меню выберите пункт "Параметры", расположенный в нижней части списка.
Появится диалоговое окно "Параметры Word".
На левой панели окна выберите категорию "Дополнительно".
Затем прокрутите список настройк до того момента, пока не найдете раздел "Единицы измерения".
Нажмите на кнопку "Параметры", расположенную рядом с названием этого раздела.
Таким образом, вы перейдете к настройке единиц измерения в программе Word.
Шаг 4: Во вкладке "Разметка страницы" выберите "Сантиметры"
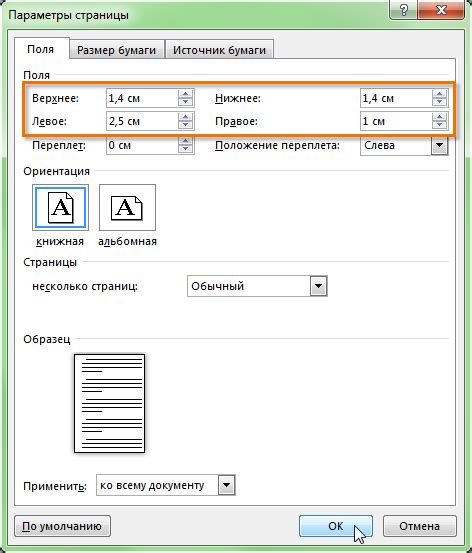
Чтобы изменить единицы измерения в Word на сантиметры, следуйте следующим шагам:
- Откройте документ в Word.
- На верхней панели инструментов найдите вкладку "Разметка страницы" и щелкните на ней.
- В открывшемся меню выберите пункт "Единицы измерения".
- В выпадающем списке выберите "Сантиметры".
- После этого единицы измерения в документе будут изменены на сантиметры.
Теперь вы можете работать в Word, используя сантиметры вместо других единиц измерения.
Шаг 5: Нажмите "ОК" для сохранения изменений
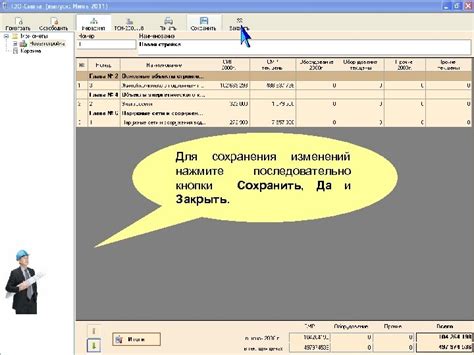
Чтобы сохранить изменения, сделанные в настройках единиц измерения, вам необходимо нажать на кнопку "ОК" в нижней части окна "Настройки".
После нажатия на кнопку "ОК" Word сохранит ваши настройки и начнет использовать сантиметры в качестве единиц измерения для всех документов.
Теперь вы можете без проблем использовать сантиметры для задания отступов, размеров шрифта и других параметров документа. Больше не придется переводить значения из других единиц измерения в сантиметры – Word сделает это за вас автоматически.
Убедитесь, что вы нажали "ОК", чтобы сохранить все изменения, и начните работать с комфортом в своих документах в сантиметрах!
Шаг 6: Закройте программу Word и откройте новый документ
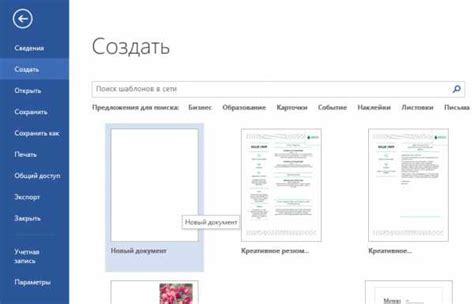
После завершения настройки единиц измерения в программе Word, следует закрыть текущий документ. Для этого нажмите на кнопку "Файл" в верхнем левом углу окна программы и выберите пункт "Закрыть". При этом все внесенные изменения будут сохранены.
После закрытия документа, откройте новый документ в программе Word, чтобы проверить, что изменения единиц измерения были успешно применены. Для этого снова нажмите на кнопку "Файл" и выберите пункт "Создать".
Теперь вы можете продолжать работу с новым документом в программе Word, используя заданные единицы измерения. Если вам по-прежнему необходимо изменить единицы измерения, повторите указанные выше шаги, начиная с открытия панели "Опции".
Шаг 7: Теперь единицы измерения в Word установлены на сантиметры!
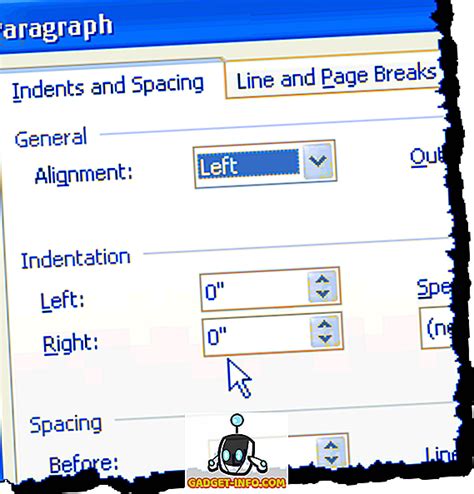
Поздравляем! Вы успешно изменили единицы измерения в Word на сантиметры. Теперь все ваши документы будут отображаться и печататься с использованием сантиметров вместо дюймов.
Как только вы установили сантиметры в качестве единиц измерения, все новые документы будут автоматически создаваться с использованием этой системы измерения. Однако, если вам необходимо изменить единицы измерения в уже созданных документах, вам придется выполнить это действие вручную.
Для того чтобы изменить единицы измерения в уже созданных документах, выполните следующие действия:
- Откройте нужный вам документ в Word.
- Перейдите на вкладку "Разметка страницы" в верхней части экрана.
- В разделе "Единицы измерения" выберите "Сантиметры".
- Нажмите "OK", чтобы сохранить изменения.
После выполнения этих действий, все размеры и отступы в документе будут автоматически пересчитаны и отображены в сантиметрах. Также обратите внимание, что шрифты, таблицы и другие элементы форматирования останутся без изменений.
Теперь вы знаете, как изменить единицы измерения в Word на сантиметры и можете удобно работать с метрической системой в своих документах. Удачи!