Иконка игры – это первое, что видит пользователь перед запуском игры. Она не только привлекает внимание, но и создает первое впечатление о содержании игрового проекта. Очень важно, чтобы иконка отражала основные черты и атмосферу игры, при этом быть узнаваемой и привлекательной. Если вы разработчик игр или хотите изменить иконку уже установленной игры, мы вам поможем!
Сегодня мы подробно расскажем, как сменить иконку игры. Наша инструкция подойдет как для компьютерных игр, так и для мобильных приложений. Мы предоставим несколько способов, чтобы вы могли выбрать наиболее удобный для вас. Главное правило – быть оригинальным и заинтересовать пользователей, чтобы они хотели запустить вашу игру в первую очередь.
Первый способ смены иконки игры заключается в редактировании исходных файлов игры. Для этого вам понадобится доступ к исходному коду и некоторые навыки программирования. Если игра написана на Unity, вы можете просто заменить старую иконку новой в папке с ресурсами. В других средах разработки также есть аналогичные способы замены иконки.
Как сменить иконку игры: подробная инструкция
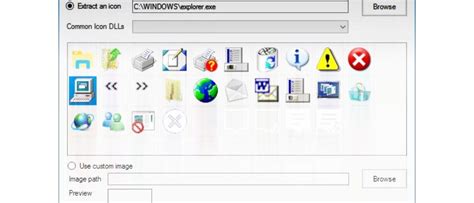
| Шаг 1: | Выберите новую иконку игры. Можно найти множество бесплатных иконок в Интернете или создать свою собственную. |
| Шаг 2: | Сохраните новую иконку в формате .ico или .png. |
| Шаг 3: | Найдите ярлык игры на рабочем столе или в меню запуска. Щелкните правой кнопкой мыши по нему и выберите "Свойства". |
| Шаг 4: | В открывшемся окне "Свойства" выберите вкладку "Ярлык". |
| Шаг 5: | Нажмите кнопку "Изменить иконку". |
| Шаг 6: | На вкладке "Изменение иконок" нажмите кнопку "Обзор". |
| Шаг 7: | Найдите сохраненную ранее новую иконку и выберите ее. |
| Шаг 8: | Нажмите "ОК" во всех открытых окнах, чтобы сохранить изменения. |
| Шаг 9: | Проверьте, что иконка игры изменилась на рабочем столе или в меню запуска. Если нет, может потребоваться перезагрузка компьютера. |
Теперь вы знаете, как сменить иконку игры! Вы можете изменить иконку не только для игр, но и для любых других ярлыков на вашем компьютере. Подберите креативную и оригинальную иконку, чтобы сделать вашу игру уникальной.
Простые шаги для смены иконки игры
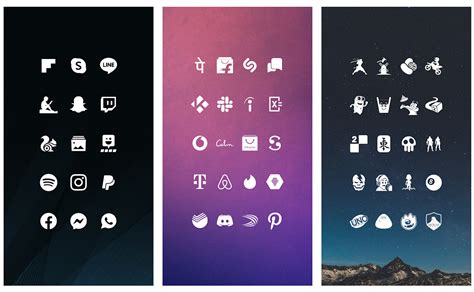
- Найдите нужную вам иконку: Вы можете использовать готовые иконки из ресурсов в интернете или создать свою собственную. Иконка должна быть в формате PNG или ICO.
- Сохраните иконку на вашем компьютере: После того, как вы выбрали или создали иконку, сохраните ее на вашем компьютере в удобном для вас месте.
- Откройте свойство файла игры: Щелкните правой кнопкой мыши на ярлыке игры, выберите "Свойства" и откройте вкладку "Ярлык".
- Найдите иконку для смены: В окне свойств файла найдите кнопку "Изменить иконку". Нажмите на нее.
- Выберите новую иконку: Найдите и выберите иконку, которую хотите использовать. Вы можете выбрать иконку из папки, где вы ее сохранили, или использовать системные иконки.
- Примените изменения: После выбора новой иконки нажмите "ОК" и затем "Применить" в окне свойств файла игры.
Готово! Теперь ваша игра будет иметь новую иконку, которая будет выделяться среди других.
Быстрая смена иконки игры
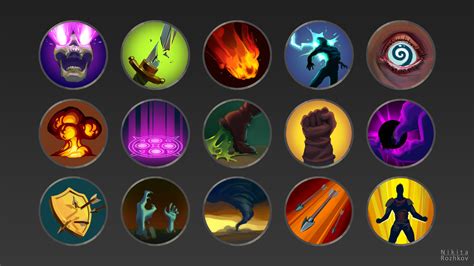
Чтобы быстро изменить иконку игры, воспользуйтесь следующей инструкцией:
| Шаг 1: | Подготовьте новую иконку игры. Убедитесь, что она имеет нужный размер и формат (обычно это квадратная иконка размером 64x64 пикселя в формате PNG). Если у вас еще нет подходящей иконки, можно использовать программу для редактирования изображений, чтобы создать ее самостоятельно или воспользоваться готовыми ресурсами из интернета. |
| Шаг 2: | Сохраните новую иконку в папке игры под именем "icon.png". Обратите внимание, что имя файла должно быть именно таким, чтобы игра могла распознать его и использовать как иконку. |
| Шаг 3: | Закройте игру, если она запущена, и перезапустите ее. После перезапуска игра должна использовать новую иконку. |
Теперь у вас есть быстрый способ изменить иконку игры. Удачной игры!
Краткая инструкция по быстрой смене иконки

Шаг 1: Найти и выбрать новую иконку игры, которую вы хотите использовать. Проверьте, чтобы она соответствовала требованиям операционной системы и имела формат файла, поддерживаемый вашей системой.
Шаг 2: Скопировать новую иконку в папку с установленной игрой на вашем компьютере. Обычно эта папка находится в папке "Program Files" или "Program Files (x86)" на системе Windows.
Шаг 3: Найти ярлык игры на рабочем столе или в меню "Пуск". Щелкните правой кнопкой мыши на ярлыке и выберите "Свойства".
Шаг 4: В окне "Свойства" выберите вкладку "Ярлык" и щелкните на кнопке "Изменить иконку".
Шаг 5: В открывшемся окне выберите новую иконку из списка доступных иконок или нажмите на кнопку "Обзор", чтобы найти новую иконку в папке, куда вы ее скопировали.
Шаг 6: Нажмите "ОК" для сохранения изменений, затем "Применить" и "ОК" для закрытия окна "Свойства".
Теперь ваша игра будет отображаться с новой иконкой.