iPhone 14 - это совершенный смартфон с множеством полезных функций, включая возможность изменения раскладки клавиатуры. Это особенно полезно для пользователей, которые часто пишут на разных языках или используют различные символы. В этой статье вы найдете подробную инструкцию о том, как легко и быстро поменять раскладку клавиатуры на iPhone 14.
Прежде всего, убедитесь, что ваш iPhone 14 работает на последней версии операционной системы iOS. Чтобы проверить наличие обновлений, пройдите к настройкам вашего устройства и выберите раздел "Обновление ПО". Если доступно новое обновление, скачайте и установите его для оптимальной работы вашего iPhone 14.
Когда ваш iPhone 14 обновлен, перейдите в настройки. Найдите в списке раздел "Общие" и выберите его. Затем прокрутите вниз до раздела "Клавиатура" и нажмите на него. Вы увидите список доступных языков и раскладок клавиатуры.
Выберите желаемую раскладку клавиатуры, нажав на нее. Когда раскладка выбрана, она будет автоматически применена к клавиатуре вашего iPhone 14 и вы сможете начать печатать на новом языке или использовать необходимые символы. Если вы хотите добавить еще одну раскладку клавиатуры, нажмите на кнопку "Добавить новую клавиатуру" и выберите нужный язык.
Теперь вы знаете, как легко и быстро изменить раскладку клавиатуры на iPhone 14. Это отличная функция, позволяющая вам печатать на разных языках и использовать необходимые символы без неудобств. Наслаждайтесь вашим мощным и удобным iPhone 14 с новой раскладкой клавиатуры!
Как поменять раскладку клавиатуры на iPhone 14: подробная инструкция
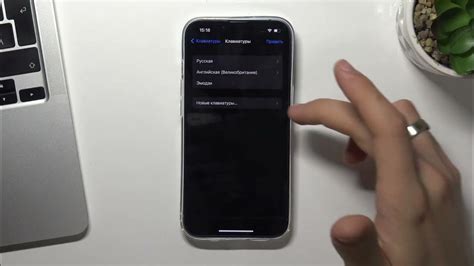
Изменение раскладки клавиатуры на iPhone 14 очень просто. Следуйте этой подробной инструкции, чтобы легко переключиться на нужную раскладку:
Шаг 1: Откройте приложение «Настройки» на своем iPhone 14. Обычно оно находится на домашнем экране и выглядит как иконка с шестеренкой.
Шаг 2: Пролистайте список настроек и найдите раздел «Общие». Нажмите на него.
Шаг 3: В разделе «Общие» найдите пункт «Клавиатура». Он может находиться ниже и непосредственно под пунктом «Язык и регион», настройками времени или еще где-то в этом разделе. Нажмите на него.
Шаг 4: В разделе «Клавиатура» вы увидите список доступных раскладок. Пролистайте его и найдите нужную раскладку клавиатуры. Обычно в списке есть русская, английская и другие раскладки языков.
Шаг 5: Рядом с названием нужной раскладки клавиатуры вы увидите переключатель. Чтобы выбрать данную раскладку, просто включите переключатель. Он должен изменить свое положение и стать зеленым или включенным.
Шаг 6: После того как вы включили нужную раскладку, вы можете закрыть настройки, нажав на кнопку «Готово» или использовав жест свайпа вниз (возможно в зависимости от версии iOS на вашем iPhone).
Готово! Теперь вы успешно изменили раскладку клавиатуры на iPhone 14. Если вам понадобится использовать другую раскладку, просто повторите эту инструкцию и выберите нужную раскладку.
Учтите, что клавиатура будет изменяться только для клавиатурных приложений на вашем iPhone 14, например, для Сообщений, Сафари или Заметок, и не будет влиять на системные настройки клавиатуры или другие приложения.
Откройте настройки клавиатуры
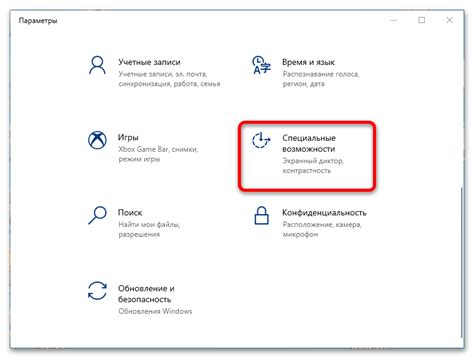
Для изменения раскладки клавиатуры на iPhone 14 нужно зайти в настройки устройства. Для этого найдите на главном экране иконку "Настройки" и нажмите на нее.
После открытия настроек пролистайте страницу вниз и найдите раздел "Общие". Нажмите на него, чтобы перейти к следующему шагу.
В разделе "Общие" найдите в списке пункт с названием "Клавиатура" и нажмите на него. Откроется страница с настройками клавиатуры.
На странице настроек клавиатуры вы увидите список доступных языков и раскладок клавиатуры. Найдите нужный вам язык, например, "Русский", и нажмите на него.
Теперь вы можете выбрать раскладку клавиатуры, которую хотите использовать. Обычно есть несколько вариантов, таких как "QWERTY" или "АЗЕРТЫ". Нажмите на одну из раскладок, чтобы выбрать ее.
Поздравляю, вы успешно изменили раскладку клавиатуры на iPhone 14! Теперь вы можете печатать текст на выбранной вами раскладке.
Найдите опцию "Клавиатуры"

Если вы хотите поменять раскладку клавиатуры на вашем iPhone 14, вам понадобится найти опцию "Клавиатуры" в настройках устройства. Это позволит вам выбрать нужную раскладку и настроить ее под свои предпочтения.
Чтобы найти эту опцию, следуйте инструкциям:
- Откройте настройки на вашем iPhone 14, нажав на иконку "Настройки" на главном экране.
- Прокрутите вниз и найдите раздел "Общие". Нажмите на него.
- В разделе "Общие" найдите и нажмите на опцию "Клавиатуры".
Вам будут предоставлены различные опции для управления раскладкой клавиатуры:
- Выбор основной раскладки клавиатуры.
- Добавление новых языковых раскладок.
- Переключение между раскладками клавиш.
- Настройка функций клавиш, таких как автозамена и автокоррекция.
Найдите нужную опцию и настройте ее согласно своим предпочтениям. После этого вы сможете использовать выбранную раскладку клавиатуры на вашем iPhone 14 без проблем.
Выберите "Добавить новую клавиатуру"
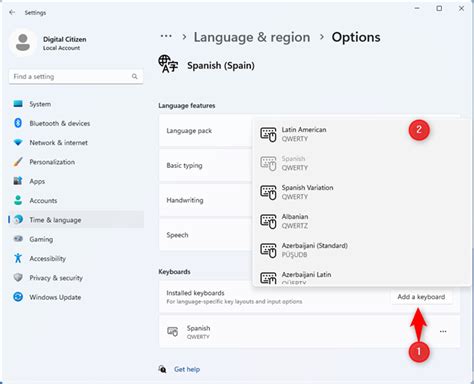
Чтобы изменить раскладку клавиатуры на iPhone 14, вам необходимо выбрать "Добавить новую клавиатуру" в настройках устройства. Для этого выполните следующие шаги:
1. Откройте "Настройки" на вашем iPhone 14. | 2. Выберите раздел "Общие". |
3. Прокрутите список опций вниз и нажмите на "Клавиатура". | 4. Теперь выберите "Добавить новую клавиатуру". |
После выполнения этих шагов вы увидите список доступных клавиатур, которые можно добавить к основной клавиатуре на вашем iPhone 14. Выберите нужную раскладку клавиатуры и она будет установлена на вашем устройстве.
Просмотрите список доступных раскладок
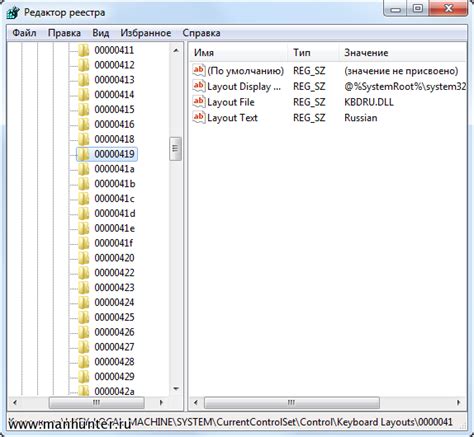
Перед тем, как поменять раскладку клавиатуры на iPhone 14, необходимо убедиться, какие раскладки уже доступны на вашем устройстве. Вот как это сделать:
- Откройте настройки вашего iPhone 14.
- Прокрутите вниз и найдите раздел "Общие".
- Нажмите на "Клавиатура".
- Выберите "Раскладка клавиатуры".
- На экране появится список доступных раскладок.
Обратите внимание, что по умолчанию на iPhone 14 установлена раскладка "Английский". Однако, вы можете добавить или удалить другие раскладки по вашему усмотрению.
Теперь, когда вы знаете, как просмотреть список доступных раскладок клавиатуры, вы готовы перейти к следующему шагу - изменению раскладки на iPhone 14. В следующем разделе мы расскажем, как это сделать в несколько простых шагов.
Выберите нужную раскладку клавиатуры

Изменение раскладки клавиатуры на iPhone 14 позволяет вам легко вводить текст на других языках или использовать специальные символы. Следуйте простой инструкции, чтобы выбрать нужную раскладку клавиатуры:
- Откройте настройки на вашем iPhone 14, нажав на значок "Настройки" на главном экране.
- Прокрутите вниз и найдите раздел "Общие". Нажмите на него, чтобы открыть дополнительные настройки.
- В разделе "Общие" найдите и нажмите на "Клавиатура".
- На экране "Клавиатура" вы увидите список доступных вам раскладок клавиатуры. Выберите нужную раскладку, нажав на нее.
- Если нужной раскладки нет в списке, нажмите на "Добавить новую раскладку", чтобы установить дополнительные языковые пакеты.
- После выбора нужной раскладки вернитесь на главный экран и откройте любое приложение, где нужно вводить текст. Теперь ваша клавиатура будет на выбранной раскладке.
Теперь вы знаете, как выбрать нужную раскладку клавиатуры на iPhone 14. Это очень полезная функция, которая поможет вам комфортно использовать свой смартфон на разных языках и с разными символами.
Переключитесь на выбранную раскладку

Когда вы выбрали нужную раскладку клавиатуры на iPhone 14, вам нужно переключиться на нее для начала использования. Для этого есть несколько способов:
1. Переключение с помощью глобальной полосы инструментов:
На глобальной полосе инструментов, которая расположена вверху экрана, вы можете увидеть значок клавиатуры. Нажмите на этот значок, и вам будет предложено переключить раскладку на выбранную.
Примечание: Если вы не видите значок клавиатуры на глобальной полосе инструментов, вам может потребоваться настроить ее отображение в настройках устройства.
2. Переключение с помощью жестов:
В настройках iPhone 14 вы можете настроить жесты для переключения между раскладками клавиатуры. Например, вы можете настроить жест свайпа влево или вправо для переключения на следующую или предыдущую раскладку.
Примечание: Чтобы настроить жесты для переключения раскладок клавиатуры, перейдите в "Настройки" > "Основные" > "Клавиатура" > "Смена языка клавиатуры".
3. Переключение через настройки:
Вы также можете переключиться на выбранную раскладку клавиатуры через настройки вашего iPhone 14. Для этого перейдите в "Настройки" > "Основные" > "Клавиатура" > "Смена языка клавиатуры" и выберите нужную раскладку.
Пользуясь одним из этих способов, вы сможете легко переключиться на выбранную раскладку клавиатуры на iPhone 14 и начать использовать ее для ввода текста.
Протестируйте новую раскладку клавиатуры
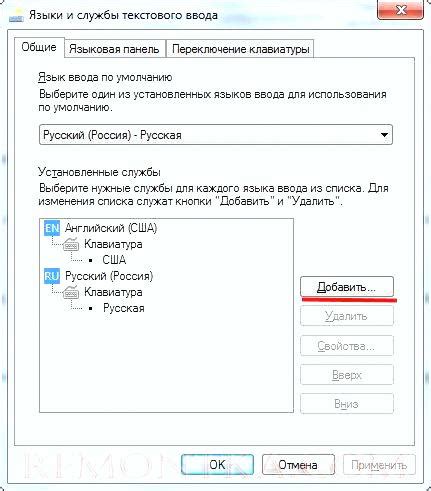
Поменяли раскладку клавиатуры на iPhone 14? Не забудьте протестировать ее для уверенности в правильности изменений. Вот несколько шагов, которые помогут вам проверить новую раскладку клавиатуры:
- Откройте любое приложение, где можно воспользоваться клавиатурой, например, Сообщения или Notes.
- Нажмите на поле ввода текста, чтобы вызвать клавиатуру.
- Проверьте, что раскладка клавиатуры соответствует вашим ожиданиям. Обратите внимание на расположение букв, наличие нужных символов и функциональных клавиш.
- Попробуйте набрать несколько слов или предложений, чтобы убедиться, что вы чувствуете комфорт и освоили новую раскладку.
- Если вам не нравится новая раскладка или вы заметили ошибки, вы можете вернуться к предыдущей. Для этого зайдите в "Настройки", выберите "Общие", затем "Клавиатура" и "Раскладка клавиатуры". В списке доступных языков и раскладок выберите предыдущую версию.
Не забывайте практиковаться с новой раскладкой, чтобы быстро освоить ее и научиться печатать без задержек и ошибок. Удачи!