Некоторые пользователи компьютеров, особенно левши, могут столкнуться с неудобством, когда приходится использовать правую кнопку мыши для основных действий. К счастью, операционные системы предлагают возможность перенастроить расположение ПКМ и ЛКМ в соответствии со своими предпочтениями. Это позволяет значительно упростить работу и сделать ее более комфортной.
Однако, не все знают, как изменить расположение кнопок мыши на компьютере. В этой статье мы рассмотрим подробную инструкцию по изменению расположения ПКМ и ЛКМ на различных операционных системах: Windows, macOS и Linux.
Перед тем как приступить к настройке, стоит отметить, что эта функция может быть недоступна на некоторых мышах и клавиатурах, особенно на тех моделях, которые используются с мобильными устройствами. Однако большинство периферийных устройств для ПК поддерживают эту возможность.
Меняем расположение ПКМ и ЛКМ на компьютере: полезные советы

1. Определите свои предпочтения
Перед тем как приступить к изменению расположения клавиш мыши, важно определить свои предпочтения. Задайте себе вопросы: часто ли вы используете контекстное меню правой кнопкой мыши? Может быть, вы левша и хотите поменять местами функции левой и правой кнопок мыши? Прежде чем менять что-либо, понять свои нужды – это ключевой шаг.
2. Измените настройки в операционной системе
Настройка расположения клавиш мыши осуществляется на уровне операционной системы. В Windows, например, для этого нужно выполнить несколько простых шагов:
- Откройте Панель управления и найдите раздел "Мышь".
- В открывшемся окне перейдите на вкладку "Кнопки".
- Измените расположение кнопок мыши на "Левая на правую" или "Правая на левую", в зависимости от ваших предпочтений.
После того, как вы применили изменения, кнопки мыши поменяют свое расположение в соответствии с выбранными настройками.
3. Используйте программное обеспечение
Если встроенные средства операционной системы не дают нужного результата или вы хотите более гибкую настройку, вы можете воспользоваться специальным программным обеспечением. Существуют программы, которые позволяют перенастроить клавиши мыши, добавить новые функции, создать макросы и многое другое. Некоторые из популярных программ для настройки мыши включают X-Mouse Button Control, Mouse Manager и Logitech SetPoint.
4. Проверьте изменения
После того, как вы сделали все необходимые изменения, важно проверить, правильно ли они работают. Откройте любое приложение или веб-страницу и проведите несколько пробных кликов мышью. Убедитесь, что левая и правая кнопки мыши работают в соответствии с вашими предпочтениями и веселитесь новым расположением клавиш!
Не забудьте, что новое расположение ПКМ и ЛКМ может потребовать некоторого времени для привыкания. Будьте терпеливы и дайте себе время освоиться с новыми настройками. Удачи вам!
Почему стоит изменить расположение мыши на компьютере
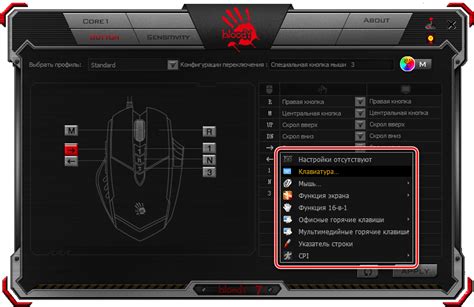
Преимущества измененного расположения мыши:
- Снижение нагрузки на руки и плечи. Перестановка кнопок мыши может уменьшить количество повторных движений и улучшить положение рук при работе за компьютером.
- Уменьшение риска развития травм повторного нажатия. Одним из распространенных повреждений, связанных с работой за компьютером, является синдром карпального канала, вызванный повторными движениями рук. Изменение расположения мыши может помочь снизить риск его развития.
- Удобство для левшей. Для левшей работа со стандартным расположением кнопок мыши может быть неудобной. Поменять местами кнопки мыши позволит им условиться с компьютером, не испытывая дискомфорта.
- Адаптация к новым условиям. Изменение расположения мыши может быть полезным в случае, если вы условия работы за компьютером или положения рук изменились.
Конечно, каждый человек индивидуален, и то, что работает для одного, может не подходить другому. Однако, изменение расположения мыши – это легкая и бесплатная опция, которую стоит попробовать, чтобы улучшить свое рабочее место и сделать его более удобным и эргономичным. Помните, что здоровье и комфорт при работе за компьютером – это залог продуктивности и благополучия.
Как поменять расположение ПКМ и ЛКМ на компьютере: шаг за шагом инструкция

Иногда удобство работы на компьютере может зависеть от того, как расположены кнопки мыши. Если вам кажется, что стандартное расположение правой и левой кнопок мыши некомфортно, вы можете поменять их местами. Это может быть полезно, например, если вы левша или страдаете от растяжений или болей в правой руке.
Вот пошаговая инструкция о том, как изменить расположение ПКМ и ЛКМ на компьютере:
Шаг 1: Перейдите в меню "Пуск" и откройте "Панель управления".
Шаг 2: В панели управления найдите рубрику "Оборудование и звук" и щелкните на ней.
Шаг 3: В разделе "Устройства и принтеры" выберите опцию "Мышь".
Шаг 4: В открывшемся окне "Свойства: Мышь" перейдите на вкладку "Кнопки".
Шаг 5: На вкладке "Кнопки" найдите опцию "Правостороннее расположение кнопок" или "Обменять кнопки" и отметьте ее галочкой.
Шаг 6: Нажмите на кнопку "Применить" и "ОК", чтобы сохранить изменения.
Теперь левая и правая кнопки мыши поменяются местами. Правая кнопка мыши будет выполнять функции левой кнопки, а левая кнопка мыши станет выполнять функции правой кнопки.
Если вам захочется вернуть все обратно, просто повторите описанные выше шаги и снимите галочку с опции "Правостороннее расположение кнопок" или "Обменять кнопки".
Теперь, зная, как поменять расположение ПКМ и ЛКМ на компьютере, вы можете настроить свою мышь так, чтобы работать с наибольшим удобством.
Изменение настроек мыши в операционной системе Windows
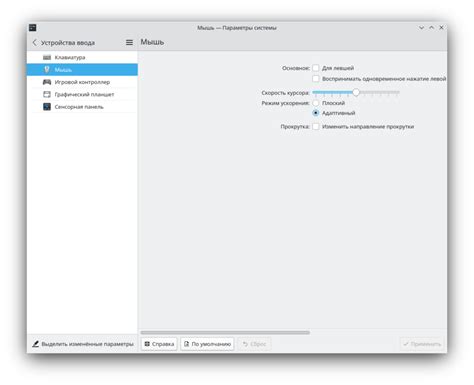
В операционной системе Windows вы можете легко изменить настройки мыши в соответствии с вашими предпочтениями. Вот как это сделать:
1. Зайдите в "Панель управления"
Нажмите на кнопку "Пуск" в левом нижнем углу экрана и выберите "Панель управления".
2. Откройте "Настройки мыши"
Внутри "Панели управления" найдите и выберите опцию "Настройки мыши".
3. Перейдите на вкладку "Кнопки"
В меню "Настройки мыши" выберите вкладку "Кнопки". Здесь вы найдете настройки для левой и правой кнопок мыши.
4. Измените расположение кнопок мыши
Выберите опцию "Поменять меню" для изменения расположения кнопок мыши. По умолчанию, левая кнопка мыши отвечает за основные действия, а правая кнопка – для вызова контекстного меню. Если вы хотите поменять их местами, установите галочку "Левша" или "Правша" соответственно.
5. Примените изменения
После того как вы сделаете необходимые изменения, нажмите кнопку "Применить" и "ОК". Ваши новые настройки будут применены.
Теперь вы можете наслаждаться новым расположением кнопок мыши, которое лучше соответствует вашим потребностям и предпочтениям.
Не забывайте, что эти настройки доступны только в операционной системе Windows. Если вы используете другую операционную систему, вам потребуется следовать другой методе настройки мыши.
Удобство использования компьютера – важный аспект текущей эры технологий. Настройка расположения кнопок мыши является одним из инструментов, позволяющих адаптировать компьютер к вашим индивидуальным потребностям и способностям.
Изменение настроек мыши в операционной системе Mac

Для того чтобы изменить расположение кнопок мыши на Mac, следуйте этим простым шагам:
- Откройте меню "Apple" в левом верхнем углу экрана и выберите "Системные настройки".
- В открывшемся окне выберите "Мышь" или "Трекпад".
- Следующим шагом выберите вкладку "Предпочтения" или "Основные".
- На этой странице вы увидите опции для настройки кнопок мыши. Вам предложат выбрать "Левша" или "Правша" в качестве кнопки главной руки.
- Выберите опцию, соответствующую вашим предпочтениям.
После выполнения этих шагов настройка кнопок мыши на Mac будет завершена, и кнопки мыши будут работать в соответствии с выбранными настройками.
Кроме этого, Mac предлагает и другие возможности настройки мыши и трекпада. В панели управления вы можете настроить скорость перемещения указателя, включить или выключить прокрутку с помощью жестов и многое другое. Рассмотрите все доступные настройки и выберите те, которые подходят вам.
Теперь вы знаете, как изменить расположение кнопок мыши в операционной системе Mac. Это простая и полезная функция, позволяющая настроить вашу мышь для наилучшего использования.
Дополнительные советы по изменению расположения мыши
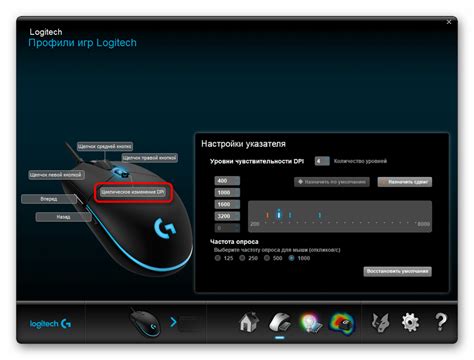
1. Внимательно выбирайте программу для изменения расположения мышки.
Перед тем, как приступить к изменению расположения кнопок мыши, убедитесь, что выбранная вами программа поддерживает эту функцию. Рекомендуется выбирать проверенные и надежные программы, чтобы избежать непредвиденных сбоев или потери функциональности мыши.
2. Создайте резервную копию перед изменениями.
Прежде чем вносить изменения в настройки мыши, рекомендуется создать резервную копию всех своих настроек. В случае возникновения проблем или нежелательных результатов вы всегда сможете вернуться к предыдущей конфигурации.
3. Ознакомьтесь с документацией и инструкцией программы.
Прежде чем приступить к изменению расположения мышки, необходимо внимательно изучить инструкцию или руководство пользователя программы. Таким образом, вы будете знать, как правильно настроить программу и избежать возможных проблем.
4. Попробуйте различные расположения кнопок мыши.
Вам может потребоваться некоторое время, чтобы привыкнуть к новому расположению кнопок мыши. Пробуйте разные варианты и настройки, чтобы найти оптимальный вариант для вас. Уделите время для тестирования и адаптации к новой конфигурации мыши.
5. Изучите возможности настройки других устройств.
Помимо настройки мыши, возможно, вам будет полезно изучить возможности настройки других устройств, таких как клавиатура или сенсорный экран. Некоторые программы позволяют изменять не только расположение кнопок мыши, но и функциональность других устройств, что может сделать работу с компьютером более эффективной и удобной.
6. Обратитесь за помощью, если вам это требуется.
Если у вас возникли сложности при изменении расположения кнопок мыши, не стесняйтесь обратиться за помощью. Вы можете обратиться к специалисту или обратиться к сообществу пользователей для получения совета или поддержки. Быстрое решение проблемы может помочь вам вернуть комфорт работе с вашим компьютером.
Используя эти дополнительные советы, вы сможете более эффективно изменить расположение кнопок мыши на вашем компьютере. Не бойтесь экспериментировать и настраивать вашу мышку так, чтобы работа с компьютером была удобной и приятной.
Изменение расположения ПКМ и ЛКМ на компьютере может быть полезным для пользователей, которые хотят внести изменения в привычный способ работы с мышью. Настройка этих кнопок может помочь повысить удобство использования компьютера и уменьшить напряжение на руках и пальцах.
Важно запомнить, что процесс изменения кнопок может отличаться в зависимости от операционной системы, поэтому важно следовать инструкциям, предоставленным производителем ПК или операционной системы.
Приступая к изменению расположения ПКМ и ЛКМ, необходимо учитывать привычки и потребности каждого пользователя. Некоторым людям может понравиться перенесение ПКМ на левую кнопку, чтобы сделать работу с мышью более удобной, особенно для левшей. В то же время, другие пользователи могут предпочесть оставить классическую конфигурацию, основанную на праворуком использовании мыши.
При необходимости можно использовать специальные программы и дополненную реальность для изменения функций кнопок мыши. Эти инструменты могут быть полезными для пользователей со специфическими потребностями или для тех, кто хочет настроить более сложные команды для своих кнопок мыши.
В целом, изменение расположения ПКМ и ЛКМ на компьютере - персональное предпочтение каждого пользователя. Осуществляя настройку, важно ориентироваться на собственные потребности и удобство использования компьютера.