Панель задач является одной из самых важных и неотъемлемых частей рабочего стола. Она обеспечивает быстрый доступ к запущенным приложениям и отображает уведомления о различных событиях. Однако, для некоторых пользователей панель задач может занимать слишком много пространства на экране и мешать при выполнении повседневных задач.
В таких случаях решением проблемы может быть понижение панели задач. Понижение панели задач позволяет свернуть ее в небольшую полоску, которая остается видимой только при наведении курсора мыши. Таким образом, Вы освобождаете ценное пространство на экране и при этом не теряете функциональности панели задач.
Чтобы понизить панель задач на рабочем столе, просто откройте контекстное меню панели задач (нажмите правой кнопкой мыши на свободной области панели задач) и выберите пункт "Настройки панели задач". В открывшемся окне установите флажок рядом с опцией "Понизить панель задач при неиспользовании" и нажмите кнопку "Применить".
Теперь, когда Вы давно не использовали панель задач, она автоматически понизится, и Вы сможете увидеть ее только при необходимости. Если Вы решите вернуть панель задач в исходное состояние, просто снова откройте контекстное меню панели задач, выберите "Настройки панели задач" и снимите флажок рядом с опцией "Понизить панель задач при неиспользовании".
Как понизить панель задач на рабочем столе в Windows? Инструкция пошагово
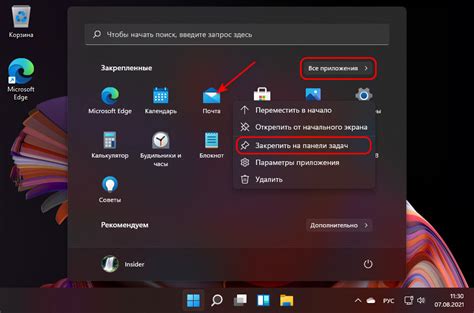
- Щелкните правой кнопкой мыши на свободной области панели задач.
- В появившемся контекстном меню выберите пункт "Панель задач".
- В новом контекстном меню выберите пункт "Настройки панели задач".
- В открывшемся окне "Настройки панели задач" найдите раздел "Выберите положение панели задач".
- В выпадающем списке выберите один из вариантов положения панели задач. Например, "Внизу".
- Нажмите кнопку "Применить", чтобы сохранить изменения.
После выполнения этих шагов панель задач устанавливается в выбранное вами положение. Теперь она будет занимать меньше места на рабочем столе, что позволит вам использовать больше места для других окон и приложений.
Примечание: В зависимости от версии Windows и настроек вашего компьютера, некоторые шаги или названия пунктов меню могут отличаться.
Начните с открытия панели задач
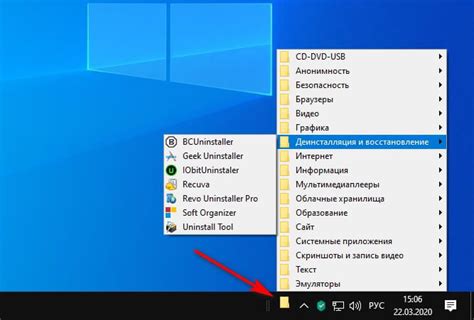
Чтобы открыть панель задач, выполните следующие действия:
- Нажмите правой кнопкой мыши на пустой области панели задач. Откроется контекстное меню.
- В контекстном меню выберите пункт "Панель задач" и убедитесь, что ни один из пунктов не отмечен галочкой.
- Обратите внимание, что при выборе пункта "Закрепить в начале" или "Закрепить в конце" панель задач будет зафиксирована в соответствующем положении и не будет перемещаться при перетаскивании окон.
Теперь панель задач открыта и готова к использованию. Вы можете щелкнуть на пиктограмме приложения на панели задач, чтобы открыть его окно, или использовать комбинацию клавиш Win + номер для активации уже открытого приложения.
Чтобы закрыть панель задач, повторите первые два шага и снимите галочку с пункта "Панель задач".
Используйте панель задач для удобного и быстрого переключения между приложениями на своем рабочем столе Windows!
Выполните настройку высоты панели
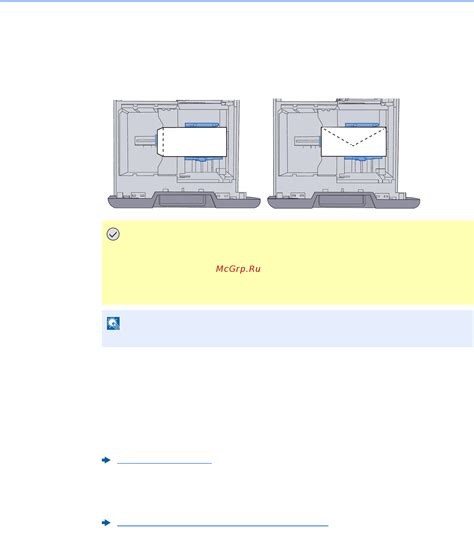
Для настройки высоты панели задач на рабочем столе можно воспользоваться следующими шагами:
- Щелкните правой кнопкой мыши на свободной области панели задач.
- В контекстном меню выберите пункт "Панель задач" и затем "Настройки панели задач".
- Откроется окно настроек панели задач.
- На вкладке "Внешний вид" найдите раздел "Высота панели".
- В поле "Высота панели" введите желаемую высоту в пикселях.
- Нажмите кнопку "ОК", чтобы сохранить изменения.
После выполнения этих шагов высота панели задач будет изменена в соответствии с выбранной вами величиной.
Обратите внимание, что изменение высоты панели задач может влиять на отображение других элементов рабочего стола, таких как панель быстрого запуска или окна приложений. Поэтому рекомендуется выбирать оптимальную высоту, которая не создаст неудобств при использовании операционной системы.
| Шаг | Действие |
|---|---|
| 1. | Щелкните правой кнопкой мыши на свободной области панели задач. |
| 2. | В контекстном меню выберите пункт "Панель задач" и затем "Настройки панели задач". |
| 3. | Откроется окно настроек панели задач. |
| 4. | На вкладке "Внешний вид" найдите раздел "Высота панели". |
| 5. | В поле "Высота панели" введите желаемую высоту в пикселях. |
| 6. | Нажмите кнопку "ОК", чтобы сохранить изменения. |