Если вы сталкиваетесь с вопросом, какой битность вашей операционной системы - 32 или 64 бита, но не знаете, как ее определить, не волнуйтесь! Мы подготовили для вас небольшое руководство, в котором расскажем о нескольких способах, с помощью которых вы сможете узнать, какая битность установлена на вашем компьютере.
Первый способ - это проверка системной информации. Для этого вам нужно нажать правой кнопкой мыши на значок "Мой компьютер" на рабочем столе или в панели управления и выбрать пункт "Свойства". В появившемся окне вы увидите информацию о системе, где будет указана битность вашей операционной системы.
Второй способ - использование команды "Система" в командной строке. Для этого вам нужно открыть командную строку (нажать Win + R, ввести "cmd" и нажать Enter) и ввести команду "systeminfo | findstr /B /C:"OS Name" /C:"OS Version"". В результате вы получите информацию о битности вашей операционной системы.
И наконец, третий способ - использование бесплатных программ, специально разработанных для определения битности операционной системы. Некоторые из них предоставляют дополнительную информацию о вашем компьютере, такую как процессор, объем оперативной памяти и т.д. Среди таких программ можно выделить CPU-Z, Speccy и Manyprog PC Cleaner.
Теперь, когда вы знаете несколько способов узнать битность вашей операционной системы, вы сможете легко определить, какая версия программ и драйверов подойдет для вашего компьютера!
Как определить 32 или 64 бит: полезные советы
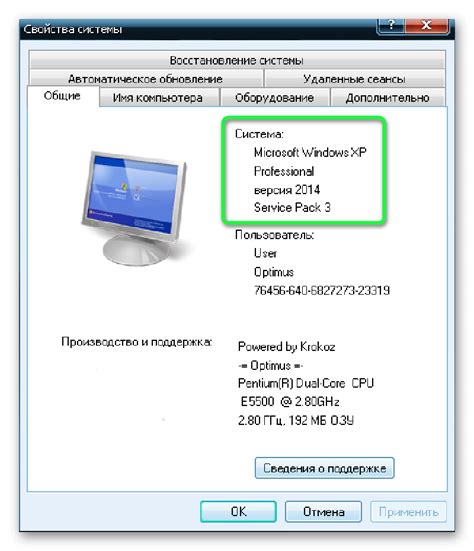
Первый способ - проверить в "Системных настройках". Нажмите правой кнопкой мыши на значок "Мой компьютер" или "Этот компьютер" на рабочем столе или в меню "Пуск". В открывшемся контекстном меню выберите "Свойства". В разделе "Система" посмотрите информацию о типе системы. Если там написано 32-битная или 64-битная операционная система, значит, вы нашли ответ.
Второй способ - использовать "Менеджер задач". Нажмите комбинацию клавиш Ctrl + Shift + Esc, чтобы открыть Менеджер задач. В разделе "Процессы" найдите процесс под названием "taskmgr.exe". Если у вас установлена 32-битная операционная система, то в названии процесса будет отображаться *32.
Третий способ - посмотреть "Свойства системного диска". Правой кнопкой мыши нажмите на главный диск компьютера и выберите "Свойства". В открывшемся окне выберите вкладку "Общие". Здесь вы найдете информацию о системном типе - 32-битной или 64-битной операционной системе.
Надеюсь, эти простые советы помогут вам определить, какая версия операционной системы установлена на вашем компьютере, и облегчат выбор необходимого программного обеспечения.
Определение разрядности вашей операционной системы
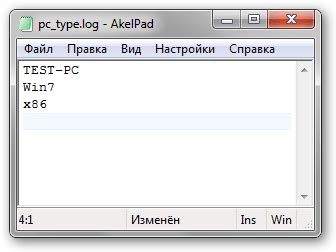
Если вы хотите узнать, 32-битная или 64-битная операционная система установлена на вашем компьютере, можно воспользоваться несколькими способами.
Первый способ - это войти в системные настройки вашего компьютера. Для этого нужно нажать правой кнопкой мыши на значок "Мой компьютер" или "Этот компьютер" на рабочем столе и выбрать пункт "Свойства" в контекстном меню. В открывшемся окне будет указана информация о вашей операционной системе, включая ее разрядность.
Еще один способ - это использование команды "systeminfo" в командной строке. Для этого нужно открыть командную строку, нажав сочетание клавиш Win + R, ввести команду "cmd" и нажать Enter. После открытия командной строки нужно ввести команду "systeminfo" и нажать Enter. В результате будут отображены различные сведения о вашей системе, включая разрядность операционной системы.
Также можно использовать специальные программы, которые автоматически определяют разрядность вашей операционной системы. Некоторые из таких программ: Speccy, CPU-Z, SIW.
Зная разрядность вашей операционной системы, вы сможете установить подходящее программное обеспечение и выполнять задачи более эффективно.
Узнайте тип процессора с помощью командной строки
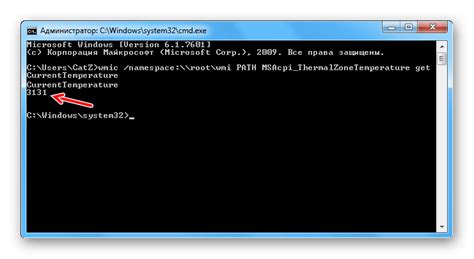
Вот как вы можете это сделать:
- Откройте командную строку, нажав на клавишу Win + R и введя
cmd. Нажмите Enter. - В командной строке введите
wmic cpu get DataWidthи нажмите Enter. - В результате вы увидите значение "32" или "64", указывающее, является ли ваш процессор 32-битным или 64-битным соответственно.
Теперь вы знаете, как узнать тип процессора с помощью командной строки. Это полезная информация, которая может пригодиться вам при установке программ или выборе совместимых компонентов.
Определение разрядности через свойства системы
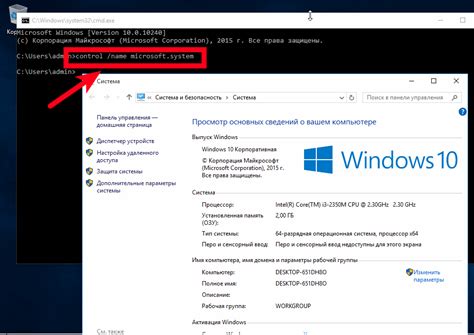
1. Откройте "Панель управления" и выберите "Система и безопасность".
2. Далее выберите "Система".
3. В открывшемся окне вы найдете раздел "Тип системы", где будет указано, является ли система 32-битной или 64-битной.
Еще один способ определить разрядность системы:
1. Нажмите комбинацию клавиш Win + R для вызова окна "Выполнить".
2. Введите команду "msinfo32" и нажмите "ОК".
3. В открывшемся окне "Системная информация" найдите параметр "Системный тип", в котором будет указана разрядность вашей операционной системы.
Таким образом, используя свойства системы, можно легко определить, является ли ваша операционная система 32-битной или 64-битной.
Проверка разрядности программного обеспечения
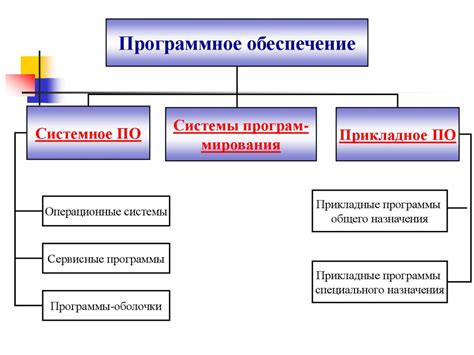
Для определения разрядности программного обеспечения на компьютере существует несколько способов. Рассмотрим некоторые из них:
- Системная информация. Одним из самых простых способов узнать разрядность программного обеспечения является проверка системной информации. Для этого можно воспользоваться комбинацией клавиш Win + Pause или перейти в раздел "Система" в настройках компьютера. Здесь можно увидеть информацию о типе системы и разрядности операционной системы.
- Свойства исполняемого файла. Другим методом является проверка свойств исполняемого файла. Для этого нужно найти файл программы, кликнуть на него правой кнопкой мыши и выбрать "Свойства". Здесь можно увидеть информацию о разрядности файла.
- Использование командной строки. Еще одним способом является использование командной строки. Для этого нужно открыть командную строку, написать команду "wmic os get osarchitecture" и нажать Enter. Результатом выполнения команды будет отображение разрядности операционной системы.
Узнав разрядность программного обеспечения, вы сможете определить, совместима ли она с вашей системой и выбрать правильную версию программы для установки или использования.
Как узнать разрядность SYSWOW64
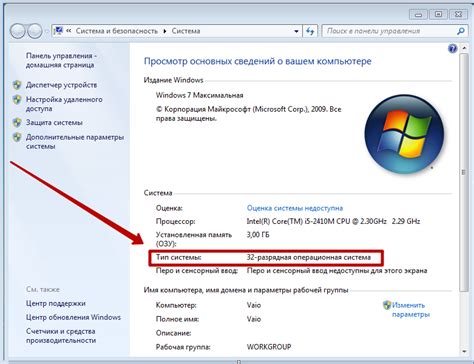
Если вам требуется определить разрядность системной папки SYSWOW64, то вам понадобится выполнить всего несколько простых шагов.
1. Откройте проводник (Windows Explorer) и перейдите в директорию C:\Windows\SysWOW64.
2. Внутри папки SysWOW64 найдите файл cmd.exe и щелкните правой кнопкой мыши по нему.
3. В контекстном меню выберите опцию "Свойства".
После выполнения данных шагов откроется окно с информацией о файле cmd.exe. Найдите раздел "Разрядность" или "Тип файлов". Если в этом разделе указано "x86", то системная папка SYSWOW64 имеет 32-разрядную архитектуру. Если же указано "x64", то она имеет 64-разрядную архитектуру.
Таким образом, используя описанные шаги, вы сможете определить разрядность системной папки SYSWOW64 и выбрать необходимую для вас версию программного обеспечения или драйверов.
Где найти разрядность в реестре Windows
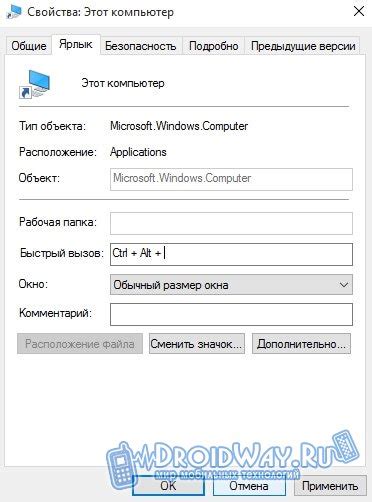
Реестр Windows содержит информацию о системе и её настройках. Именно здесь можно найти информацию о разрядности операционной системы. Для этого выполните следующие действия:
- Откройте "Пуск" и в строке поиска введите "regedit".
- Выберите "Редактор реестра" из результатов поиска.
- Откроется окно "Редактор реестра".
- В левой панели найдите следующий путь: HKEY_LOCAL_MACHINE\HARDWARE\DESCRIPTION\System\CentralProcessor\0.
- В правой панели найдите значение "Identifier".
- Значение "Identifier" содержит информацию о процессоре, включая его разрядность. Если значение начинается с "x86", это означает, что ваша операционная система 32-битная. Если значение начинается с "AMD64" или "IA64", значит операционная система 64-битная.
Таким образом, зная значение "Identifier" в реестре Windows, вы можете узнать разрядность вашей операционной системы. Эта информация может быть полезной при установке программного обеспечения и драйверов.