Если вы являетесь владельцем компьютера от Asus и вам нужно попасть в BIOS, необходимо выполнить несколько простых шагов. В этой подробной инструкции мы расскажем вам, как это сделать.
Шаг 1: Запустите компьютер и дождитесь загрузки операционной системы. Затем полностью выключите компьютер.
Шаг 2: Включите компьютер, затем нажмите и удерживайте клавишу F2 до появления BIOS. Обычно на экране появляется надпись «Press [key] to enter BIOS setup», где [key] - это клавиша, которую нужно нажать.
Это всё! Теперь вы находитесь в BIOS и можете настраивать параметры компьютера по своему усмотрению. Будьте осторожны при внесении изменений, поскольку неправильные настройки могут негативно повлиять на работу системы.
Не забывайте, что каждая модель компьютера от Asus может иметь свои нюансы в доступе к BIOS. Если клавиша F2 не работает или вы не знаете, как попасть в BIOS на вашей конкретной модели, обратитесь к руководству пользователя или посетите официальный веб-сайт Asus для получения более подробной информации.
Краткий обзор BIOS на Asus
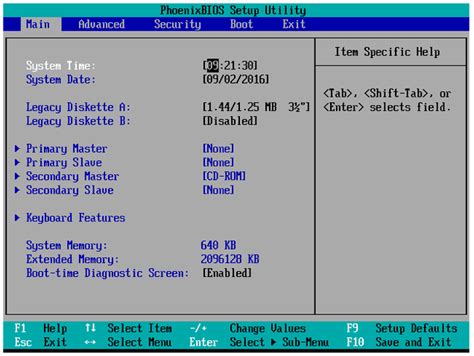
На материнских платах от Asus используется BIOS, разработанный специально для их продукции. В BIOS Asus можно найти множество опций, позволяющих настроить систему по своему усмотрению.
При запуске компьютера, чтобы попасть в BIOS, нужно нажать определенную клавишу на клавиатуре. Обычно это DEL или F2. Однако, в зависимости от модели материнской платы Asus, может использоваться и другая клавиша.
В BIOS Asus есть несколько основных разделов. Один из них - Main. В этом разделе отображается информация о системе, такая как модель процессора, объем ОЗУ и другие характеристики.
Еще один важный раздел - Boot. В нем можно задать порядок загрузки устройств и настроить загрузочную последовательность. Например, можно указать, чтобы компьютер всегда загружался с определенного устройства, такого как жесткий диск или USB-флешка.
Другие разделы BIOS Asus включают в себя: Advanced (дополнительные настройки системы), Security (настройки безопасности), Power (настройки энергопотребления) и Exit (выход из BIOS).
В BIOS Asus можно настроить множество параметров, которые позволят оптимизировать работу компьютера под ваши нужды. Однако, при настройке BIOS следует быть осторожным, чтобы не изменить что-то, что может нарушить стабильность работы системы.
Почему важно знать о BIOS на Asus
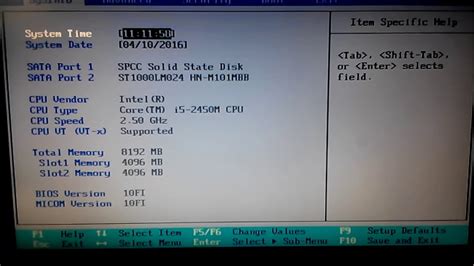
Знание BIOS на устройствах Asus позволяет пользователям изменять параметры аппаратного обеспечения, такие как тактовая частота процессора, напряжение, тайминги памяти и другое. Это открывает возможности для разгона системы, улучшения производительности и оптимизации работы компьютера под конкретные требования и задачи пользователя.
Также, знание BIOS позволяет пользователям решать различные проблемы, связанные со старыми и устаревшими драйверами или несовместимым аппаратным обеспечением. Часто обновления BIOS могут решить проблемы совместимости и повысить стабильность системы в целом.
Кроме того, знание BIOS может быть полезно в случаях, когда требуется загрузиться с установочного USB-накопителя или настроить загрузочное устройство по умолчанию. Неконтролируемый доступ к BIOS или неправильные настройки могут привести к проблемам или нежелательным изменениям на устройстве, поэтому важно знать, как правильно использовать и изменять настройки BIOS на устройствах Asus.
Как проверить компьютер на работоспособность

Проверка компьютера на работоспособность может помочь выявить возможные проблемы и решить их до начала работы. Ниже приведены основные шаги для проверки работоспособности компьютера.
1. Проверка внешних компонентов:
| 1.1 | Проверьте подключение и работу клавиатуры и мыши. |
| 1.2 | Подключите монитор и убедитесь, что он работает. |
| 1.3 | Проверьте подключение и работу других внешних устройств (например, принтера, сканера). |
2. Проверка работы операционной системы:
| 2.1 | Запустите операционную систему и убедитесь, что она загружается без ошибок. |
| 2.2 | Проверьте работу основных функций операционной системы (например, открытие программ, доступ к интернету). |
3. Проверка работы жесткого диска и памяти:
| 3.1 | Запустите программу для проверки жесткого диска и проверьте его на наличие ошибок или повреждений. |
| 3.2 | Запустите программу для проверки оперативной памяти (RAM) и проверьте ее на наличие ошибок. |
4. Проверка работы периферийных устройств:
| 4.1 | Проверьте работу звуковой карты и наушников или колонок. |
| 4.2 | Проверьте работу видеокарты и монитора, запустив графические приложения или игры. |
5. Проверка сетевого подключения:
| 5.1 | Для проверки сетевого подключения подключите компьютер к сети и удостоверьтесь, что интернет работает. |
| 5.2 | Проверьте работу сетевых портов, подключив другие устройства и проверив возможность обмена данными. |
Успешная проверка всех компонентов и функций компьютера гарантирует его надежную работу и отсутствие проблем на ранних стадиях. Если вы обнаружите какие-либо проблемы, обратитесь к специалисту для получения помощи в их устранении.
Основные принципы работы BIOS на Asus

Bios работает на низком уровне и запускается еще до операционной системы, что позволяет ему управлять аппаратной частью компьютера. Он может изменять параметры работы и настройки устройств, определять порядок загрузки и проводить самодиагностику системы.
Для доступа к настройкам BIOS на компьютерах Asus нужно нажать определенную клавишу при старте компьютера. Это обычно клавиша Del (Delete), F2 или Esc. У разных моделей материнских плат Asus может быть различный способ входа в BIOS, поэтому рекомендуется ознакомиться с инструкцией к конкретной модели.
BIOS Asus имеет простой и интуитивно понятный интерфейс, состоящий из меню с различными вкладками и подменю.
Основные принципы работы BIOS на Asus:
| 1. | Вход в BIOS осуществляется при старте компьютера. |
| 2. | Интерфейс BIOS представляет собой систему меню и подменю. |
| 3. | Настройки BIOS позволяют изменять параметры работы аппаратных компонентов, определять порядок загрузки и проводить самодиагностику. |
| 4. | Для сохранения изменений и выхода из BIOS необходимо выбрать соответствующие опции. |
Благодаря BIOS на Asus можно вносить различные изменения в работу компьютера и настраивать его под свои нужды. Однако при внесении изменений в настройки BIOS нужно быть осторожным, так как неправильные настройки могут привести к неполадкам и ошибкам в работе системы.
Как войти в BIOS на Asus с помощью клавиш
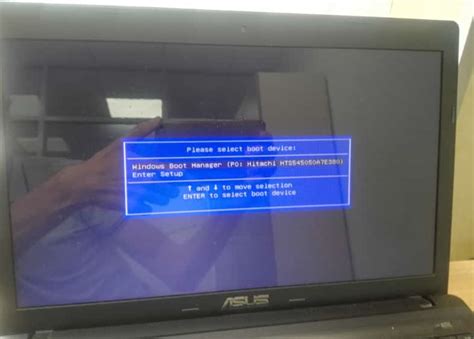
Переход в BIOS на компьютерах Asus возможен через нажатие определенной клавиши при первом включении устройства или перезагрузке. Это позволяет настроить различные параметры системы, включая загрузочное устройство, управление энергопотреблением и другие важные настройки.
Для того чтобы войти в BIOS на компьютере Asus, следуйте инструкции ниже:
| Компьютерная модель | Клавиша для входа в BIOS |
|---|---|
| Asus Zenbook | F2 |
| Asus VivoBook | DEL или F2 |
| Asus ROG | F2 или DEL |
| Asus TUF | F2 или DEL |
| Другие модели | DEL или F2 |
1. Перезагрузите компьютер или включите его, если он выключен.
2. Как только появится логотип Asus, начните нажимать указанную клавишу для входа в BIOS. Обычно это F2 или DEL, но в зависимости от модели компьютера это может быть другая клавиша, как указано в таблице выше.
3. Продолжайте нажимать клавишу до появления экрана BIOS. Обычно на экране будет отображаться информация о процессе загрузки и список доступных опций.
Если вам не удается попасть в BIOS при первой попытке, попробуйте повторить шаги снова, но нажимайте клавишу сразу после нажатия кнопки питания или перезагрузки. Если необходимо изменить настройки BIOS, обязательно ознакомьтесь с инструкциями к вашей модели компьютера Asus, так как некорректные настройки могут привести к проблемам с работой системы.
Помните, что процесс входа в BIOS может немного отличаться в зависимости от модели компьютера Asus. Если вы не знаете, какая клавиша приводит к BIOS на вашей модели, обратитесь к руководству пользователя или официальному сайту Asus для получения дополнительной информации.
Как войти в BIOS на Asus из операционной системы
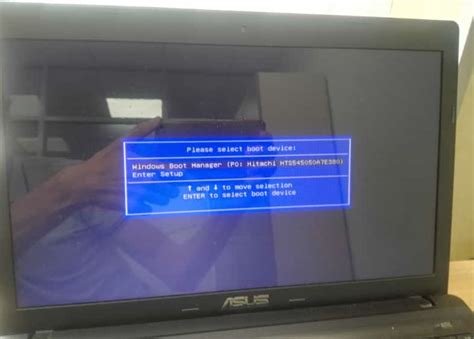
Чтобы войти в BIOS на Asus из операционной системы, выполните следующие действия:
- Нажмите клавишу "Пуск" и выберите совместимую с вашей версией Windows опцию "Выключить" или "Перезагрузить".
- В открывшемся меню выберите "Перезагрузить", удерживая клавишу Shift.
- Компьютер перезагрузится и вас перенаправит в специальный режим отладки.
- В открывшемся окне выберите "Отладка UEFI".
- Нажмите "Перезагрузить" и дождитесь загрузки компьютера.
- При загрузке компьютера удерживайте клавишу Delete или F2. Если эти клавиши не работают, попробуйте использовать другие комбинации клавиш, такие как F1, F3, F4, F5, F6, F8, F9, F10, F11 или F12.
- Вы должны увидеть экран BIOS, на котором можно настроить систему и аппаратные компоненты компьютера.
Имейте в виду, что процедура входа в BIOS может отличаться в зависимости от модели Asus и установленной операционной системы. Если указанные выше действия не работают, рекомендуется обратиться к руководству пользователя для вашего конкретного компьютера Asus.
Как изменить настройки BIOS на Asus
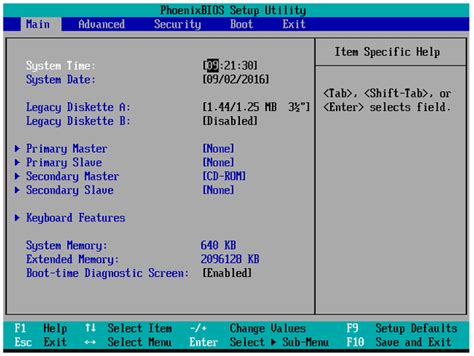
Шаг 1: Запустите или перезагрузите ваш компьютер. На старте компьютера нажмите определенную клавишу (обычно Delete, F2 или F10), чтобы войти в BIOS.
Шаг 2: Войдя в BIOS, используйте клавиатуру для навигации по меню и выберите нужные настройки, которые вы хотите изменить. Настройки могут быть расположены в разных разделах BIOS, таких как "Advanced", "Boot" или "Settings".
Шаг 3: Чтобы изменить конкретную настройку, выберите ее и нажмите Enter. В большинстве случаев вы сможете выбрать определенное значение или активировать/деактивировать опцию. Измените настройки в соответствии с вашими потребностями.
Шаг 4: После внесения изменений, сохраните их и выйдите из BIOS. Опция для сохранения и выхода из BIOS обычно находится в меню справа или внизу экрана. Используйте указанные клавиши на клавиатуре для выбора и подтверждения этой опции.
Шаг 5: После выхода из BIOS компьютер перезагрузится с новыми настройками. Убедитесь, что все изменения сохранились и работают корректно. Если что-то пошло не так, вы всегда можете вернуться в BIOS и восстановить предыдущие настройки.
Изменение настроек BIOS может быть опасно, поэтому будьте внимательны и не меняйте настройки, если вы не уверены в своих действиях. Если вы не знаете, какие значения выбрать или какие настройки изменить, лучше проконсультироваться с производителем вашего компьютера или обратиться к специалисту.
Как сбросить настройки BIOS на Asus
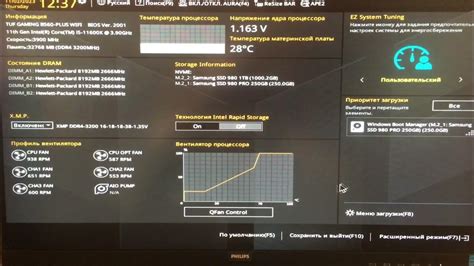
Сброс настроек BIOS на компьютере Asus может понадобиться, если вы забыли пароль для входа в BIOS или если система столкнулась с проблемами, связанными с настройками BIOS. В этом случае вам может потребоваться выполнить сброс настроек BIOS на заводские установки.
Вот некоторые шаги, которые вы можете выполнить для сброса настроек BIOS на компьютере Asus:
- Выключите компьютер Asus и отсоедините его от источника питания.
- Откройте корпус компьютера, чтобы получить доступ к материнской плате.
- Найдите джампер с пометкой "CLR_CMOS" или "CLEAR CMOS" на материнской плате. Обычно он располагается около батарейки BIOS.
- Переместите джампер с его текущего положения на пин "CLEAR CMOS" на несколько секунд.
- Верните джампер в исходное положение.
- Закройте корпус компьютера и подключите его к источнику питания.
- Включите компьютер Asus и нажмите определенную клавишу (например, "Delete" или "F2"), чтобы войти в BIOS.
- Настройки BIOS должны быть сброшены на заводские установки.
Пожалуйста, обратите внимание, что сброс настроек BIOS удалит все пользовательские настройки, включая пароли, и может потребоваться повторная настройка некоторых параметров.
Зачем нужно обновлять BIOS на Asus

Обновление BIOS на Asus может быть полезным по нескольким причинам. Во-первых, новые версии BIOS могут исправлять ошибки и устранять проблемы, которые могут возникать с устройством. Обновление BIOS может повысить стабильность и надежность работы компьютера или ноутбука Asus.
Во-вторых, обновление BIOS дает возможность получить новые функции и возможности, которые могут быть добавлены производителем. Новая версия BIOS может предоставлять дополнительные опции настроек, ускорять работу устройства или добавлять поддержку новых технологий.
Однако перед обновлением BIOS на Asus следует проанализировать риски. При неправильном обновлении BIOS компьютер может некорректно работать или даже перестать загружаться. Поэтому перед обновлением BIOS важно хорошо ознакомиться с инструкцией на официальном сайте Asus и следовать указаниям производителя. Рекомендуется также сделать резервную копию всех важных данных на компьютере перед обновлением BIOS.