BIOS - это особая система, которая устанавливает параметры работы компьютера. В некоторых случаях, для решения проблем с операционной системой или установки программного обеспечения, нужно зайти в BIOS. Если вы владеете ноутбуком Lenovo IdeaPad 100, в этой статье мы подробно расскажем как попасть в BIOS этой модели.
Самый простой способ попасть в BIOS на ноутбуке Lenovo IdeaPad 100 - это сделать это через операционную систему. Для этого нужно зайти в "Пуск", выбрать "Восстановление" и после этого перейти в "Восстановление системы". В открывшемся новом окне выберите "Дополнительные параметры" и далее "Загрузка устройства". В списке доступных устройств выберите "BIOS Setup". Система перезагрузится и вы окажетесь в BIOS.
Если вы не можете зайти в BIOS через операционную систему, есть еще один способ. Перезагрузите ноутбук и при включении нажимайте клавишу F2 или Del (различные модели ноутбуков могут иметь разные клавиши). Удерживайте клавишу до тех пор, пока не появится BIOS. Если ничего не произошло, попробуйте использовать другие клавиши, такие как F1, F10 или Esc.
Включение ноутбука
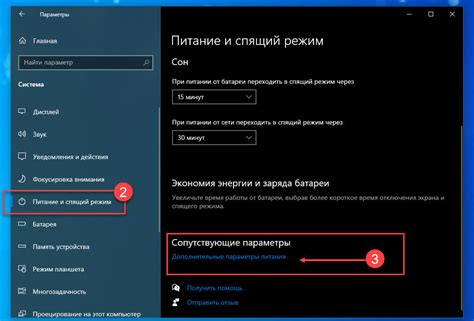
Для включения ноутбука Lenovo IdeaPad 100 необходимо выполнить следующие шаги:
Шаг 1: Убедитесь, что ноутбук подключен к источнику питания, либо у него есть достаточный заряд в батарее.
Шаг 2: Найдите и нажмите кнопку включения, которая обычно расположена в верхней части клавиатуры или на боковой панели ноутбука.
Шаг 3: Убедитесь, что экран ноутбука включился и появился логотип Lenovo.
Шаг 4: Дождитесь загрузки операционной системы, после чего можно начинать работу.
Обратите внимание: Если ноутбук не включается или имеются проблемы с запуском, рекомендуется обратиться к руководству пользователя или связаться с технической поддержкой Lenovo для получения дополнительной помощи.
Запуск BIOS ноутбука Lenovo IdeaPad 100

Чтобы войти в BIOS ноутбука Lenovo IdeaPad 100, выполните следующие шаги:
- Выключите ноутбук полностью.
- Нажмите кнопку включения (Power) на ноутбуке.
- Немедленно начинайте нажимать и удерживать клавишу F2 (или Fn + F2, если в BIOS включена опция функциональных клавиш) до появления экрана BIOS.
Если появляется логотип Lenovo или операционная система загружается, значит, вы не успели нажать клавишу F2 вовремя. В таком случае попробуйте перезапустить ноутбук и повторить шаг 3.
После успешного входа в BIOS вы увидите основное меню настроек. С помощью клавиш со стрелками выбирайте нужные пункты и используйте клавиши Enter, Esc, Page Up и Page Down для навигации и сохранения изменений.
Важно: Будьте очень осторожны при изменении настроек BIOS, поскольку неправильные настройки могут привести к нестабильной работе ноутбука или даже его поломке. Если вы не уверены, что делаете, лучше проконсультируйтесь с профессионалом или следуйте инструкциям, полученным от производителя.
После внесения всех необходимых изменений, выберите опцию "Save and Exit" или "Exit" (с сохранением изменений), чтобы выйти из BIOS и запустить операционную систему.
Теперь вы знаете, как попасть и настроить BIOS ноутбука Lenovo IdeaPad 100. Будьте внимательны и не забудьте сохранить все изменения перед выходом из BIOS.
Нажатие кнопки входа в BIOS
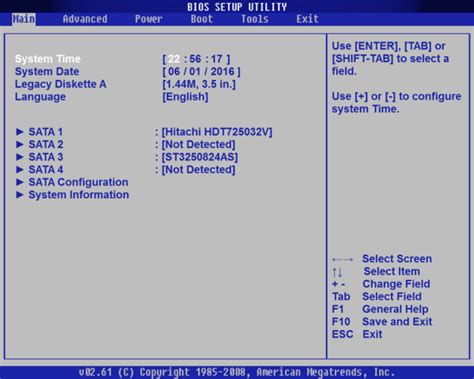
Для того чтобы попасть в BIOS ноутбука Lenovo IdeaPad 100, вам потребуется выполнить следующие действия:
- Перезагрузите ноутбук, нажав на кнопку "Пуск" внизу слева экрана и выбрав пункт "Перезагрузка".
- Сразу после перезагрузки, нажмите и удерживайте клавишу F2 на клавиатуре.
- Продолжайте нажимать клавишу F2, пока не появится экран BIOS.
На экране BIOS вы можете управлять различными настройками компьютера, включая загрузочное устройство, порядок загрузки и другие параметры.
Выбор пункта "Настройки"
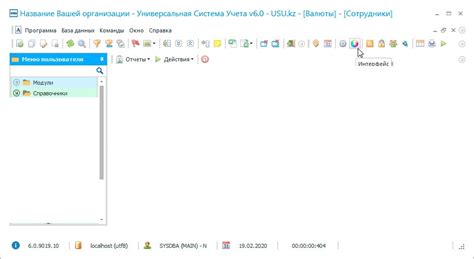
Чтобы попасть в BIOS ноутбука Lenovo IdeaPad 100, вам нужно выбрать пункт "Настройки" в меню загрузки системы.
Для этого, включите ноутбук и сразу после появления логотипа Lenovo нажмите клавишу F2 или Fn+F2 на клавиатуре. Это приведет вас в меню загрузки системы.
В меню загрузки системы используйте клавиши со стрелками на клавиатуре, чтобы переместить выделение на пункт "Настройки". Нажмите клавишу Enter, чтобы выбрать этот пункт.
После выбора пункта "Настройки", вы попадете в BIOS ноутбука Lenovo IdeaPad 100. Здесь вы сможете настроить различные параметры и функции вашего ноутбука.
Поиск и выбор опции "Расширенные настройки"
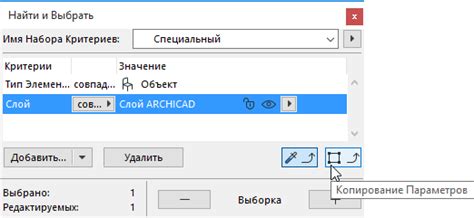
1. Включите ноутбук Lenovo IdeaPad 100 и дождитесь загрузки операционной системы.
2. Нажмите и удерживайте клавишу F2 на клавиатуре, пока не появится экран BIOS.
3. Используйте клавиши со стрелками на клавиатуре для перемещения по меню BIOS.
4. Найдите и выделите опцию "Boot" или "Загрузка" с помощью клавиш со стрелками.
5. Нажмите клавишу Enter, чтобы открыть меню настроек загрузки.
6. Используйте клавиши со стрелками для перемещения по меню настроек загрузки.
7. Найдите и выделите опцию "Расширенные настройки" с помощью клавиш со стрелками.
8. Нажмите клавишу Enter, чтобы открыть расширенные настройки.
9. В расширенных настройках вы можете настроить различные параметры BIOS, включая порядок загрузки устройств и активацию встроенных устройств.
| Клавиша | Описание |
| F2 | Вход в BIOS |
| Enter | Выбор опции |
| Стрелки вверх/вниз | Перемещение по меню BIOS |
Переход к разделу "Загрузка"
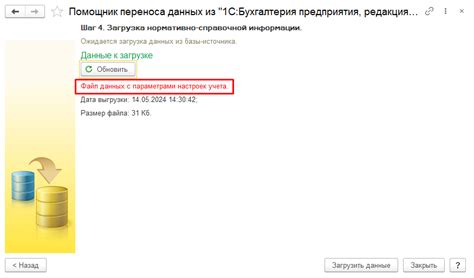
1. Включите компьютер и дождитесь появления логотипа Lenovo.
2. Нажмите клавишу F2 или Fn + F2, чтобы войти в BIOS. Обычно эта информация отображается нижнем углу экрана.
3. После входа в BIOS найдите раздел "Загрузка" или "Boot" в верхнем меню. Определенный раздел может отличаться в зависимости от версии BIOS и конкретной модели ноутбука IdeaPad 100. Для перемещения по разделам используйте клавиши со стрелками.
4. В разделе "Загрузка" вы сможете изменить порядок загрузки устройств, установить приоритет загрузки и настроить другие параметры, связанные с загрузкой системы.
5. После настройки параметров сохраните изменения, перейдя в раздел "Сохранить и выйти" или нажав сочетание клавиш Ctrl + S.
6. Подтвердите сохранение изменений и выйдите из BIOS, выбрав соответствующий пункт меню.
Теперь вы знаете, как перейти к разделу "Загрузка" в BIOS ноутбука Lenovo IdeaPad 100 и настроить параметры загрузки вашей системы.
Выбор опции "Загрузочные диски"

Для того чтобы войти в BIOS ноутбука Lenovo IdeaPad 100 и выбрать опцию "Загрузочные диски", следуйте следующим шагам:
- Перезагрузите ноутбук и нажмите клавишу F2 многократно при появлении логотипа Lenovo.
- После входа в BIOS, используя клавиши со стрелками, выберите вкладку "Boot" (Загрузка) в верхнем меню.
- В этой вкладке вы увидите различные опции для настройки загрузки системы. С помощью клавиш со стрелками выберите опцию "Boot Mode" (Режим загрузки) и нажмите Enter.
- В открывшемся меню выберите "Legacy Support" (Поддержка старых систем) и нажмите Enter.
- Теперь выберите опцию "Boot Priority" (Приоритет загрузки) и нажмите Enter.
- В появившемся списке выберите "Legacy First" (Загрузка с оптического привода) или "USB Boot" (Загрузка с USB) в зависимости от того, откуда вы хотите загрузить систему.
- Нажмите клавишу F10, чтобы сохранить изменения и выйти из BIOS.
Теперь ваш ноутбук Lenovo IdeaPad 100 будет загружаться с выбранного вами загрузочного диска или устройства.
Сохранение изменений и выход из BIOS
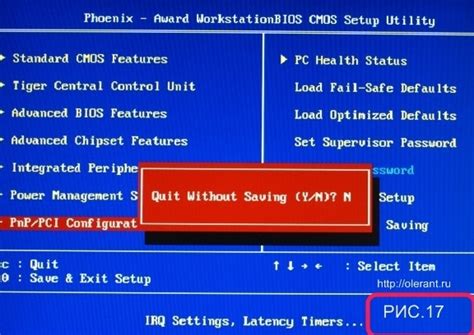
После внесения необходимых настроек в BIOS ноутбука Lenovo IdeaPad 100, важно сохранить изменения и выйти из BIOS. Это позволит применить настройки и перезагрузить устройство с измененными параметрами.
Для сохранения изменений и выхода из BIOS на ноутбуке Lenovo IdeaPad 100 следуйте этим шагам:
| Шаг 1: | Проверьте, что все необходимые настройки в BIOS были внесены и настроены по вашему желанию. |
| Шаг 2: | На главной странице BIOS найдите раздел "Exit" (Выход) или аналогичный раздел. |
| Шаг 3: | В разделе "Exit" найдите опцию "Save Changes and Exit" (Сохранить изменения и выйти) или похожую на нее. |
| Шаг 4: | Выберите эту опцию и подтвердите свои действия. |
Ноутбук Lenovo IdeaPad 100 перезагрузится, применив все внесенные настройки. Теперь ваш ноутбук будет работать с новыми параметрами BIOS, которые вы указали.
Обратите внимание, что процедура сохранения изменений и выхода из BIOS может отличаться в зависимости от модели ноутбука Lenovo IdeaPad 100. Убедитесь, что следуете именно инструкциям, приведенным в руководстве пользователя вашего устройства или на официальном веб-сайте производителя.