Для пользователей, имеющих материнскую плату Леново, существует несколько способов входа в BIOS. Один из наиболее распространенных методов – это использование клавиш на клавиатуре во время загрузки компьютера.
Чтобы войти в BIOS на материнской плате Леново, вам понадобится нажать определенную комбинацию клавиш, обычно это F1, F2 или Delete. Но чтобы нажать нужную клавишу в нужный момент, вам нужно быть готовым. Перезагрузите компьютер, и как только увидите логотип Леново на экране, начинайте нажимать клавишу или комбинацию клавиш.
Также можно попробовать войти в BIOS через ОС Windows. Для этого зайдите в "Параметры системы", выберите "Обновление и безопасность", перейдите в раздел "Восстановление", а затем в раздел "Дополнительные параметры запуска". После перезагрузки компьютера вам будет доступна команда "Войти в BIOS" или "UEFI Firmware Settings".
Материнская плата Леново

Особенности материнской платы Леново:
1. Качество и надежность: Материнские платы Леново проходят строгие тесты качества и надежности, чтобы обеспечить стабильную работу компьютера.
2. Совместимость со многими компонентами: Материнская плата Леново поддерживает широкий спектр процессоров, оперативной памяти, видеокарт и других устройств, что позволяет пользователям выбирать наиболее подходящие компоненты для своих нужд.
3. Простота настройки: Материнская плата Леново обладает интуитивно понятным интерфейсом и простой системой настройки BIOS, что позволяет пользователям легко управлять своим компьютером и проводить необходимые изменения.
Материнская плата Леново является одним из ключевых элементов в создании стабильной и эффективной системы. Выбор материнской платы Леново обеспечит надежность, совместимость и простоту настройки компьютера.
Особенности и функции

Материнская плата Леново обладает рядом особенностей и функций, которые делают ее незаменимой для пользователей компьютеров данного бренда:
- Поддержка последних технологий и стандартов - материнская плата Леново оснащена всем необходимым для обеспечения высокой производительности и современного функционала.
- Удобный интерфейс BIOS - благодаря интуитивно понятному и легкому в использовании интерфейсу BIOS, пользователи могут легко настраивать различные параметры системы.
- Надежность и долговечность - материнские платы Леново изготавливаются из высококачественных материалов и проходят строгий контроль качества, что обеспечивает их долговечность и надежность.
- Расширенные возможности апгрейда - материнская плата Леново предоставляет большое количество слотов и разъемов для подключения дополнительных устройств и расширения функционала компьютера.
- Поддержка различных операционных систем - материнская плата Леново совместима с различными операционными системами, что позволяет пользователям выбрать наиболее подходящую систему для своих задач.
Все эти особенности и функции делают материнскую плату Леново отличным выбором для тех, кто стремится к высокой производительности и надежности своей системы.
Установка драйверов

Шаг 1: Для начала установки драйверов на материнскую плату Леново, вам необходимо скачать соответствующие драйверы с официального сайта компании Lenovo. Перейдите на страницу поддержки материнской платы и найдите раздел с описанием вашей модели.
Шаг 2: После того, как вы скачали драйверы, распакуйте архив с файлами. Для этого щелкните правой кнопкой мыши по архиву и выберите пункт "Извлечь все" или "Распаковать" в контекстном меню.
Шаг 3: Откройте Диспетчер устройств. Для этого нажмите сочетание клавиш Win + X и выберите пункт "Диспетчер устройств" из контекстного меню.
Шаг 4: В Диспетчере устройств найдите раздел "Устройства системной шины" или "Неопределенные устройства". Если драйверы не установлены, вы увидите знаки вопроса или восклицательные знаки рядом с устройствами.
Шаг 5: Щелкните правой кнопкой мыши по устройству, требующему установки драйвера, и выберите пункт "Обновить драйвер" или "Установить драйвер".
Шаг 6: В открывшемся диалоговом окне выберите пункт "Обзор на компьютере". Затем укажите путь к распакованным ранее файлам драйвера и нажмите кнопку "Далее".
Шаг 7: Подождите, пока процесс установки драйвера завершится. После этого вы сможете использовать все функции своей материнской платы Леново без ограничений.
Когда установка драйверов завершена, рекомендуется перезагрузить компьютер, чтобы изменения вступили в силу. Если у вас возникли проблемы с установкой или использованием драйверов, обратитесь в службу поддержки Lenovo для получения дополнительной информации и помощи.
Как обновить BIOS

Ниже приведены основные шаги, которые могут помочь вам обновить BIOS на материнской плате Леново:
- Определите версию BIOS: Чтобы узнать текущую версию BIOS, загрузите компьютер, нажмите клавишу Enter или F1, чтобы войти в BIOS, найдите раздел "Информация о системе" или подобный раздел и найдите сведения о версии BIOS. Запишите эту информацию для сравнения с новой версией BIOS.
- Проверьте доступные обновления: Посетите официальный веб-сайт Леново и найдите раздел поддержки или загрузки драйверов для своей модели материнской платы. В этом разделе вы должны найти обновления BIOS для загрузки. Проверьте список доступных обновлений и найдите версию, которая выше, чем у вас.
- Скачайте и скопируйте файл обновления BIOS: Найдите файл обновления BIOS для вашей модели материнской платы и скачайте его на компьютер. Обычно этот файл будет иметь расширение ".exe". После скачивания скопируйте его на флэш-накопитель или другое устройство хранения данных, которое можно подключить к компьютеру.
- Обновление BIOS: Перезагрузите компьютер и нажмите клавишу Enter или F1, чтобы войти в BIOS. В разделе "Boot" или подобном разделе найдите настройку загрузки с флэш-накопителя или другого устройства хранения данных. Подключите устройство, содержащее файл обновления BIOS, к компьютеру и выберите его в качестве устройства загрузки. Следуйте инструкциям на экране, чтобы обновить BIOS. Во время обновления не перезагружайте компьютер и не отключайте питание.
- Проверьте обновление: После завершения обновления BIOS перезагрузите компьютер и войдите в BIOS, чтобы убедиться, что версия BIOS изменилась на новую. Если версия BIOS изменилась, значит обновление прошло успешно.
Помните, что неправильное обновление BIOS может привести к потере данных или неправильной работе компьютера. Поэтому перед обновлением BIOS рекомендуется создать резервные копии всех важных данных и следовать инструкциям, предоставленным Леново или производителем материнской платы.
Как войти в BIOS

Способы входа в BIOS могут отличаться в зависимости от модели материнской платы. Вот некоторые распространенные способы:
| Марка | Комбинация клавиш |
|---|---|
| Леново | F2 или Del |
| Asus | F2 или Del |
| HP | F10 |
| Dell | F2 или F12 |
| Acer | Del или F2 |
| MSI | Del или F2 |
Чтобы войти в BIOS на материнской плате Леново, нужно нажать клавишу F2 или Del немедленно после включения компьютера. Заводская настройка может предоставить дополнительную информацию о способе доступа к BIOS. После входа в BIOS, можно изменять различные настройки системы и сохранять их после внесения изменений.
Настройки BIOS
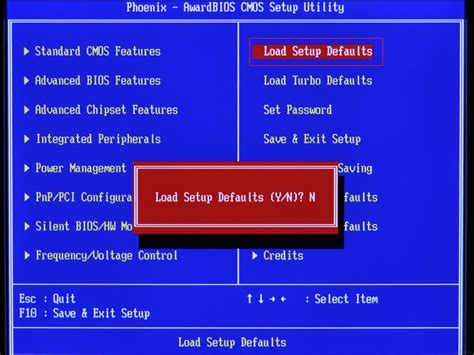
Зайти в BIOS на материнской плате Леново можно с помощью следующих шагов:
- Перезагрузите компьютер и во время загрузки нажмите определенную клавишу (обычно это Del или F2) для входа в BIOS. Эту клавишу нужно нажимать до появления логотипа Леново или перед тем, как операционная система начнет загружаться.
- После успешного входа в BIOS вы окажетесь в главном меню. Здесь можно увидеть основные разделы BIOS и их параметры.
- Используйте стрелки на клавиатуре для навигации и выберите нужный раздел BIOS, который вы хотите настроить.
- Для внесения изменений в параметры BIOS используйте клавиши на клавиатуре, указанные внизу экрана (обычно это F1-F10 или буквы на клавиатуре).
- После завершения настройки BIOS сохраните изменения и выйдите из меню BIOS. Обычно это делается нажатием клавиши F10 и подтверждением сохранения.
Настройки BIOS могут варьироваться в зависимости от модели материнской платы и версии BIOS. Важно быть осторожными при изменении параметров BIOS, так как неправильные настройки могут привести к неработоспособности компьютера.