Умная таблица в Excel представляет собой мощный инструмент, позволяющий автоматизировать и анализировать большие объемы данных. Благодаря функциональности умной таблицы можно значительно упростить работу с данными и сделать ее более эффективной. Однако, не всем пользователям сразу понятно, как изменить умную таблицу в Excel.
В этой статье мы рассмотрим пошаговую инструкцию по изменению умной таблицы в Excel и расскажем о наиболее полезных функциях данного инструмента.
Шаг 1: Откройте Excel и выберите лист с умной таблицей, которую вы хотите изменить. Умные таблицы обычно отмечены специальными значками, такими как синяя стрелка или фиолетовая молния.
Шаг 2: Щелкните правой кнопкой мыши на умной таблице и выберите опцию "Изменить умную таблицу" в контекстном меню.
Шаг 3: Откроется окно "Редактор умной таблицы", где можно внести необходимые изменения. В этом окне вы можете изменить данные, добавить новые столбцы и строки, а также настроить различные параметры умной таблицы.
Шаг 4: Когда завершите внесение изменений, нажмите на кнопку "Применить" или "Ок" в окне "Редактор умной таблицы". Ваши изменения будут сохранены, и умная таблица будет обновлена в соответствии с новыми данными.
В результате выполнения этих шагов вы сможете легко изменять умные таблицы в Excel и использовать этот мощный инструмент для автоматизации работы с данными. Будьте внимательны при внесении изменений и не забывайте сохранять свои данные, чтобы не потерять результаты своей работы.
Как создать умную таблицу в Excel
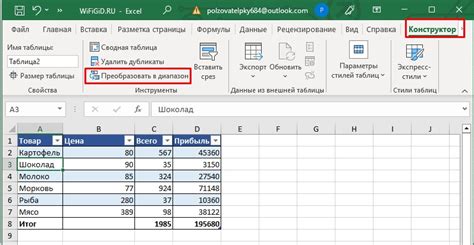
Создание умных таблиц в Excel может существенно упростить процесс ввода и анализа данных. Умная таблица позволяет автоматически выполнять различные вычисления, фильтровать данные и делать другие полезные операции. В этой пошаговой инструкции мы расскажем, как создать умную таблицу в Excel.
1. Откройте Excel и выберите нужный лист, на котором вы хотите создать умную таблицу.
2. Выделите все данные, которые вы хотите включить в умную таблицу. Убедитесь, что все данные, включая заголовки столбцов, выделены.
3. На панели инструментов Excel найдите вкладку "Вставка" и выберите "Умная таблица" в разделе "Таблица".
4. Появится диалоговое окно "Создание умной таблицы". Убедитесь, что правильно выбран диапазон данных и включены заголовки столбцов. Нажмите кнопку "ОК".
5. После этого Excel создаст новую таблицу и откроет вкладку "Конструктор таблицы" на панели инструментов. Здесь вы можете настраивать различные параметры умной таблицы, например, добавлять дополнительные столбцы, применять фильтры и т.д.
6. Чтобы преобразовать таблицу в умную таблицу, нажмите кнопку "Применить". Excel выполнит ваши настройки и применит изменения к таблице.
Теперь вы создали умную таблицу в Excel! Вы можете использовать различные функции и инструменты, чтобы легко анализировать и манипулировать данными в таблице. Благодаря умным таблицам в Excel, ваша работа с данными станет более эффективной и продуктивной.
Как добавить данные в умную таблицу
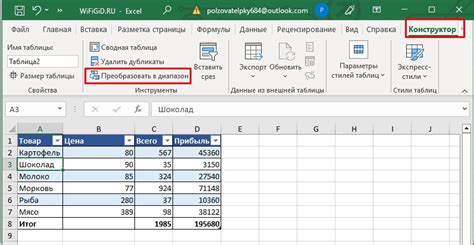
Умная таблица в Excel предоставляет удобный способ организации и анализа данных. Чтобы добавить новые данные, следуйте этим простым шагам:
- Откройте умную таблицу в Excel, в которую вы хотите добавить данные.
- Выберите последнюю пустую ячейку в столбце или строке, куда вы хотите добавить данные.
- Введите значения новых данных в выбранную ячейку.
- Нажмите клавишу Enter или перейдите к следующей ячейке, чтобы сохранить ввод.
Если вы хотите добавить данные в новый столбец или строку, вы можете создать новую ячейку, щелкнув на столбце или строке, где вы хотите добавить данные, правой кнопкой мыши и выбрав соответствующую опцию из контекстного меню.
Теперь вы знаете, как добавлять данные в умную таблицу в Excel. Используйте эту функцию, чтобы управлять и анализировать данные в вашей таблице более эффективно.
Как настроить автоматические фильтры в умной таблице
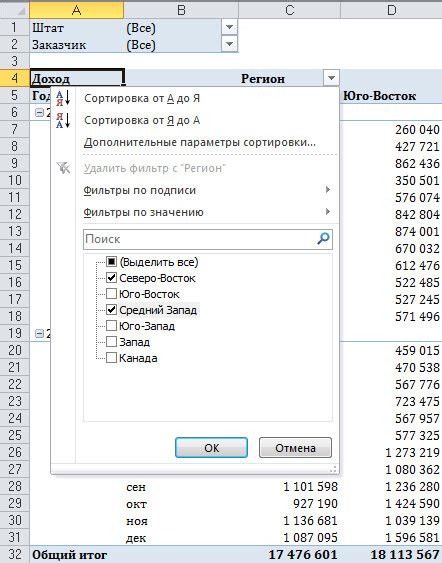
Умные таблицы в Excel предоставляют множество возможностей для фильтрации данных, включая автоматические фильтры. Автоматические фильтры могут быть использованы для отбора и отображения только определенной информации в таблице, основываясь на выбранном критерии. Это может быть очень полезно, когда в таблице содержится большое количество данных и необходимо быстро найти нужную информацию.
Чтобы настроить автоматические фильтры в умной таблице, выполните следующие шаги:
- Выделите все ячейки таблицы, на которую хотите применить автоматические фильтры.
- На вкладке "Данные" в меню выберите "Фильтр".
- В каждом заголовке столбца таблицы появится значок фильтра - небольшая стрелочка вниз. Нажмите на неё в столбце, по которому вы хотите применить фильтр.
- Появится выпадающее меню с вариантами фильтрации. Выберите один из вариантов в соответствии с вашими потребностями. Возможные варианты включают фильтрацию по значению (равно, не равно и т. д.), фильтрацию по числовому диапазону, фильтрацию по дате и многие другие.
- После выбора критерия фильтрации таблица будет автоматически обновлена, отображая только соответствующие значения.
- Чтобы отключить фильтры и вернуться к полному отображению таблицы, снова нажмите на значок фильтра в заголовке столбца и выберите "Все".
Теперь вы знаете, как настроить автоматические фильтры в умной таблице. Используйте эту функцию для удобного и быстрого доступа к нужной информации в больших объемах данных.
Как изменить форматирование умной таблицы
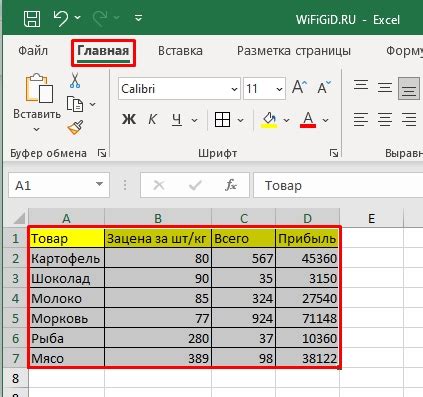
Умная таблица в Excel предлагает множество способов для изменения форматирования и внешнего вида данных. Вот некоторые шаги, которые помогут вам изменить форматирование умной таблицы и сделать ее более привлекательной и удобной в использовании.
- Выберите умную таблицу: найдите умную таблицу в вашем документе Excel и выберите ее, чтобы активировать вкладку "Инструменты с таблицей" в верхней части экрана.
- Измените цвета: на вкладке "Дизайн" вы можете выбрать новую цветовую схему для умной таблицы, щелкнув на одном из предложенных вариантов. Вы также можете настроить цвета самостоятельно, используя опции "Цвета таблицы" и "Цвет фона" во вкладке "Дизайн".
- Добавьте или измените заголовки: на вкладке "Дизайн" вы можете изменить заголовки умной таблицы, нажав на кнопку "Изменить заголовок". Выберите нужные опции и нажмите "ОК", чтобы применить изменения.
- Настройте условное форматирование: если вы хотите изменить внешний вид определенных ячеек в умной таблице на основе определенных условий, вы можете выбрать опцию "Условное форматирование" на вкладке "Данные". Здесь вы можете настроить различные правила форматирования, чтобы они применялись автоматически.
- Добавьте дополнительные диаграммы или графики: если у вас есть несколько диаграмм или графиков, которые вы хотите добавить к умной таблице, вы можете выбрать опцию "Вставить" на вкладке "Дизайн" и выбрать нужный тип графика или диаграммы.
Помните, что эти шаги могут незначительно различаться в зависимости от версии Excel и установленных дополнительных пакетов. Однако эти инструкции должны помочь вам изменить форматирование умной таблицы и сделать ее более привлекательной и удобной для использования.
Как добавить дополнительные функции в умную таблицу
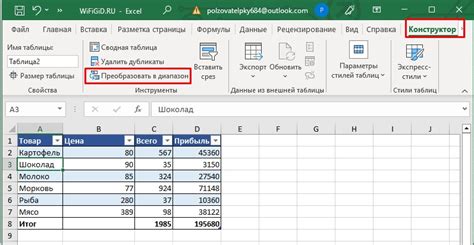
Умные таблицы в Excel предоставляют ряд полезных функций, но иногда требуется добавить дополнительные действия для достижения желаемых результатов. В этом разделе мы рассмотрим, как можно расширить функциональность умной таблицы, добавляя дополнительные функции.
1. Использование макросов: Макросы - это набор команд, которые выполняются по нажатию определенной кнопки или комбинации клавиш. Вы можете использовать макросы, чтобы создать пользовательские функции или автоматизировать повторяющиеся задачи в умной таблице. Для создания макроса вам понадобится встроенный редактор VBA (Visual Basic for Applications).
2. Использование пользовательских функций: Пользовательские функции позволяют создавать собственные функции, которые можно использовать в формулах умной таблицы. Вы можете создавать функции, выполняющие сложные вычисления или операции, которые не поддерживаются стандартными функциями. Сначала нужно определить функцию с помощью VBA, а затем использовать ее в формулах умной таблицы.
3. Использование условного форматирования: Условное форматирование позволяет вам менять цвет, шрифт или другие атрибуты ячеек в зависимости от условий, заданных в формуле. Например, вы можете использовать условное форматирование, чтобы выделить все ячейки со значениями больше определенного числа. Чтобы добавить условное форматирование, выберите диапазон ячеек, к которым вы хотите применить форматирование, и выберите соответствующую опцию в меню "Условное форматирование".
4. Использование динамических диапазонов: Динамические диапазоны позволяют автоматически расширять диапазоны данных в умной таблице при добавлении новых строк или столбцов. Например, если у вас есть формула, которая должна применяться ко всем строкам в столбце, динамический диапазон обеспечит автоматическое расширение формулы при добавлении новых строк.