Возможно, вам когда-то понадобилось подключить флешку от телефона к компьютеру или другому устройству. Но что делать, если она не определяется? Часто это связано с форматированием или другими настройками флешки. В данном подробном руководстве мы расскажем вам, как правильно настроить флешку от телефона, чтобы она работала без проблем.
В первую очередь, перед тем как приступить к настройке флешки, необходимо проверить ее состояние. Убедитесь, что флешка не повреждена, не защищена от записи или форматирована нестандартным способом. Если есть подозрения, что флешка повреждена, попробуйте подключить ее к другому устройству или компьютеру и проверить работу.
Если флешка исправна, то приступим к настройке. Самым первым шагом будет форматирование флешки. Обратите внимание, что этот процесс очистит все данные с флешки, поэтому перед форматированием сделайте резервную копию всех необходимых файлов. Для форматирования флешки вам понадобится компьютер и операционная система Windows или Mac.
Чтобы отформатировать флешку под Windows, подключите ее к компьютеру и откройте проводник. Найдите флешку в списке устройств и щелкните правой кнопкой мыши по ее иконке. В появившемся контекстном меню выберите "Форматировать". Настройте параметры форматирования (файловую систему, размер блока и т.д.) в соответствии с вашими потребностями и нажмите "Начать". Дождитесь окончания процесса и проверьте, определяется ли флешка теперь.
Если у вас Mac, подключите флешку к компьютеру и откройте "Дисковую утилиту" (Disk Utility). В списке устройств найдите флешку и выберите ее. Затем нажмите на вкладку "Стирать" и настройте параметры форматирования. Щелкните "Стереть" и подтвердите свое действие, дождитесь окончания процесса и проверьте, определяется ли флешка теперь.
После успешного форматирования флешки она должна работать без проблем. Если же проблема сохраняется, возможно, причина в других настройках, например, в защите от записи или файловой системе. В таком случае рекомендуется обратиться за помощью к специалисту или в службу поддержки производителя флешки.
Начало работы

Настраивать флешку от телефона может показаться сложной задачей, но с помощью данного руководства вы сможете справиться с ней легко и быстро. В этом разделе мы расскажем о необходимых шагах в начале работы с флешкой, чтобы вы были готовы к дальнейшим настройкам.
1. Подготовьте флешку и телефон
- Убедитесь, что флешка полностью пуста и не содержит важных данных. Все данные на флешке будут удалены в процессе настройки.
- Выключите телефон и извлеките сим-карту, если она установлена.
2. Подключите флешку к компьютеру
- Используйте USB-кабель, чтобы подключить флешку к компьютеру. Обычно флешка и компьютер будут автоматически распознаны и подключены.
- Если ваш компьютер не распознает флешку, попробуйте подключить ее к другому USB-порту или используйте другой USB-кабель.
3. Отформатируйте флешку
- После подключения флешки к компьютеру, откройте проводник (Windows) или Finder (Mac) и найдите флешку в списке доступных устройств.
- Щелкните правой кнопкой мыши по флешке и выберите опцию "Форматировать".
- Выберите необходимую файловую систему (обычно FAT32 или exFAT) и нажмите кнопку "Форматировать".
- Подождите, пока процесс форматирования завершится. Это может занять некоторое время.
Теперь ваша флешка готова к настройке. В следующих разделах мы подробно расскажем о том, как настроить флешку от телефона и передать на нее данные. Продолжайте чтение!
Подготовка флешки и телефона

Перед тем как настроить флешку от телефона, необходимо выполнить ряд подготовительных действий, чтобы процедура была успешной. В этом разделе мы рассмотрим, как правильно подготовить флешку и телефон перед настройкой.
Вот что нужно сделать:
- Убедитесь, что флешка не содержит важных данных. В процессе настройки все данные на флешке будут удалены. Если на флешке есть важные файлы, необходимо сделать их резервную копию.
- Убедитесь, что флешка форматирована в FAT32 или exFAT. Некоторые телефоны могут не распознавать флешки с другими файловыми системами.
- Освободите место на флешке. Убедитесь, что на флешке достаточно свободного места для установки необходимых файлов и программ.
- Выключите телефон. Перед подключением флешки к телефону необходимо выключить его. Это поможет избежать потери данных и повреждения флешки и телефона.
- Проверьте совместимость вашего телефона с флешкой. Убедитесь, что ваш телефон поддерживает использование внешней флешки. Эту информацию можно найти в инструкции к телефону или на официальном сайте производителя.
После выполнения этих действий, флешка и телефон будут готовы к настройке. Теперь можно переходить к следующему шагу - настройке флешки.
Подключение флешки к телефону

Шаг 1: Убедитесь, что ваш телефон поддерживает внешнюю память. Некоторые старые модели телефонов и некоторые операционные системы не поддерживают данную функцию.
Шаг 2: Вставьте флешку в разъем USB вашего телефона. Обычно этот разъем находится на боковой или верхней панели вашего устройства.
Шаг 3: После того, как вы вставили флешку в разъем, ваш телефон обнаружит устройство автоматически. На экране появится уведомление о подключении.
Шаг 4: Откройте меню уведомлений на телефоне и нажмите на уведомление о подключении флешки.
Шаг 5: Теперь вы можете использовать флешку на своем телефоне. Вы сможете переносить файлы на флешку, копировать их с нее, а также открывать файлы, хранящиеся на флешке.
Примечание: Перед тем, как отсоединять флешку от телефона, убедитесь, что все файлы закрыты и операции копирования или перемещения завершены. Выполните отключение флешки через меню уведомлений, чтобы избежать повреждения данных.
Следуя этим простым шагам, вы сможете легко подключить флешку к своему телефону и использовать ее для хранения и передачи данных.
Настройки подключения флешки
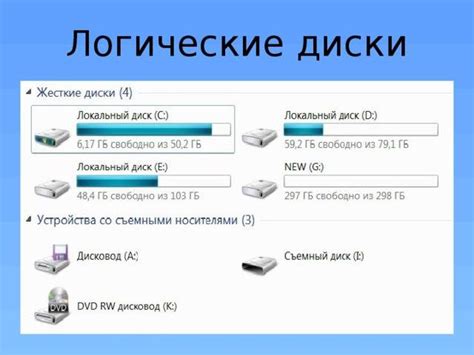
После вставки флешки в USB-порт телефона необходимо выполнить несколько шагов для правильной настройки подключения.
1. Откройте настройки телефона путём щелчка на значке "Настройки" в главном меню.
2. В появившемся окне выберите раздел "Подключения" или "Соединения".
3. В разделе "Подключения" найдите пункт "USB" или "Подключение к ПК".
4. Щелкните на пункте "USB" или "Подключение к ПК" для перехода к настройкам подключения.
5. В открывшемся окне выберите режим подключения "Флешка" или "Хранилище".
6. Сохраните изменения, нажав на кнопку "Готово" или "Сохранить".
Примечание: Настройки подключения флешки могут называться по-разному в зависимости от модели и версии операционной системы вашего телефона. Если вы не можете найти нужные опции, обратитесь к руководству пользователя или обратитесь в службу поддержки.
| Настройка | Значение |
|---|---|
| Режим подключения | Флешка или Хранилище |
После завершения настройки, вы сможете использовать флешку в качестве дополнительного хранилища данных на своем телефоне.
Перенос данных

Чтобы перенести данные с телефона на флешку, вам понадобятся следующие шаги:
- Подключите вашу флешку к телефону, используя специальный адаптер или кабель.
- Откройте файловый менеджер на вашем телефоне.
- Выберите файлы или папки, которые вы хотите перенести на флешку. Если нужно выбрать несколько файлов или папок одновременно, удерживайте палец на первом файле или папке, а затем щелкните на остальные.
- Нажмите на опцию "Копировать" или "Вырезать".
- Откройте папку на флешке, куда вы хотите переместить файлы или папки.
- Нажмите на опцию "Вставить" или "Вставить сюда", чтобы перенести выбранные файлы или папки на флешку.
Обратите внимание, что время копирования или перемещения данных может зависеть от количества и размера файлов, а также от скорости вашего телефона и флешки.
Выбор файлов для переноса
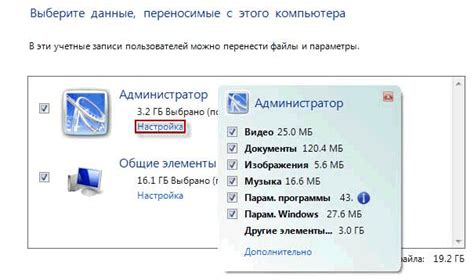
Перед тем как начать копировать файлы на флешку от телефона, необходимо произвести выбор нужных файлов. Это позволит сэкономить время и оставить на флешке только необходимые данные.
Для выбора файлов, которые вы хотите перенести на флешку, есть несколько способов:
| 1. Выбор файлов вручную: | В этом случае вам нужно открыть проводник на компьютере и найти нужные файлы в папках телефона. Затем выделите нужные файлы, нажав на них левой кнопкой мыши с зажатой клавишей Ctrl. После этого скопируйте выделенные файлы в буфер обмена. |
| 2. Выбор файлов через проводник телефона: | Подключите телефон к компьютеру с помощью USB-кабеля. Затем откройте проводник на компьютере и найдите подключенное устройство в списке доступных дисков. Откройте папку с нужными файлами и выберите их, как описано в предыдущем пункте. Затем скопируйте выбранные файлы в буфер обмена. |
| 3. Выбор определенных категорий файлов: | Если вы хотите перенести на флешку только файлы определенных типов, например, фотографии или видео, вы можете воспользоваться функцией фильтрации. Откройте нужную папку на компьютере или в проводнике телефона, затем воспользуйтесь функцией поиска по типу файла (например, расширение .jpg для фотографий). Выделите нужные файлы, как описано в предыдущих пунктах, и скопируйте их в буфер обмена. |
Не забудьте проверить, что выбранные файлы действительно помещаются на флешку и что у вас достаточно свободного места на ней. После этого можно переходить к следующему шагу - копированию файлов на флешку.
Работа с флешкой

Перед началом работы с флешкой, убедитесь, что она правильно подключена к компьютеру. Подключите флешку к одному из USB-портов на компьютере. Обычно, флешка сама определяется и можно начать работать с ней сразу же после подключения.
Если флешка не определяется компьютером, попробуйте вставить ее в другой порт USB. Если это не помогает, проверьте, не повреждена ли флешка или порт USB. В случае обнаружения проблем, обратитесь к специалисту.
После успешного подключения флешки, вы можете начать работу с ней. Существует несколько способов взаимодействия с флешкой:
| Способ | Описание |
|---|---|
| Перенос файлов | Вы можете копировать файлы с вашего компьютера на флешку или наоборот. Просто откройте окно проводника или файлового менеджера, выберите нужные файлы и перетащите их на флешку. |
| Создание и редактирование файлов | На флешке вы можете создавать новые файлы или редактировать существующие. Для этого откройте соответствующее приложение (текстовый редактор, графический редактор и т. д.) и сохраните файл на флешке. |
| Перенос программ | Некоторые программы можно установить и запускать непосредственно с флешки. Это полезно, например, если вы хотите иметь доступ к нужным программам на любом компьютере. Но не все программы поддерживают такую возможность, поэтому проверьте информацию о программе перед использованием. |
Важно помнить, что при использовании флешки стоит учитывать ее емкость. Если на флешке осталось мало свободного места, перед подключением рекомендуется очистить ее от ненужных файлов или перенести их на другое устройство.
Также, не забывайте про безопасность ваших данных. Регулярно создавайте резервные копии важных файлов с флешки на другое надежное устройство или хранилище. Таким образом, вы сможете восстановить данные в случае потери или повреждения флешки.
Следуя этим простым рекомендациям, вы сможете легко и удобно работать с флешкой, хранить и передавать необходимую информацию.