Если вы только что приобрели смартфон Xiaomi Redmi Note 10S, то, скорее всего, у вас возникли вопросы о его настройке и использовании. Не волнуйтесь, в этой статье мы расскажем вам о самых важных шагах, которые помогут вам быстро освоить этот мощный и функциональный гаджет.
Первым делом, вам следует внимательно изучить руководство пользователя, которое поставляется вместе с устройством. В нем вы найдете информацию о всех основных функциях и возможностях смартфона. Также настройки будут разделены на несколько категорий, таких как "Соединения", "Звуки и вибрация", "Уведомления", "Экран", "Безопасность" и другие.
Далее, вам следует настроить Wi-Fi-соединение, чтобы получить доступ к Интернету и загрузить все необходимые приложения. Для этого откройте раздел "Соединения" в настройках и выберите пункт "Wi-Fi". Найдите свою домашнюю Wi-Fi-сеть в списке доступных сетей и введите пароль, если это требуется. После подключения у вас будет полный доступ к Интернету.
Теперь вы можете настроить учетную запись Google, чтобы воспользоваться всеми преимуществами сервисов Google, таких как почта Gmail, Календарь, Контакты и многое другое. Для этого откройте раздел "Учетные записи" в настройках и выберите пункт "Добавить учетную запись". Затем следуйте инструкциям на экране, чтобы ввести свой адрес электронной почты и пароль Google. После этого вы сможете синхронизировать контакты, календари, заметки и многое другое.
Теперь, когда вы настроили основные параметры смартфона, вы можете начать настраивать его под свои потребности. Используйте настройки экрана, чтобы изменить яркость, фоновое изображение и режим сна. Настройте звуки и вибрацию, чтобы установить определенные мелодии для звонков, уведомлений и будильника. И не забудьте защитить ваш смартфон с помощью пароля, пин-кода или отпечатка пальца в разделе "Безопасность".
Теперь вы знаете основные этапы настройки Xiaomi Redmi Note 10S. Не стесняйтесь экспериментировать с различными настройками и функциями, чтобы максимально использовать все возможности этого устройства. Желаем вам удачи и приятного использования вашего нового Xiaomi Redmi Note 10S!
Как настроить Xiaomi Redmi Note 10S

Шаг 1: Включите устройство, нажав и удерживая кнопку включения в верхней части телефона.
Шаг 2: Следуйте инструкциям на экране, чтобы выбрать язык и установить соединение с Wi-Fi.
Шаг 3: Введите свою учетную запись Google или создайте новую, чтобы получить доступ к сервисам Google Play и другим приложениям.
Шаг 4: Пройдите по настройкам и установите предпочтительные параметры для устройства, такие как звук, яркость и уведомления.
Шаг 5: Настройте безопасность устройства путем создания пароля или использования сканера отпечатков пальцев.
Шаг 6: При необходимости установите или перенесите приложения на свое устройство через Google Play Store или другие источники.
Шаг 7: Настройка завершена! Теперь вы можете наслаждаться своим новым Xiaomi Redmi Note 10S и использовать его для звонков, текстовых сообщений, съемки фотографий и других задач.
Обратите внимание: этот раздел предоставляет общую информацию о настройке Xiaomi Redmi Note 10S. Возможны незначительные отличия в зависимости от версии операционной системы и конкретного устройства.
Первый запуск и настройка языка
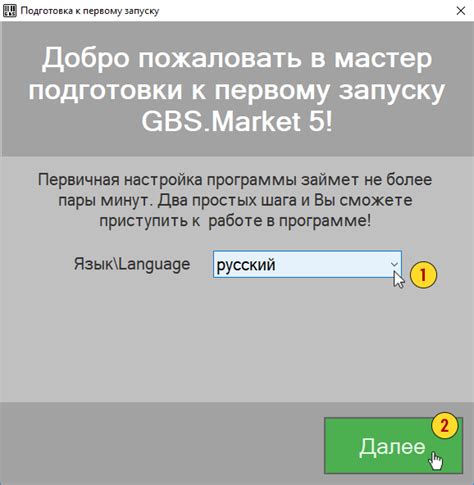
Когда вы впервые включаете свой Xiaomi Redmi Note 10S, вам будет предложено выбрать язык для устройства. Это важный шаг, так как язык будет использоваться на всех экранах и во всех приложениях.
Чтобы выбрать язык:
- Включите устройство, нажав на кнопку питания.
- Следуйте инструкциям на экране, чтобы выбрать свой язык.
- Из списка доступных языков выберите желаемый язык.
- Нажмите на кнопку "Далее", чтобы продолжить.
Когда вы выберете язык, устройство автоматически настроит его и перейдет к следующим шагам настройки.
Не забывайте, что вы всегда сможете изменить язык позже в настройках устройства.
Подключение к Wi-Fi и настройке сети
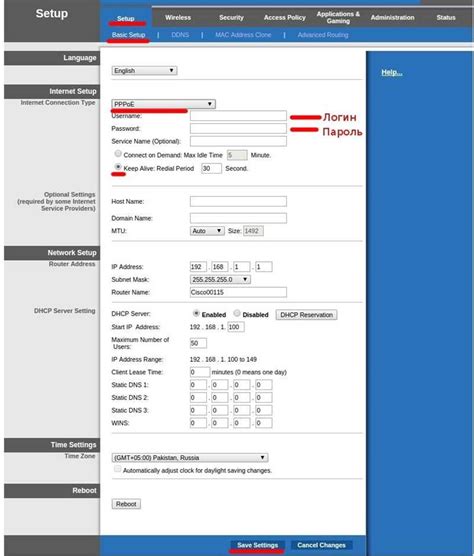
Для начала настройки вашего Xiaomi Redmi Note 10S на Wi-Fi сеть, следуйте этим простым шагам:
- Откройте "Настройки" на вашем телефоне, нажав на значок "шестеренки" в главном меню или свернув панель уведомлений и нажав на значок шестеренки.
- Пролистайте вниз и найдите раздел "Сеть и интернет". Нажмите на него.
- Выберите "Wi-Fi", чтобы перейти к настройке Wi-Fi сети.
- Включите Wi-Fi, если он еще не включен, нажав на переключатель рядом с надписью "Wi-Fi".
- После включения Wi-Fi, ваш телефон начнет сканирование доступных Wi-Fi сетей. Подождите некоторое время, пока появится список доступных сетей.
- Выберите желаемую Wi-Fi сеть из списка, нажав на ее название.
- Если у сети есть пароль, введите его, используя виртуальную клавиатуру, и нажмите "Подключиться". Если Wi-Fi сеть не требует пароля, она будет подключена сразу же.
После выполнения этих шагов ваш Xiaomi Redmi Note 10S будет подключен к выбранной Wi-Fi сети. Вы сможете использовать интернет, приложения и другие функции, требующие подключения к сети.
Если вам нужно настроить другие параметры сети, такие как статический IP-адрес или прокси-сервер, вы можете найти эти настройки в разделе "Дополнительные настройки Wi-Fi" или "Расширенные настройки" в меню Wi-Fi.
Создание учетной записи Google
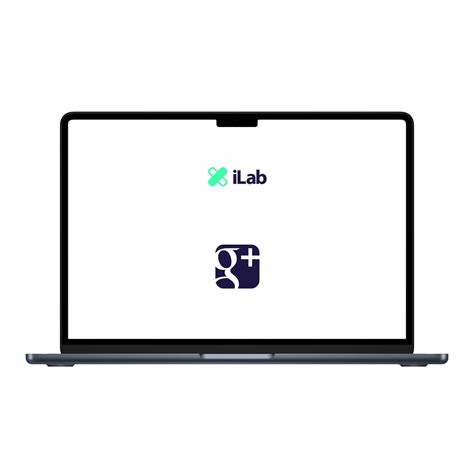
Перед началом использования Xiaomi Redmi Note 10S вам понадобится учетная запись Google. Учетная запись Google позволяет вам получить доступ ко множеству сервисов Google, а также синхронизировать и резервировать данные между вашим устройством и облачным хранилищем Google.
Вот пошаговая инструкция по созданию учетной записи Google на вашем Xiaomi Redmi Note 10S:
- Откройте "Настройки" на вашем устройстве.
- Прокрутите вниз и нажмите на "Учетные записи и синхронизация".
- Выберите "Добавить учетную запись" и нажмите на "Google".
- Нажмите на "Создать аккаунт".
- Введите ваше имя и фамилию, а затем нажмите на "Далее".
- Выберите имя пользователя и создайте пароль для учетной записи.
- Введите ваш номер телефона и адрес электронной почты (Они могут понадобиться для восстановления учетной записи, если вы забудете пароль).
- Пройдите проверку, чтобы подтвердить, что вы не робот.
- Принимайте условия использования и нажмите на "Принять".
- Настройте настройки резервного копирования и синхронизации, если вы хотите использовать эту функцию.
- Ваша учетная запись Google теперь создана и готова к использованию на Xiaomi Redmi Note 10S.
Теперь вы готовы использовать учетную запись Google для скачивания приложений из Google Play, синхронизации контактов и календарей, а также многих других сервисов Google.
Установка и обновление приложений
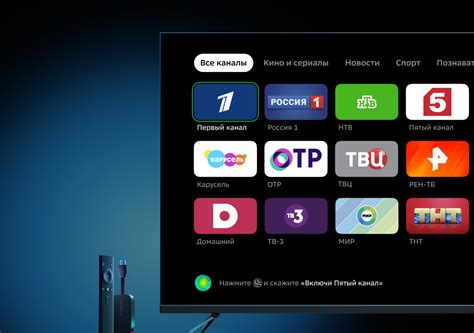
- Откройте Mi Store на вашем устройстве.
- В верхней части экрана вы увидите поисковую строку. Введите название приложения, которое вы хотите установить или обновить.
- Приложение найдется в результатах поиска. Нажмите на его название, чтобы открыть страницу приложения.
- На странице приложения вы найдете информацию о его описании, рейтинге, отзывах пользователей и другие детали.
- Нажмите на кнопку "Установить" или "Обновить" в зависимости от того, что вы хотите сделать.
- Дождитесь завершения установки или обновления приложения.
- После завершения установки или обновления приложения, вы можете найти его на главном экране или в меню всех приложений.
Таким образом, вы можете легко устанавливать и обновлять приложения на своем Xiaomi Redmi Note 10S через Mi Store.
Настройка экрана и звука
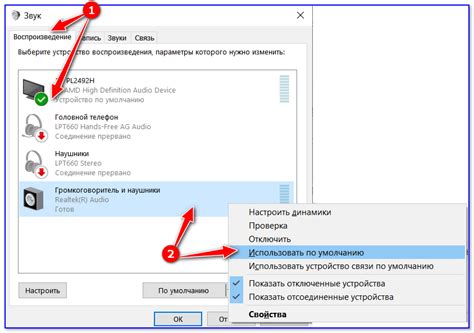
После первоначальной настройки Xiaomi Redmi Note 10S вы можете изменить настройки экрана и звука, чтобы получить наиболее комфортный опыт использования.
Чтобы настроить экран, откройте раздел "Настройки" на вашем устройстве и выберите "Дисплей и яркость". Здесь вы можете регулировать яркость экрана, выбрать режимы цветового отображения или настроить адаптивную яркость.
Кроме того, вы можете настроить беланс белого, чтобы получить более точное отображение цветов. Для этого перейдите в раздел "Дисплей и яркость" и выберите "Шкала цветового баланса". Здесь вы можете перемещать ползунок, чтобы достичь желаемого баланса белого.
Чтобы настроить звук, откройте раздел "Настройки" и выберите "Звук и вибрация". Здесь вы можете регулировать громкость звонка, уведомлений, медиа и системных звуков.
Если вы хотите настроить звучание уведомлений для отдельных приложений, перейдите в раздел "Уведомления" в настройках приложения. Здесь вы можете настроить звук, вибрацию и отображение уведомлений для каждого приложения отдельно.
Также вы можете настроить звуковые эффекты, открыв раздел "Дополнительные настройки" и выбрав "Звук". Здесь вы можете включить или выключить звуковой эффект "Dolby Atmos" или настроить настройки звуковых эффектов по своему вкусу.
Не забудьте протестировать настройки экрана и звука, чтобы найти оптимальные значения для вас.
Безопасность и блокировка экрана
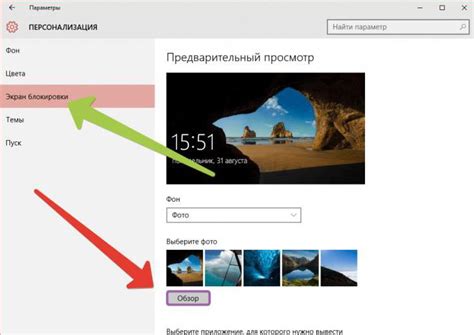
Настройка безопасности и блокировки экрана на Xiaomi Redmi Note 10S позволяет защитить доступ к вашему устройству и личным данным. В этом разделе мы рассмотрим основные функции и настройки безопасности.
1. Блокировка экрана: Чтобы установить блокировку экрана, откройте "Настройки" и найдите раздел "Пароль и безопасность". Здесь вы можете выбрать различные методы блокировки, такие как Пин-код, Пароль, Шаблон или Отпечаток пальца. Рекомендуется использовать более сложные методы, такие как Пароль или Отпечаток пальца, чтобы обеспечить высокий уровень безопасности.
2. Распознавание лица: Xiaomi Redmi Note 10S также поддерживает функцию распознавания лица. Вы можете включить эту функцию в разделе "Пароль и безопасность". Прежде чем использовать распознавание лица, убедитесь, что ваше лицо полностью видно на экране и устройство находится на расстоянии руки от лица. Обратите внимание, что самая надежная блокировка экрана - это сочетание распознавания лица и другого метода блокировки, например, Пароля или Отпечатка пальца.
3. Установка пароля для приложений: Если вы хотите дополнительно защитить ваши приложения или личные данные, вы можете установить пароли для конкретных приложений. Xiaomi Redmi Note 10S предоставляет функцию "Клонирование приложений", которая позволяет установить пароль только для клонированных приложений. Вы можете найти эту функцию в разделе "Аккаунты и управление" -> "Клонирование приложений". Это особенно полезно, если вы хотите отделить рабочие приложения от личных.
4. Восстановление данных и удаление: Время от времени вам может понадобиться восстановить или удалить данные на вашем устройстве. Xiaomi Redmi Note 10S предоставляет возможность создания резервной копии данных и выполнить сброс до заводских настроек. Вы можете найти эту функцию в разделе "Аккаунты и управление" -> "Резервное копирование и сброс". Перед выполнением сброса рекомендуется создать резервную копию важных данных.
Применение этих методов безопасности и блокировки экрана поможет защитить ваши личные данные и предотвратить несанкционированный доступ к вашему Xiaomi Redmi Note 10S.
Перенос данных с предыдущего устройства
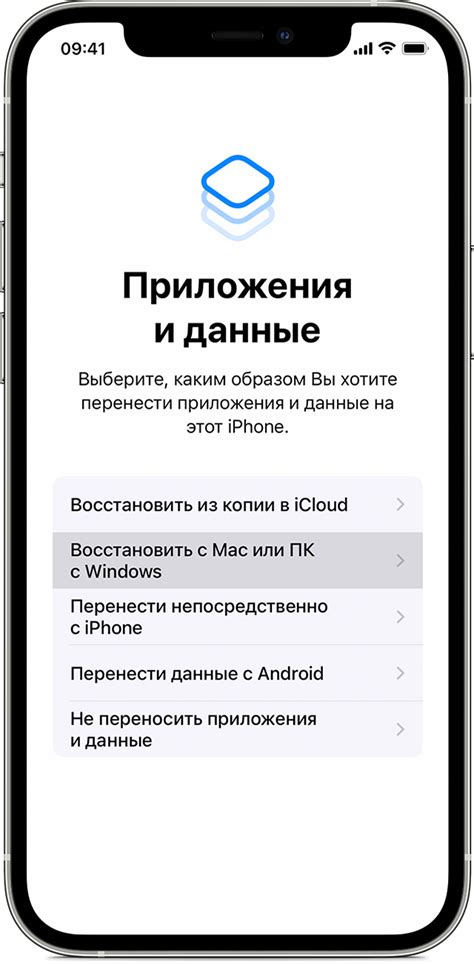
Перенос данных с предыдущего устройства на Xiaomi Redmi Note 10S может быть важным шагом при настройке нового телефона. Следуя этим простым шагам, вы сможете перенести свои контакты, сообщения, фотографии и другие данные на свой новый телефон без проблем.
- Сначала вам потребуется подготовить свое предыдущее устройство. Убедитесь, что все важные данные сохранены и сделайте резервную копию данных перед тем, как начать процесс переноса.
- На Xiaomi Redmi Note 10S откройте приложение "Настройки" и прокрутите вниз до раздела "Дополнительные настройки".
- Найдите и нажмите на "Резервное копирование и сброс".
- Выберите опцию "Перенести данные с другого устройства" и выберите метод переноса данных, который наиболее удобен для вас.
- Следуйте инструкциям на экране для выбранного метода переноса данных. Вам может потребоваться подключиться к Wi-Fi сети или использовать кабель для передачи данных.
- После завершения процесса переноса данных вы сможете увидеть все свои контакты, сообщения, фотографии и другие данные на Xiaomi Redmi Note 10S.
Теперь вы можете наслаждаться полным функционалом нового телефона, имея при этом все свои важные данные на месте. Если у вас возникнут проблемы с переносом данных, вы всегда можете обратиться за помощью к службе поддержки Xiaomi.
Настройка уведомлений и управления
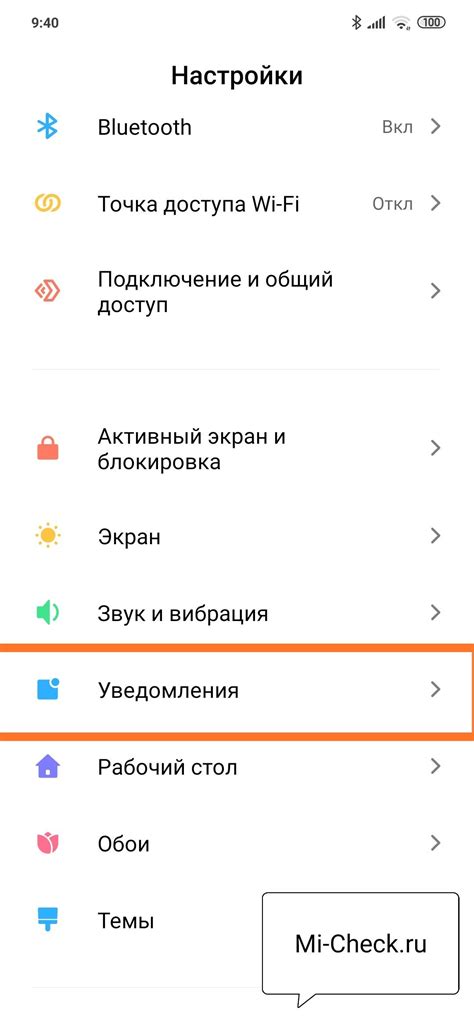
Настройка уведомлений и управления на Xiaomi Redmi Note 10S позволяет вам полностью контролировать получение уведомлений от приложений и облегчить управление устройством.
Чтобы настроить уведомления, откройте меню "Настройки" на вашем смартфоне и выберите пункт "Уведомления и управление".
В этом меню вы можете:
- Управлять уведомлениями: Здесь вы можете выбрать, какие уведомления будут отображаться на вашем экране блокировки и в верхней части экрана. Вы можете настроить приоритет уведомлений, светодиодный индикатор и вибрацию для каждого приложения.
- Управлять блокировкой: Выберите, какие уведомления будут отображаться на вашем экране блокировки, а какие скрыты. Вы также можете настроить уведомления по категориям.
- Управлять значками уведомлений: Здесь вы можете выбрать, какие значки уведомлений будут отображаться в статус-баре. Вы можете скрыть иконки уведомлений для определенных приложений.
- Управлять уведомлениями на экране блокировки: Вы можете настроить отображение уведомлений на экране блокировки. Вы можете скрыть содержимое уведомления или настроить показ только определенных уведомлений.
С помощью этих настроек вы можете полностью контролировать уведомления и управление на вашем Xiaomi Redmi Note 10S, чтобы получать только важные уведомления и управлять устройством максимально удобным способом.
Резервное копирование и восстановление данных

Шаг 1: Включите ваш Xiaomi Redmi Note 10S и перейдите в меню "Настройки".
Шаг 2: Прокрутите вниз и найдите раздел "Дополнительные настройки".
Шаг 3: В разделе "Дополнительные настройки" выберите "Резервное копирование и сброс".
Шаг 4: На экране "Резервное копирование и сброс" вы найдете опцию "Автоматическое резервное копирование". Включите эту опцию, чтобы автоматически создавать резервные копии данных.
Шаг 5: Чтобы сделать резервную копию ваших данных вручную, нажмите на опцию "Создать резервную копию". Выберите тип данных, которые вы хотите включить в резервную копию (контакты, сообщения, фотографии, приложения и т. д.).
Шаг 6: После создания резервной копии ваших данных, вы можете восстановить их на том же устройстве или на другом Xiaomi устройстве.
Шаг 7: Чтобы восстановить данные, вернитесь в меню "Резервное копирование и сброс". Нажмите на опцию "Восстановление данных" и выберите резервную копию, которую вы хотите восстановить.
Шаг 8: Выберите тип данных, которые вы хотите восстановить (контакты, сообщения, фотографии, приложения и т. д.) и нажмите на кнопку "Восстановить".
Шаг 9: Подождите, пока процесс восстановления данных завершится. После завершения вы сможете использовать восстановленные данные на вашем устройстве.
Важно: перед восстановлением данных убедитесь, что вы имеете резервную копию на внешнем устройстве или в облачном хранилище, чтобы избежать потери данных.