Яндекс DNS - это сервис, который позволяет оптимизировать работу интернет-соединения на устройствах Android. Использование Яндекс DNS может улучшить скорость загрузки веб-страниц, защитить от опасных сайтов и посещений нежелательных ресурсов. В этой статье мы расскажем, как настроить Яндекс DNS на устройстве с операционной системой Android.
Шаг 1. Откройте настройки устройства. Для этого нажмите на иконку шестеренки в меню приложений или свайпните вниз от верхнего края экрана и нажмите на значок шестеренки. Обычно этот значок находится в правом верхнем углу экрана.
Шаг 2. В настройках устройства найдите раздел "Сеть и Интернет" и нажмите на него. На разных устройствах этот раздел может называться по-разному, но, как правило, он находится ниже раздела "Bluetooth и сети Wi-Fi".
Шаг 3. В разделе "Сеть и Интернет" найдите раздел "Wi-Fi" и нажмите на него. Затем выберите активное подключение к сети Wi-Fi. Если у вас нет активного подключения к Wi-Fi, свайпните вниз от верхнего края экрана и включите опцию Wi-Fi.
Шаг 4. В конкретных настройках выбранного подключения к Wi-Fi найдите раздел "Дополнительно" и нажмите на него. В зависимости от версии операционной системы Android и модели устройства эта опция может называться по-разному. Открыв этот раздел, вы увидите список доступных настроек для выбранного Wi-Fi соединения.
Шаг 5. Найдите опцию "IP-настройки" и выберите "Статический". В открывшемся окне появится возможность ввода IP-адреса и DNS-сервера. В поле "DNS-сервер" введите адрес Яндекс DNS: 77.88.8.8 или 77.88.8.1. Нажмите "Сохранить" или "Применить" для сохранения настроек.
Поздравляем! Вы успешно настроили Яндекс DNS на своем устройстве Android. Теперь вы можете наслаждаться улучшенной скоростью интернет-соединения и дополнительной защитой при посещении веб-страниц. Если вам потребуется изменить настройки DNS в будущем, просто повторите описанные выше шаги и введите новые значения.
Подробная инструкция по настройке Яндекс DNS на Android
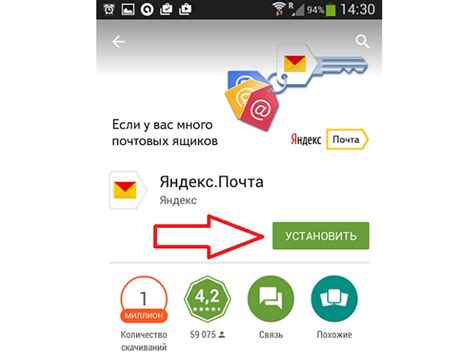
Правильная настройка DNS-серверов на вашем устройстве Android может повысить скорость интернет-соединения и обеспечить более стабильную работу. Если вы хотите использовать Яндекс DNS, следуйте этой подробной инструкции:
- Откройте "Настройки" на вашем устройстве Android. Обычно это значок шестеренки или шестеренки на фоне зубчатого колеса.
- Прокрутите вниз и найдите раздел "Wi-Fi" или "Беспроводные сети". Нажмите на него.
- Выберите активное подключение Wi-Fi.
- Нажмите на кнопку "Настроить сеть" или "Изменить сеть".
- В открывшемся окне прокрутите вниз и найдите раздел "Показать расширенные параметры" или "Дополнительные параметры". Нажмите на него.
- Во вкладке "IP-настройка" выберите опцию "Статический".
- В поле "DNS 1" введите следующий DNS-сервер: 77.88.8.8
- В поле "DNS 2" введите следующий DNS-сервер: 77.88.8.1
- Нажмите на кнопку "Сохранить" или "Подключиться".
После этого ваше устройство Android будет использовать Яндекс DNS-серверы для обработки запросов DNS. Это может занять несколько секунд, прежде чем изменения вступят в силу. Проверьте скорость и стабильность вашего интернет-соединения после этого и наслаждайтесь улучшенным опытом использования Android.
Переходите в настройки Wi-Fi

Чтобы настроить Яндекс DNS на вашем устройстве Android, вам потребуется перейти в настройки Wi-Fi.
Для этого сначала откройте панель уведомлений, просто потяните вниз по экрану.
Затем найдите и нажмите на значок Wi-Fi. Он обычно находится в верхней части экрана или в разделе "Настройки".
Подключитесь к сети Wi-Fi, к которой вы хотите применить Яндекс DNS. Если вы уже подключены к сети, просто выберите ее из списка доступных сетей.
Удерживайте палец на названии сети Wi-Fi, пока не появится контекстное меню. Затем выберите "Настройки сети" или "Изменить сеть" в меню.
 | Изображение меню настроек Wi-Fi |
Далее вам потребуется найти секцию настроек DNS или "Статический IP-адрес". Обратите внимание, что различные модели и версии Android могут иметь немного разные наименования и расположение этих опций.
Как только вы найдете нужную секцию, нажмите на нее, чтобы открыть настройки DNS.
Затем выберите опцию "Статический IP-адрес" или "Настройки DNS". Если вам предлагается ввести адрес DNS, введите следующие значения:
| Адрес DNS 1 | 77.88.8.8 |
| Адрес DNS 2 | 77.88.8.1 |
Если вам также предлагается ввести адрес IP-адрес или маску подсети, оставьте эти поля пустыми или настройте их в соответствии с вашей локальной сетью.
Нажмите "Сохранить" или "Применить", чтобы сохранить изменения.
Теперь вы успешно настроили Яндекс DNS на своем устройстве Android и можете пользоваться его преимуществами, такими как улучшенная безопасность, скорость и стабильность веб-серфинга.
Выбираете свою сеть Wi-Fi
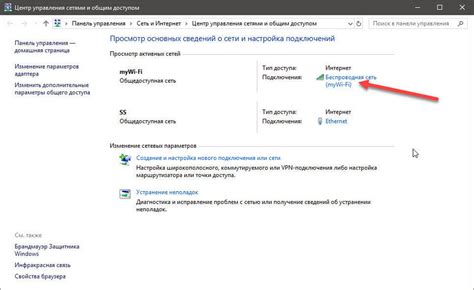
Перед настройкой Яндекс DNS на Android убедитесь, что у вас есть доступ к интернету через Wi-Fi. Для этого откройте настройки Wi-Fi на своем устройстве и выберите свою сеть Wi-Fi из списка доступных сетей.
Обычно имена Wi-Fi сетей отображаются в списке с именем вашего роутера или провайдера. Если вы не знаете имя своей Wi-Fi сети, вы можете проверить его на вашем роутере или спросить у своего провайдера интернета.
Изменяете DNS-серверы на Яндекс DNS
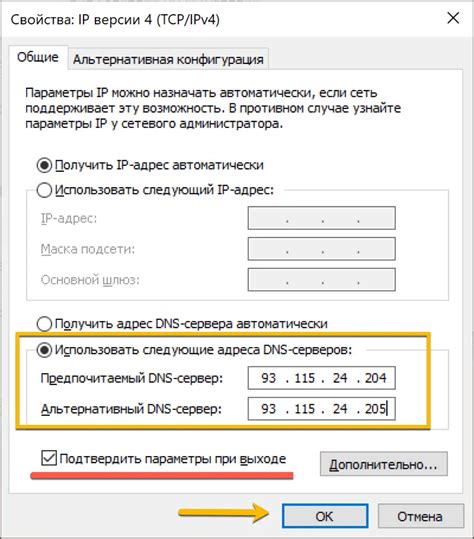
Если вы хотите настроить Яндекс DNS на своем устройстве Android, следуйте инструкциям ниже:
1. Откройте "Настройки" на вашем устройстве Android.
2. Пролистайте вниз и найдите раздел "Сеть и интернет". Нажмите на него.
3. В разделе "Сеть и интернет" выберите "Wi-Fi".
4. Найдите сеть Wi-Fi, с которой вы хотите использовать Яндекс DNS, и нажмите на нее.
5. В открывшемся окне нажмите на кнопку "Редактировать сеть".
6. В поле "DNS 1" введите адрес первого Яндекс DNS-сервера: 77.88.8.8
7. В поле "DNS 2" введите адрес второго Яндекс DNS-сервера: 77.88.8.1
8. Нажмите на кнопку "Сохранить", чтобы применить изменения.
Теперь ваше устройство Android будет использовать Яндекс DNS для доступа в Интернет. Проверьте подключение, открыв веб-браузер и загрузив любую веб-страницу.