Введение

Андроид-устройства могут столкнуться с проблемами, связанными с низкой производительностью, накоплением мусорных файлов и другими проблемами, замедляющими работу устройства. Часто очистка устройства может помочь решить эти проблемы и вернуть устройству быструю и плавную работу.
Почему очистка через компьютер по USB?

Очистка устройства через компьютер по USB-подключению может быть полезна, когда устройство имеет ограниченное доступное пространство для хранения или когда устройство заблокировано и вы не можете получить к нему доступ через интерфейс устройства.
Шаг 1: Подключение устройства к компьютеру
Сначала подключите свое Андроид-устройство к компьютеру с помощью USB-кабеля. Убедитесь, что устройство разблокировано и на экране не отображается заставка блокировки.
Шаг 2: Включение отладки по USB
На Андроид-устройстве откройте "Настройки" и пройдите к разделу "О телефоне" или подобному разделу, который содержит информацию о вашем устройстве. В этом разделе найдите "Номер сборки" и коснитесь его несколько раз, чтобы активировать режим разработчика.
После активации режима разработчика вернитесь в раздел "Настройки" и найдите новый раздел "Опции разработчика". Внутри этого раздела найдите "Отладка по USB" и включите эту опцию.
Шаг 3: Установка ADB на компьютере
ADB (Android Debug Bridge) - инструмент командной строки, который позволяет вам управлять вашим Андроид-устройством из командной строки компьютера. Для работы с ADB нужно установить Android SDK на компьютере.
Чтобы установить ADB, перейдите на официальный сайт Android Developer (https://developer.android.com/studio/releases/platform-tools) и загрузите последнюю версию платформы Android SDK для вашей операционной системы.
После загрузки и установки Android SDK откройте командную строку на компьютере и перейдите в папку, где установлен Android SDK. Затем перейдите в папку "platform-tools".
Шаг 4: Подключение устройства и отправка команд ADB
В командной строке компьютера введите команду "adb devices", чтобы проверить, видит ли ваше устройство ADB.
Если ваше устройство успешно подключено, вы увидите список устройств ADB в командной строке. Если устройство не отображается, проверьте все предыдущие шаги и убедитесь, что ADB установлен правильно.
Когда ваше устройство успешно обнаружено ADB, вы можете отправлять различные команды для очистки устройства. Например, вы можете использовать команду "adb shell pm clear [package_name]" для очистки кэша приложений.
Шаг 5: Очистка кэша и данных приложений
Чтобы очистить кэш и данные конкретного приложения, используйте команду "adb shell pm clear [package_name]". Замените [package_name] на реальное имя пакета приложения, которое вы хотите очистить.
Например, если вы хотите очистить кэш и данные приложения Facebook, используйте команду "adb shell pm clear com.facebook.katana".
Шаг 6: Перезагрузка устройства
После завершения очистки устройства через компьютер, рекомендуется перезагрузить устройство, чтобы увидеть эффекты очистки. Выключите устройство и снова включите его, чтобы перезагрузиться.
Заключение

Очистка Андроид-устройства через компьютер по USB-подключению может быть полезным способом решения проблем с производительностью и освобождения пространства на устройстве. Следуйте вышеуказанным шагам и ощутите улучшение работы вашего устройства.
Подготовка к очистке Андроид устройства через компьютер по USB
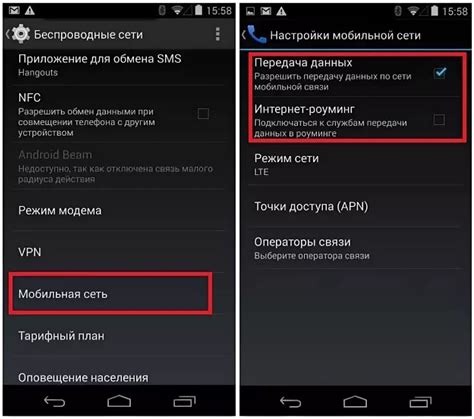
Перед началом процесса очистки Андроид-устройства через компьютер по USB необходимо выполнить несколько важных шагов для обеспечения безопасности данных и успешного завершения процедуры:
1. Создайте резервные копии данных:
Перед очисткой устройства рекомендуется создать копии всех важных данных и файлов, таких как контакты, фотографии, видео, музыка и другие. Вы можете использовать специальное программное обеспечение, такое как Smart Switch или Android File Transfer, для переноса данных на компьютер или в облачное хранилище.
2. Отключите учётную запись Google:
Перед процессом очистки устройства рекомендуется отключить учётную запись Google на устройстве. Для этого перейдите в настройки устройства, найдите раздел "Аккаунты" или "Синхронизация" и удалите или отключите учётную запись Google.
3. Отключите защиту экрана:
Для успешной очистки устройства через компьютер по USB необходимо отключить защиту экрана, такую как пин-код, пароль или шаблон блокировки. Для этого перейдите в настройки устройства, раздел "Безопасность" или "Защита" и отключите выбранную защиту экрана.
4. Установите драйвера USB:
Перед началом очистки устройства через компьютер по USB убедитесь, что на компьютере установлены необходимые драйвера USB для вашей модели Андроид-устройства. Вы можете найти драйверы на официальном веб-сайте производителя устройства или использовать специальные программы для установки драйверов автоматически.
5. Включите режим отладки:
Для взаимодействия с устройством через компьютер по USB необходимо активировать режим отладки USB на вашем Андроид-устройстве. Для этого перейдите в настройки устройства, раздел "О телефоне" или "О планшете", затем найдите раздел "Опции разработчика" и активируйте режим отладки USB.
Следуя этим рекомендациям, вы будете готовы к безопасному и успешному процессу очистки Андроид-устройства через компьютер по USB.