Телевизоры Shivaki являются популярным выбором потребителей благодаря своим широким функциональным возможностям и отличному качеству изображения. Однако, многие владельцы задаются вопросом: "Как подключить телевизор Shivaki к интернету?". Несмотря на то, что процесс может показаться сложным, на самом деле он довольно прост и мы расскажем вам, как это сделать.
Варианты подключения телевизора Shivaki к интернету могут зависеть от модели телевизора и наличия устройств для подключения, но основные шаги одинаковы для большинства моделей.
Первым шагом необходимо убедиться, что у вас есть доступ к высокоскоростному интернет-соединению. Для этого вам понадобится Wi-Fi-роутер, подключенный к интернету. Если у вас нет Wi-Fi-роутера, вы можете использовать Ethernet-кабель для подключения телевизора к роутеру.
Шаг 1: Подготовка телевизора Shivaki

Прежде чем подключить телевизор Shivaki к интернету, необходимо выполнить несколько подготовительных действий:
| 1. | Убедитесь, что у вас есть рабочее подключение к интернету, гарантирующее стабильную и скоростную передачу данных. |
| 2. | Убедитесь, что ваш телевизор Shivaki оборудован встроенным Wi-Fi модулем или имеет порт Ethernet для подключения через кабель. |
| 3. | Проверьте наличие активной учетной записи на платформе Smart TV, которая может потребоваться при настройке подключения к интернету. |
| 4. | Убедитесь, что ваш телевизор находится вблизи вашего Wi-Fi роутера или имеет доступ к сетевому кабелю для подключения к интернету. |
После выполнения этих подготовительных шагов, вы готовы приступить к настройке подключения телевизора Shivaki к интернету.
Шаг 2: Проверка наличия подключения Wi-Fi
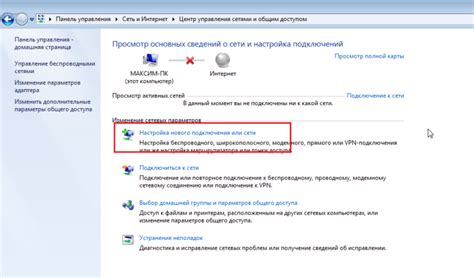
После того, как вы включили телевизор Shivaki и перед вами отобразилось главное меню, выполните следующие действия, чтобы проверить наличие подключения Wi-Fi:
- На пульте дистанционного управления найдите кнопку "Меню" и нажмите на нее.
- В открывшемся меню найдите раздел "Настройки" и выберите его с помощью кнопок с указателями.
- В разделе "Настройки" найдите пункт "Сеть" или "Интернет" и выберите его.
- В списке доступных подключений выберите свою Wi-Fi сеть и нажмите на нее.
- Введите пароль для доступа к Wi-Fi сети с помощью пульта дистанционного управления и нажмите кнопку "ОК".
- Дождитесь, пока телевизор Shivaki установит соединение с Wi-Fi сетью. Обычно это занимает несколько секунд.
- После успешного подключения вы увидите сообщение о статусе подключения Wi-Fi на экране телевизора.
Если вы видите сообщение о неудачном подключении или не можете найти свою Wi-Fi сеть, убедитесь в правильности введенного пароля и попробуйте повторить шаги снова. Если проблема сохраняется, возможно, потребуется проверить настройки вашего роутера или связаться с технической поддержкой.
Шаг 3: Подключение телевизора к Wi-Fi
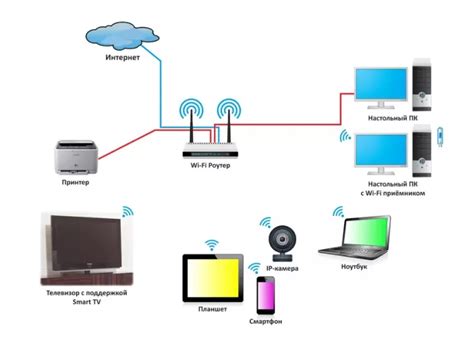
Подключение телевизора Shivaki к Wi-Fi позволит вам получить доступ к интернет-ресурсам и использовать различные онлайн-сервисы прямо на экране телевизора. Для этого выполните следующие действия:
- Включите телевизор и перейдите в меню настроек.
- Выберите раздел "Сеть" или "Настройки Wi-Fi".
- Найдите доступные сети Wi-Fi и выберите вашу домашнюю сеть из списка.
- Введите пароль для подключения к выбранной сети Wi-Fi.
- Проверьте правильность введенных данных и нажмите кнопку "Подключить" или "Сохранить".
- Дождитесь завершения процесса подключения.
После успешного подключения телевизора к Wi-Fi вы сможете пользоваться интернетом на своем телевизоре и наслаждаться онлайн-контентом, включая просмотр видео и использование приложений.
Шаг 4: Проверка подключения к интернету

После настройки подключения к Wi-Fi на телевизоре Shivaki необходимо проверить, удалось ли успешно подключиться к интернету. Для этого выполните следующие действия:
- Убедитесь, что телевизор включен и находится в зоне действия Wi-Fi сети.
- Нажмите на кнопку "Меню" на пульте дистанционного управления для открытия главного меню телевизора.
- Выберите раздел "Настройки" или "Настройки сети" в главном меню.
- Войдите в раздел "Сетевые настройки" или "Wi-Fi настройки".
- В списке доступных Wi-Fi сетей найдите и выберите свою домашнюю сеть.
- Введите пароль от Wi-Fi сети, если это необходимо.
- Дождитесь, пока телевизор подключится к выбранной сети.
- После подключения к сети вы увидите иконку интернета на экране телевизора или можете проверить подключение, открыв веб-браузер или приложение, требующее интернета.
- Если интернет соединение работает, значит, телевизор Shivaki успешно подключен к интернету.
Теперь вы готовы наслаждаться просмотром интернет-контента на своем телевизоре Shivaki.
Шаг 5: Пользуйтесь телевизором Shivaki с подключенным интернетом
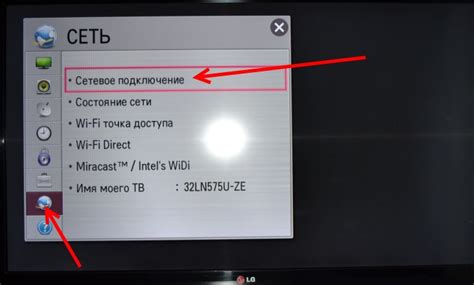
Теперь, когда ваш телевизор Shivaki успешно подключен к интернету, вы можете наслаждаться всеми преимуществами онлайн-контента непосредственно на экране телевизора. Вот некоторые из возможностей, которые открываются перед вами:
1. Просмотр онлайн-видео: Теперь у вас есть доступ к разнообразным видео контенту из различных источников, таких как YouTube, онлайн-кинотеатры и телевизионные каналы, которые транслируют свои программы через интернет.
2. Прослушивание музыки: Вы можете стримить музыку с популярных музыкальных сервисов, таких как Spotify, Apple Music или Google Play Music, и наслаждаться любимыми песнями на большом экране телевизора.
3. Просмотр фотографий и видеозаписей: Вы можете просматривать свои фотографии и видеозаписи, хранящиеся на вашем устройстве, а также в облачных сервисах, таких как Google Фото или Dropbox.
4. Игры и приложения: Многие телевизоры Shivaki поддерживают установку игр и приложений прямо из интернета. Теперь вы можете наслаждаться разнообразными играми и приложениями прямо на экране телевизора.
Однако имейте в виду, что некоторые из этих услуг могут требовать дополнительной регистрации или подписки.
Теперь вы готовы к использованию вашего телевизора Shivaki с подключенным интернетом! Наслаждайтесь всеми возможностями онлайн-контента и получайте удовольствие от новых впечатлений и развлечений.