Adobe Audition - это профессиональное программное обеспечение для редактирования и обработки звука. Одной из его главных функций является возможность изменения тона и качества голоса. С помощью этого инструмента вы можете сделать свой голос более мягким и приятным для слушателей.
Чтобы сделать голос мягким в Adobe Audition, следуйте этим простым шагам:
- Шаг 1: Откройте файл с голосовой записью, которую вы хотите изменить. Выберите необработанную запись, чтобы иметь больше возможностей для редактирования.
- Шаг 2: Выделите участок голоса, который вы хотите сделать мягким. Это может быть целая запись или только некоторые отдельные фразы. Вы можете использовать инструмент выделения или просто щелкнуть и перетащить курсор.
- Шаг 3: Перейдите к панели эффектов и найдите раздел "Эквалайзер". Это инструмент, который позволяет вам изменять тональность голоса и улучшать его качество.
- Шаг 4: Начните играть с настройками эквалайзера. Увеличение значений в октавных полосах может сделать голос более теплым и мягким. Экспериментируйте с различными комбинациями и настройками, чтобы достичь желаемого эффекта.
- Шаг 5: После того, как вы настроили эквалайзер, прослушайте измененную запись, чтобы убедиться, что она звучит как вам нужно. Если необходимо, повторите предыдущие шаги и внесите дополнительные корректировки.
- Шаг 6: Когда вы удовлетворены результатом, сохраните измененную запись в формате, подходящем для вашего проекта.
Сделать голос мягким в Adobe Audition может потребовать некоторого времени и практики, но со временем вы сможете достичь профессионального качества звучания. Следуйте этим шагам и экспериментируйте с настройками, чтобы найти тот звук, который идеально вам подходит.
Удачи в обработке звука и создании приятного голоса!
Подготовка к работе в Adobe Audition

Перед тем, как начать работу в Adobe Audition, необходимо выполнить несколько важных шагов. Эти действия помогут вам максимально эффективно использовать программу и достичь желаемых результатов.
1. Запустите программу Adobe Audition на вашем компьютере.
2. Создайте новый проект, выбрав соответствующую опцию в меню программы.
3. Установите требуемые настройки проекта. Вам необходимо указать частоту дискретизации, разрядность и другие параметры, соответствующие вашим потребностям.
4. Импортируйте аудиофайлы, с которыми вы планируете работать. Для этого выберите опцию импорта файлов и укажите нужные аудиотреки.
5. Проверьте качество аудиофайлов. Если есть шумы, искажения или другие проблемы, используйте функции программы Adobe Audition для их устранения. Например, вы можете применить подавление шума, эквалайзер или фильтры для очистки звука.
6. Разбейте аудиофайлы на отдельные сегменты, если требуется. Для этого используйте функцию разделения трека на несколько частей.
7. Примените необходимые эффекты и фильтры к каждому сегменту аудиофайла. Например, вы можете добавить эхо, реверберацию или изменить темп звучания.
8. Редактируйте громкость и панораму звука, чтобы достичь желаемого баланса и пространственного эффекта.
9. Проиграйте готовый аудиоматериал для проверки. Если необходимо, откорректируйте настройки и повторите предыдущие шаги.
10. Сохраните готовый проект и экспортируйте его в нужный вам формат или аудиофайл.
| Шаг | Действие |
|---|---|
| 1 | Запустите программу Adobe Audition на вашем компьютере. |
| 2 | Создайте новый проект, выбрав соответствующую опцию в меню программы. |
| 3 | Установите требуемые настройки проекта. Вам необходимо указать частоту дискретизации, разрядность и другие параметры, соответствующие вашим потребностям. |
| 4 | Импортируйте аудиофайлы, с которыми вы планируете работать. Для этого выберите опцию импорта файлов и укажите нужные аудиотреки. |
| 5 | Проверьте качество аудиофайлов. Если есть шумы, искажения или другие проблемы, используйте функции программы Adobe Audition для их устранения. Например, вы можете применить подавление шума, эквалайзер или фильтры для очистки звука. |
| 6 | Разбейте аудиофайлы на отдельные сегменты, если требуется. Для этого используйте функцию разделения трека на несколько частей. |
| 7 | Примените необходимые эффекты и фильтры к каждому сегменту аудиофайла. Например, вы можете добавить эхо, реверберацию или изменить темп звучания. |
| 8 | Редактируйте громкость и панораму звука, чтобы достичь желаемого баланса и пространственного эффекта. |
| 9 | Проиграйте готовый аудиоматериал для проверки. Если необходимо, откорректируйте настройки и повторите предыдущие шаги. |
| 10 | Сохраните готовый проект и экспортируйте его в нужный вам формат или аудиофайл. |
Установка программы и подключение микрофона

Перед тем, как начать работать с программой Adobe Audition, необходимо установить ее на компьютер. Для этого следуйте инструкциям:
- Перейдите на официальный сайт Adobe и найдите раздел загрузки программ. Найдите Adobe Audition и нажмите на кнопку "Загрузить".
- Дождитесь завершения загрузки программы и запустите установщик.
- Следуйте инструкциям установщика, принимая все предлагаемые параметры по умолчанию. Если у вас возникнут вопросы, обратитесь к документации программы или посетите онлайн-форумы для помощи.
- После установки Adobe Audition откройте программу и выберите нужный язык интерфейса.
Теперь, когда программа установлена, подключите ваш микрофон, чтобы начать запись с мягким голосом:
- Подключите микрофон к компьютеру с помощью соответствующего кабеля.
- Убедитесь, что микрофон включен и правильно настроен.
- Откройте Adobe Audition и выберите вкладку "Настройки".
- Настройте уровень громкости и другие параметры микрофона в соответствии с вашими предпочтениями.
- Готово! Теперь вы можете использовать микрофон для записи своего голоса с помощью Adobe Audition.
Не забывайте проверять уровень громкости и качество записи во время работы с программой. Удачи с созданием мягкого голоса!
Импорт аудиофайла в программу
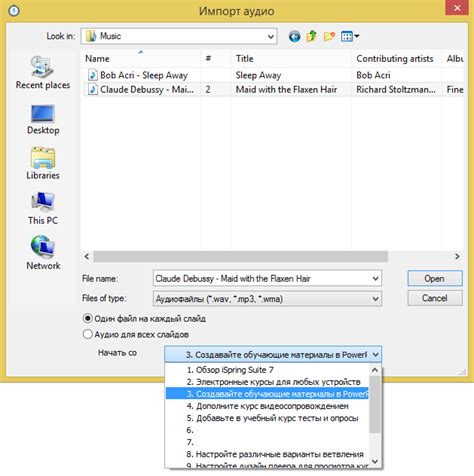
Прежде чем начать работу с голосом в Adobe Audition, необходимо импортировать аудиофайл, который вы хотите обработать:
- Откройте программу Adobe Audition на вашем устройстве.
- Нажмите на меню "Файл" в верхней левой части экрана и выберите "Открыть файл".
- В появившемся диалоговом окне найдите и выделите нужный аудиофайл.
- Нажмите кнопку "Открыть" в правом нижнем углу окна. Выбранный аудиофайл будет импортирован в программу и открыт в медиаокне.
Обратите внимание, что Adobe Audition поддерживает множество форматов аудиофайлов, включая MP3, WAV, AIFF и другие. При импорте программой будет автоматически проведен анализ файла и настройки будут оптимизированы для лучшего качества обработки голоса.
Настройка параметров голоса в Adobe Audition
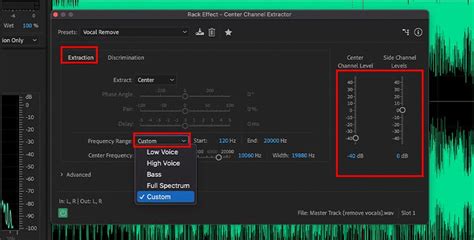
Adobe Audition предоставляет множество инструментов для редактирования голоса и достижения желаемого звучания. Вот пошаговая инструкция о том, как сделать голос мягким с помощью программы Adobe Audition.
| Шаг | Описание |
|---|---|
| Шаг 1 | Откройте Adobe Audition и импортируйте аудиофайл с голосом, который вы хотите отредактировать. |
| Шаг 2 | Перейдите к разделу "Эффекты" в верхнем меню и выберите "Equalizer" из списка доступных эффектов. |
| Шаг 3 | В настройках эквалайзера уменьшите значения частот выше 100 Гц для создания более мягкого звука. Можно также уменьшить значения частот от 1 до 10 кГц для сглаживания высоких частот. |
| Шаг 4 | Перейдите к разделу "Динамика" в верхнем меню и выберите "Сжатие" из списка доступных эффектов. |
| Шаг 5 | Настройте параметры сжатия, чтобы уменьшить разницу между наиболее тихими и наиболее громкими частями голоса. Это поможет создать более равномерное и мягкое звучание. |
| Шаг 6 | Добавьте небольшое количество реверберации, чтобы придать голосу большей глубины и мягкости. Выберите раздел "Реверберация" в верхнем меню и настройте параметры согласно вашим предпочтениям. |
| Шаг 7 | Прослушайте результат и, если необходимо, отрегулируйте настройки чтобы достичь желаемого эффекта. |
| Шаг 8 | Сохраните отредактированный файл с голосом в нужном формате и наслаждайтесь его мягким и приятным звучанием. |
Следуя этой инструкции, вы сможете легко настроить параметры голоса в программе Adobe Audition и достичь желаемого результат. Этот процесс требует некоторой практики и экспериментирования, поэтому не стесняйтесь менять настройки, пока не получите идеальное звучание голоса.
Выбор нужного эффекта для смягчения голоса

Adobe Audition предлагает различные эффекты и инструменты для обработки голоса и достижения желаемого результата. Перед выбором конкретного эффекта необходимо учесть особенности вашего голоса и желаемый эффект, который вы хотите достичь.
Вот несколько популярных эффектов, которые можно использовать для смягчения голоса:
- Эквалайзер: Этот эффект позволяет изменять частотную характеристику голоса и балансировать уровни громкости различных частот. Вы можете сделать голос более мягким, уменьшив высокие частоты.
- Компрессор: Компрессор помогает уровнять динамику голоса, снизив громкость более громких участков и увеличив громкость тихих участков. Это может сделать звук голоса более мягким и сбалансированным.
- Реверберация: Этот эффект имитирует эхо в помещении и может придать голосу более мягкий и объемный звук.
- Делей: Делей добавляет эффект эха к голосу, что может придать ему более мягкий и глубокий звук.
- Чистка шума: Если у вашего голоса есть нежелательные шумы или фоновый шум, можно использовать этот эффект, чтобы их убрать и сделать звук более чистым и мягким.
Выбор конкретного эффекта зависит от ваших предпочтений и характеристик вашего голоса. Рекомендуется провести несколько экспериментов с различными эффектами, чтобы найти самый подходящий для вас вариант.
Регулировка основных параметров голоса
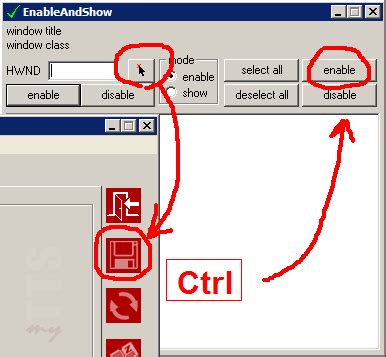
Для создания мягкого голоса в Adobe Audition необходимо правильно настроить несколько основных параметров. Вот шаги, которые помогут вам достичь желаемого эффекта:
1. Уровень громкости (Volume): Один из первых параметров, который следует регулировать, это уровень громкости голоса. Чтобы сделать голос более мягким, снизьте уровень громкости на некоторое количество децибел.
2. Тональный баланс (Equalization): Регулировка тонального баланса голоса также влияет на его мягкость. Используйте эквалайзер, чтобы снизить некоторые высокие частоты и увеличить басовые частоты, чтобы придать голосу более теплый и приятный звук.
3. Компрессия (Compression): Компрессия позволяет уровнять динамический диапазон голоса, сгладить сильные пики и повысить громкость более тихих частей. В результате голос звучит более сбалансированно и мягко. Используйте компрессор, чтобы настроить оптимальные настройки для вашего голоса.
4. Эффекты реверберации (Reverb): Добавление небольшой реверберации может помочь сделать голос более мягким и насыщенным. Однако будьте осторожны со степенью реверберации, чтобы не переборщить и не сделать голос слишком эхо-подобным.
5. Cкорректировать разрядность (Bit Depth) и частоту дискретизации (Sample Rate): Если ваш голос был записан с высокой разрядностью и частотой дискретизации (например, 24 бита/48 кГц), попробуйте снизить эту разрядность и частоту до стандартных значений (например, 16 бит/44.1 кГц). Это может сделать голос более мягким и естественным.
6. Удалить ненужные шумы: Наличие в записи нежелательных шумов, таких как шипение, фоновые звуки или щелчки, может снизить мягкость голоса. Используйте инструменты для удаления шумов, чтобы очистить запись и сделать голос более чистым и ясным.
Следуя этим шагам и экспериментируя с различными настройками, вы сможете достичь желаемого эффекта и сделать голос более мягким в Adobe Audition.