ОГЭ по информатике – это одно из самых важных испытаний для школьников, которые выбрали этот предмет в качестве письменного экзамена. В ходе экзамена ученик должен продемонстрировать не только свои знания теории, но и навыки практического использования программ, в том числе и MS Excel.
Одной из задач, которую школьнику может потребоваться выполнить, является создание диаграммы в таблице Excel. Диаграмма позволяет наглядно представить полученные результаты или сравнить различные показатели. В этой статье мы подробно рассмотрим, как шаг за шагом создать диаграмму в Excel по ОГЭ информатика.
В первую очередь, необходимо открыть программу Excel и создать таблицу с данными. Для этого можно воспользоваться уже имеющимся файлом или создать новый. После ввода данных необходимо выбрать диапазон ячеек, которые будут использоваться для построения диаграммы.
Перейдите на вкладку "Вставка" и найдите группу инструментов "Диаграмма". Нажмите на кнопку "Вставить диаграмму" и выберите необходимый тип диаграммы из предлагаемого списка. Откроется окно "Укажите источник данных для диаграммы", в котором вы можете выбрать серию данных и оси. После выбора нажмите кнопку "ОК" и диаграмма будет создана.
Теперь вы можете настроить внешний вид диаграммы, добавить заголовок и легенду, изменить цвета и фон, а также другие параметры. В Excel есть множество возможностей для настройки диаграммы, и вы можете экспериментировать с различными вариантами до тех пор, пока не достигнете желаемого результата.
Как создать диаграмму в Excel по ОГЭ информатика?

Подготовка к созданию диаграммы в Excel
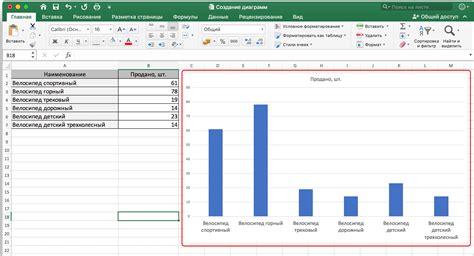
Создание диаграммы в Excel может помочь визуализировать данные и сделать их более понятными. Прежде чем начать создание диаграммы, необходимо подготовить данные и выбрать подходящий тип диаграммы.
Вот несколько шагов, которые помогут вам подготовиться к созданию диаграммы в Excel:
- Выберите тип диаграммы. В Excel доступны различные типы диаграмм, такие как столбчатые, круговые, линейные и т. д. Выбор типа диаграммы зависит от ваших данных и того, как вы хотите представить информацию.
- Подготовьте данные. Для создания диаграммы вам понадобятся данные, которые можно ввести непосредственно в Excel или импортировать из других источников данных. Убедитесь, что ваши данные представлены в удобном виде и не содержат ошибок.
- Выберите область данных. Определите, какие ячейки Excel содержат данные, которые вы хотите включить в диаграмму. Щелкните и удерживайте мышку, чтобы выделить область данных. Также можно использовать сочетание клавиш Ctrl + Shift + стрелка для выделения большой области данных.
- Откройте вкладку "Вставка". В верхней части экрана вы найдете различные вкладки, такие как "Файл", "Вставка", "Данные" и т. д. Щелкните на вкладке "Вставка" для доступа к инструментам создания диаграммы.
- Выберите тип диаграммы. На вкладке "Вставка" вы найдете различные типы диаграмм, которые можно создать в Excel. Щелкните на пиктограмме типа диаграммы, который наиболее подходит для вашей цели.
- Настройте диаграмму. После создания диаграммы вы можете внести изменения в ее внешний вид, добавить заголовок, оси координат, легенду и другие элементы. Используйте доступные инструменты форматирования, чтобы настроить диаграмму по своему вкусу.
Следуя этим шагам, вы будете готовы к созданию диаграммы в Excel и сможете визуализировать свои данные с помощью наглядной графической представления.
Создание диаграммы в Excel пошагово
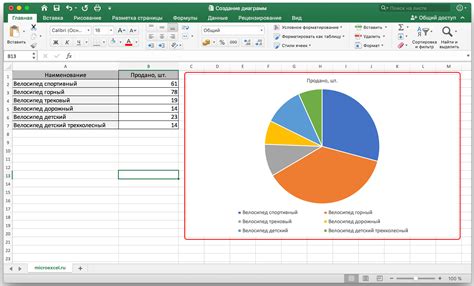
Для создания диаграммы в Excel следуйте этим простым шагам:
1. Выберите данные
В вашей таблице выберите данные, которые вы хотите отобразить на диаграмме. Вы можете выбрать как одну столбцовую, так и несколько столбцовых данных.
2. Откройте вкладку "Вставка"
Перейдите на вкладку "Вставка" в верхней части экрана. Здесь вы найдете различные типы диаграмм, которые вы можете использовать для визуализации данных.
3. Выберите тип диаграммы
Выберите желаемый тип диаграммы, который лучше всего соответствует вашим данным. Некоторые из популярных типов диаграмм в Excel включают столбчатую, круговую, линейную и точечную.
4. Вставьте диаграмму
После выбора типа диаграммы нажмите на него, чтобы вставить диаграмму на ваш лист Excel. Размер и расположение диаграммы можно настроить по вашему усмотрению.
5. Оформление диаграммы
Измените цвета, шрифты и другие параметры вашей диаграммы на вкладке "Разметка" или "Форматирование". Здесь вы можете настроить детали, чтобы сделать диаграмму более читаемой и привлекательной.
6. Добавление названия и подписей
Не забудьте добавить название и подписи к каждой оси диаграммы для большей ясности. Вы можете это сделать, щелкнув на диаграмме и выбрав вкладку "Разметка" или "Форматирование".
Настройка внешнего вида диаграммы в Excel
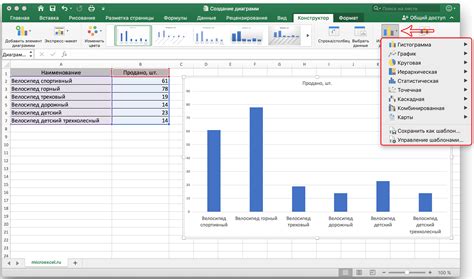
После того, как вы создали диаграмму в Excel, вы можете настроить ее внешний вид, чтобы она стала более понятной и наглядной для ваших зрителей. В Excel предоставлены различные инструменты для настройки графиков и диаграмм.
Один из первых шагов в настройке диаграммы - выбрать подходящий тип. В Excel доступно множество типов диаграмм: круговая, столбчатая, линейная и другие. Выбор типа диаграммы зависит от целей и данных проекта.
После выбора типа диаграммы можно приступать к изменению ее внешнего вида. Ниже приведены некоторые возможности настройки:
- Цвета: Вы можете изменить цвета элементов диаграммы, таких как фон, шкалы, оси и наборы данных. Это поможет сделать диаграмму более привлекательной и соответствующей вашему стилю.
- Заголовки: Добавление подписей к оси X и оси Y, а также заголовка к диаграмме, позволит уточнить, о чем именно идет речь в графике.
- Легенда: Легенда дает возможность идентифицировать различные наборы данных, представленные на диаграмме. Вы можете изменить ее положение и стиль для лучшей читаемости.
- Масштаб: Вы можете изменить масштаб графика, чтобы он был более удобочитаемым. Это особенно полезно при работе с большими объемами данных.
- Перемещение и изменение размера: Excel позволяет перемещать и изменять размер диаграммы, чтобы она идеально вписывалась в ваш документ или презентацию.
Настройка внешнего вида диаграммы в Excel позволяет вам сделать ее более понятной и привлекательной для ваших аудиторий. Экспериментируйте с различными вариантами настройки, чтобы найти оптимальный вариант для вашего проекта.