Word 2007 является одним из самых популярных текстовых редакторов, который позволяет создавать и форматировать документы профессионального уровня. Одна из функций, которую многие пользователи хотят использовать, - это создание прозрачного фона. Это особенно полезно при создании презентаций, брошюр или документов, где важно выделить содержимое на фоне изображения или цветного фона.
Несмотря на то, что функция прозрачности не доступна в стандартных инструментах Word 2007, есть несколько методов, которые позволяют вам достичь желаемого результата. В этой пошаговой инструкции мы рассмотрим различные способы создания прозрачного фона в Word 2007.
Итак, давайте начнем. В первую очередь, откройте документ, в котором вы хотите создать прозрачный фон. Затем выберите объект или текст, которому вы хотите придать прозрачность. Для этого используйте инструменты выделения, такие как курсор мыши или клавиши Shift и стрелки на клавиатуре. Запомните, что вы можете выбрать как объект целиком, так и отдельные элементы внутри него.
Откройте документ в Word 2007
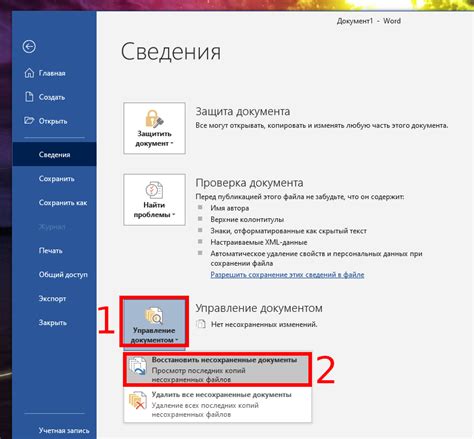
Чтобы начать процесс создания прозрачного фона в Word 2007, откройте документ, в котором вы хотите применить эту функцию. Нажмите на кнопку "Открыть" в верхнем левом углу экрана или выберите пункт "Открыть" из меню "Файл".
В открывшемся диалоговом окне "Открыть" найдите и выберите нужный документ на вашем компьютере. После этого нажмите на кнопку "Открыть" в правом нижнем углу окна.
Документ будет открыт в программе Word 2007, и вы будете готовы начать работу с ним. Убедитесь, что документ находится в режиме просмотра, а не в режиме редактирования. Если он открыт в режиме редактирования, нажмите на кнопку "Просмотр" в верхней части экрана для переключения в режим просмотра.
Выберите необходимый фон
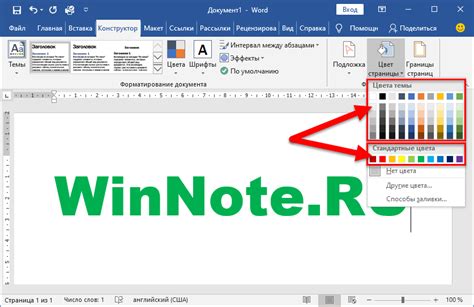
Выбор подходящего фона для вашего документа важен для создания прозрачного эффекта. В Word 2007 вы можете выбрать один из нескольких вариантов фоновых изображений или использовать собственное изображение в качестве фона.
Для выбора фонового изображения воспользуйтесь функцией "Настройка фона" во вкладке "Дизайн" на панели инструментов. Нажмите на кнопку "Фоновое изображение" и выберите желаемую картинку из галереи предложенных вариантов или загрузите свое собственное изображение.
Если вы выбрали фоновое изображение, убедитесь, что оно имеет нужные характеристики. Должно быть подходящего размера и располагаться ровно на странице. При желании вы можете настроить прозрачность фонового изображения с помощью инструментов, доступных во вкладке "Форматирование фона".
Если вам не удалось найти подходящее фоновое изображение, вы можете создать свой собственный фон. Для этого воспользуйтесь функцией "Создать фоновое изображение", где вы сможете нарисовать свой рисунок или использовать готовые формы и текстуры.
Выбор подходящего фона для вашего документа позволит создать эффект прозрачности и сделать его более привлекательным и профессиональным.
Нажмите на вкладку "Формат"
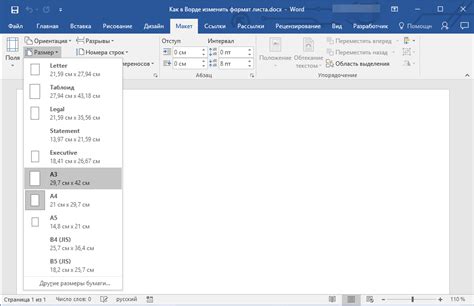
После открытия документа в Word 2007 найдите в верхней панели меню вкладку "Формат". Эта вкладка содержит различные инструменты и функции для форматирования текста и документа в целом. Она позволяет вам настроить внешний вид текста, его выравнивание, отступы, шрифты, размеры и многое другое.
Чтобы открыть вкладку "Формат", просто щелкните на ней один раз левой кнопкой мыши. После этого она станет активной, и вы сможете перейти к использованию доступных инструментов.
Выберите "Фон страницы"

1. Откройте документ Word 2007, в котором вы хотите создать прозрачный фон.
2. Нажмите на вкладку "Разметка страницы" в верхней части окна программы.
3. В разделе "Фон страницы" найдите и нажмите на кнопку "Формат фона".
4. В открывшемся окне выберите вкладку "Заливка".
5. В разделе "Заливка" найдите раскрывающийся список "Текстура" и выберите значение "Нет фона".
6. Щелкните на кнопку "ОК", чтобы закрыть окно "Формат фона".
7. Теперь у вас есть прозрачный фон в документе Word. Можете сохранить изменения и закрыть окно программы.
Настройте прозрачность фона
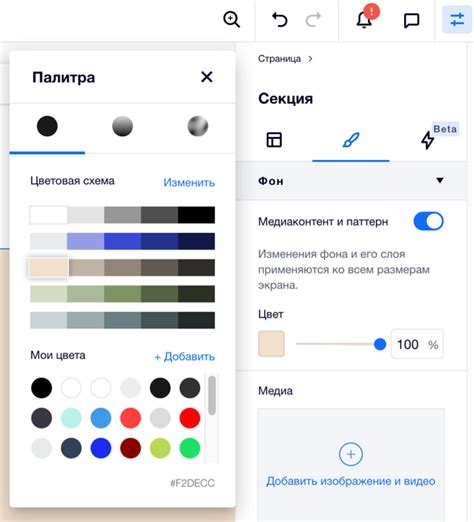
Для того чтобы создать прозрачный фон в Word 2007, можно воспользоваться функцией "Заливка страницы". Этот метод позволяет установить различную прозрачность фона в документе.
Чтобы настроить прозрачность фона, выполните следующие шаги:
- Откройте документ в Word 2007.
- Выберите вкладку "Разметка страницы" (Layout Page) в верхней панели.
- Нажмите на кнопку "Цвет страницы" (Page Color) в группе "Фон страницы" (Page Background).
- В открывшемся меню выберите пункт "Заливка страницы" (Fill Effects).
- В появившемся окне "Заливка страницы" (Fill Effects) выберите вкладку "Заливка" (Fill).
- Переместите ползунок "Прозрачность" (Transparency) влево или вправо для установки желаемой прозрачности фона.
- Нажмите на кнопку "ОК" для сохранения изменений.
После выполнения этих шагов фон вашего документа станет прозрачным с заданной прозрачностью. Вы можете экспериментировать с прозрачностью, пока не достигнете нужного результата.
Применение прозрачного фона в Word 2007 может быть полезным, особенно при работе с изображениями или при создании эффектных презентаций. Используя эту функцию, вы сможете придать вашим документам профессиональный и современный вид.
Сохраните изменения
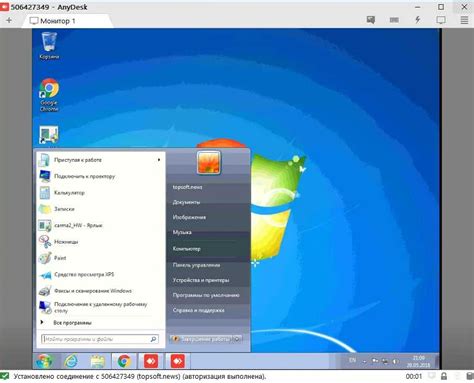
После завершения процесса настройки прозрачного фона в документе Word 2007, обязательно сохраните изменения. Это позволит сохранить прозрачность фона и все остальные настройки, которые вы применили.
Для сохранения документа, щелкните на кнопке "Файл" в верхнем левом углу программы Word. В появившемся меню выберите пункт "Сохранить" или используйте комбинацию клавиш Ctrl + S.
Появится окно "Сохранить как", где вы можете выбрать папку для сохранения и указать имя файла. Убедитесь, что формат сохранения соответствует вашим требованиям, обычно это формат .docx для Word 2007 и более поздних версий.
После выбора папки и имени файла, нажмите кнопку "Сохранить". Ваши изменения будут сохранены, и в дальнейшем вы сможете открыть документ с прозрачным фоном и продолжить работу над ним.
Теперь вы знаете, как сохранить изменения в документе Word 2007 после настройки прозрачного фона. Пользуйтесь этой функцией для создания эффектных и профессиональных документов.