Создание рамок в Microsoft Word является одним из важных навыков для всех, кто работает с текстовыми документами. Рамки могут быть использованы для выделения определенных разделов текста, создания цитат, оформления таблиц и многого другого. В этой статье мы рассмотрим, как создать рамки в Word 2019 для курсовой работы.
Первым шагом является открытие документа, в котором вы хотите создать рамки. Вы можете создать новый документ или открыть уже существующий. Затем выделите текст или таблицу, к которой хотите добавить рамку.
Далее, выберите вкладку "Оформление" в верхней панели инструментов Word. В этой вкладке вы найдете различные инструменты форматирования текста, включая инструменты для создания рамок. Щелкните на кнопке "Рамка" и выберите одну из предложенных опций - "Рисованная рамка", "Границы текста", "Рамка страницы" или другую.
После выбора опции рамки, вы сможете настроить ее в соответствии со своими потребностями. Вы можете изменить толщину рамки, выбрать ее цвет, стиль и многое другое. Чтобы применить рамку к выделенному тексту или таблице, щелкните на кнопке "Применить". Ваш текст или таблица будет теперь оформлены рамкой.
Итак, создание рамок в Word 2019 для курсовой работы является простым и удобным процессом. Используйте этот навык, чтобы сделать свои документы более информативными и привлекательными.
Как добавить рамки в Word 2019
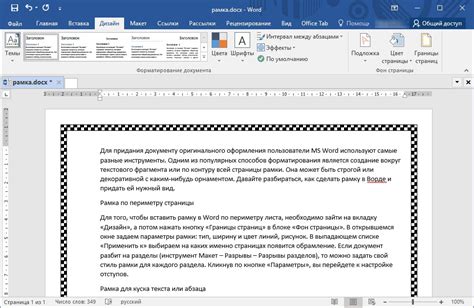
Добавление рамок в Word 2019 может быть очень полезной функцией при создании курсовой работы или другого типа документа, требующего оформления. Рамки помогают выделить определенную часть текста, таблицы или изображения, делая их более заметными и организованными.
Для добавления рамок в Word 2019 можно использовать различные методы. Рассмотрим два основных способа:
1. Использование команды "Рамка"
- Выделите текст или таблицу, к которой хотите добавить рамку.
- На панели "Главная" найдите вкладку "Таблица" и нажмите на стрелку рядом с ней, чтобы раскрыть дополнительные опции.
- Выберите команду "Рамка" и в появившемся меню выберите стиль и цвет рамки.
- Рамка автоматически применится к выделенному тексту или таблице.
2. Использование панели "Рамка и тени"
- Выделите текст или таблицу, к которой хотите добавить рамку.
- На панели "Главная" найдите вкладку "Рамка и тени".
- Щелкните на стрелку рядом с кнопкой "Рамка" и выберите необходимые параметры рамки, такие как стиль, цвет и толщина.
- Рамка автоматически применится к выделенному тексту или таблице.
Оба этих метода позволяют добавлять рамки в Word 2019 с различными настройками в зависимости от ваших потребностей. Вы можете изменить стиль, цвет, толщину и другие атрибуты рамки, чтобы создать нужный эффект.
Важно помнить, что при экспорте документа в другой формат, такой как PDF или печать, рамки могут отображаться по-разному. Поэтому перед отправкой документа рекомендуется просмотреть его в нужном формате, чтобы убедиться, что рамки выглядят так, как вы задумывали.
Теперь вы знаете, как добавить рамки в Word 2019 и можете использовать эту функцию для создания более привлекательных и организованных документов.
Шаг 1: Открытие документа и выбор раздела
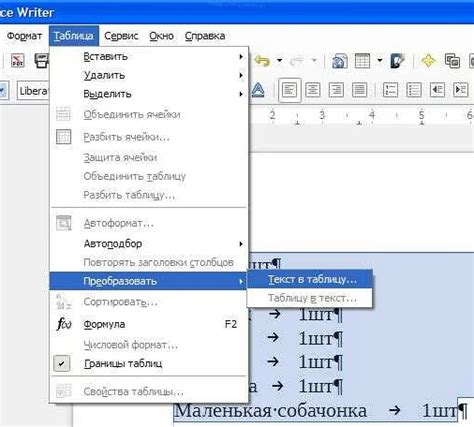
После открытия документа вам необходимо выбрать раздел, к которому вы хотите добавить рамки. Разделы в Word могут быть структурированы по разным частям работы, например, введению, основной части или заключению. Выберите тот раздел, к которому требуется добавить рамку.
Выбрав нужный раздел, активируйте вкладку "Макет страницы" в верхней панели меню Word. Здесь вы найдете различные инструменты, которые помогут вам изменять внешний вид страницы, включая рамки.
После выбора раздела и перехода на вкладку "Макет страницы", вы можете приступить к созданию рамок для выбранного раздела вашей курсовой работы.
Шаг 2: Выделение текста для добавления рамки
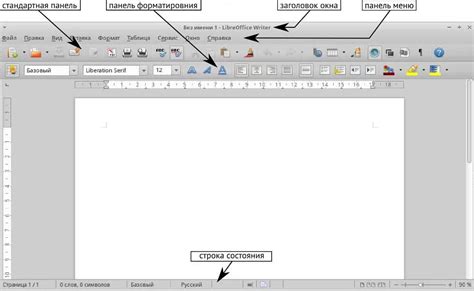
Прежде чем добавлять рамки в документе Word, нужно определить, какой текст вы хотите выделить и оформить рамкой. Обычно рамки используются для важных разделов, заголовков, цитат или других выделенных фрагментов текста.
Чтобы начать выделение текста для добавления рамки, следуйте этим шагам:
- Откройте документ Word, в котором вы хотите добавить рамку.
- Выделите текст, который хотите оформить рамкой. Это можно сделать с помощью мыши - просто зажмите левую кнопку мыши и проведите курсор по тексту, чтобы выделить его.
- Альтернативно, если нужно выделить весь абзац, щелкните дважды на нем. Это автоматически выделит весь текст абзаца.
Шаг 3: Выбор стиля рамки и ее параметров
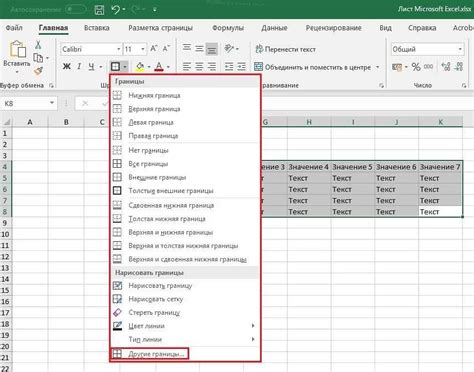
После того, как вы создали таблицу, вы можете выбрать стиль рамки и настроить ее параметры, чтобы она соответствовала требованиям вашей курсовой работы.
Для выбора стиля рамки в Word 2019 вам потребуется открыть вкладку "Разметка страницы". Затем выберите таблицу, для которой вы хотите настроить рамку, и нажмите правой кнопкой мыши на нее. В открывшемся контекстном меню выберите пункт "Свойства ячеек".
В открывшемся окне "Свойства ячеек" вы сможете выбрать стиль рамки из списка предложенных вариантов. Вы также можете настроить ее параметры, такие как цвет, толщина и способ отображения (например, одиночная линия, двойная линия или пунктирная линия).
После того, как вы выбрали желаемый стиль рамки и настроили ее параметры, нажмите кнопку "ОК" для сохранения изменений.
Теперь вы можете продолжить работу над своей курсовой работой, зная, что рамка таблицы соответствует вашим требованиям и выглядит профессионально.
Шаг 4: Применение рамки к выделенному тексту
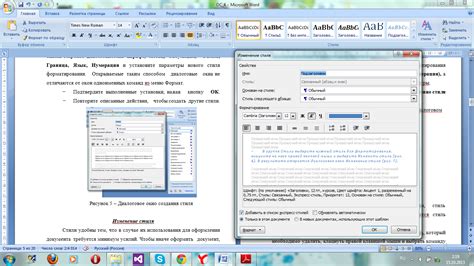
Когда вы выделили необходимый текст, и хотите добавить к нему рамку, то вам понадобится функция "Граница" во вкладке "Рамка и заливка" на панели инструментов.
Чтобы добавить рамку к выделенному тексту, сначала выделите нужный фрагмент в документе Word. Затем перейдите на вкладку "Рамка и заливка" на панели инструментов. Нажмите на кнопку "Граница" и выберите один из предложенных стилей рамки.
После выбора стиля рамки, она будет автоматически добавлена к выделенному тексту. Вы также можете настроить вид рамки, выбрав нужные опции, такие как цвет, толщина и стиль.
Важно отметить, что при применении рамки к выделенному тексту, рамка будет ограничена только на этот фрагмент. Если вы захотите добавить рамку ко всему абзацу или странице, то вам необходимо выделить соответствующую область перед применением рамки.
Поздравляю! Вы успешно применили рамку к выделенному тексту. Продолжайте работать над своей курсовой работой и добавлять необходимые элементы форматирования, чтобы создать профессиональный документ.