WMI Provider Host - это важный компонент операционной системы Windows, который отвечает за управление и мониторинг системных ресурсов. Если WMI Provider Host работает неправильно, это может привести к множеству проблем и сбоям в работе компьютера. В этой статье мы расскажем вам, как восстановить WMI Provider Host пошагово.
Первым шагом в восстановлении WMI Provider Host является проверка наличия ошибок в системе. Для этого вам потребуется открыть командную строку от имени администратора. Введите команду "sfc /scannow" и нажмите Enter. Эта команда выполнит проверку целостности системных файлов и попытается исправить найденные ошибки. Подождите, пока процесс завершится, это может занять некоторое время.
Если проверка целостности системных файлов не выявила никаких ошибок, следующим шагом будет выполнение команды для переопределения реестра WMI. Для этого вам необходимо открыть командную строку от имени администратора и ввести следующие команды:
net stop winmgmt
winmgmt /resetrepository
net start winmgmt
После выполнения этих команд перезагрузите компьютер и проверьте, работает ли WMI Provider Host правильно. Если проблема все еще не решена, можно попробовать выполнить сканирование системы с помощью антивирусного программного обеспечения. Возможно, проблема вызвана вредоносным ПО, которое заблокировало нормальное функционирование WMI Provider Host.
Если все вышеперечисленные методы не помогли восстановить WMI Provider Host, тогда вы можете попробовать восстановить операционную систему с помощью утилиты восстановления системы Windows. Однако, перед этим убедитесь, что у вас есть резервная копия всех важных данных, так как в процессе восстановления системы они могут быть удалены. Следуйте инструкциям утилиты восстановления системы, чтобы вернуть вашу операционную систему к прежнему состоянию.
Восстановление WMI Provider Host может быть сложной задачей, но мы надеемся, что эта подробная инструкция поможет вам решить данную проблему. Помните, что эти шаги должны выполняться с осторожностью и только если вы уверены в своих действиях. Если у вас есть сомнения, лучше обратитесь за помощью к специалистам.
Причины неполадок с WMI Provider Host
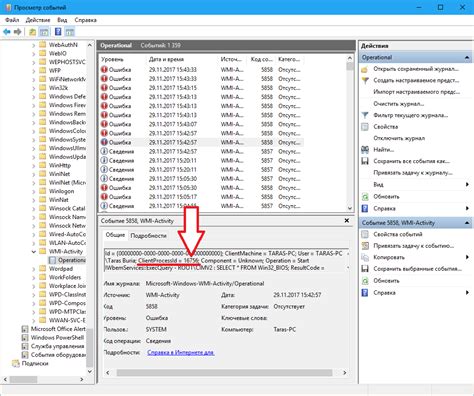
Ниже перечислены некоторые из распространенных причин неполадок с WMI Provider Host:
1. Конфликты с другими программами:
WmiPrvSE.exe может столкнуться с конфликтами, вызванными другими программами или службами, установленными на вашем компьютере. Например, некоторые программы могут использовать собственные WMI-провайдеры, которые конфликтуют с WMI Provider Host, вызывая его зависание или высокую загрузку процессора.
2. Поврежденный или устаревший WMI-репозиторий:
WMI-репозиторий, где хранятся данные и настройки WMI, может повредиться или стать устаревшим. Это может привести к ошибкам в работе WMI Provider Host, поскольку он не сможет получить доступ к необходимым данным или выдавать неправильные ответы на запросы.
3. Вредоносное программное обеспечение:
Некоторые вредоносные программы могут злоупотреблять WMI Provider Host, используя его для скрытого выполнения своих задач или для доступа к конфиденциальной информации. Это может привести к неправильной работе WMI Provider Host или даже к полной блокировке его деятельности.
Если вы столкнулись с проблемами с WMI Provider Host, следует рассмотреть эти причины и принять меры для исправления проблемы. Продолжайте чтение, чтобы узнать, как восстановить WMI Provider Host пошагово.
Шаг 1: Проверка файловой системы
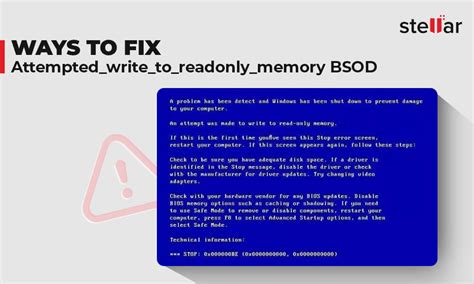
Перед приступлением к восстановлению WMI Provider Host необходимо выполнить проверку файловой системы вашего компьютера. Это позволит выявить и исправить возможные ошибки, которые могут быть связаны с неисправностью WMI Provider Host.
Для проверки файловой системы выполните следующие шаги:
- Откройте командную строку с правами администратора. Для этого нажмите правой кнопкой мыши по кнопке "Пуск" и выберите пункт "Командная строка (администратор)".
- В командной строке введите команду
sfc /scannowи нажмите клавишуEnter. Эта команда запустит процесс проверки целостности системных файлов. - Дождитесь завершения процесса проверки. Это может занять некоторое время.
- После завершения проверки введите команду
dism /online /cleanup-image /restorehealthи нажмите клавишуEnter. Эта команда позволит восстановить поврежденные файлы системы, если они были обнаружены. - Дождитесь завершения процесса восстановления файлов.
После выполнения этих шагов можно переходить к следующему этапу восстановления WMI Provider Host.
Шаг 2: Перезагрузка службы WMI Provider Host
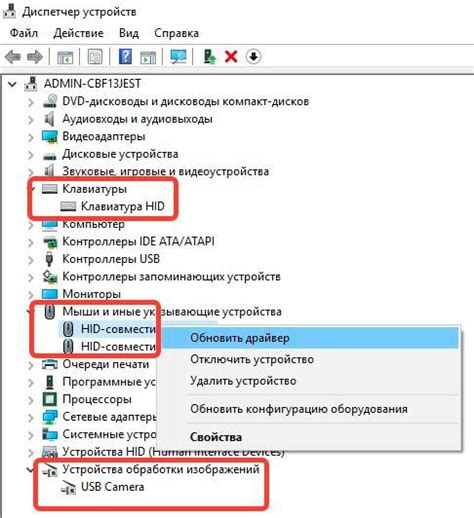
Для восстановления WMI Provider Host нам потребуется перезагрузить соответствующую службу. Для этого следуйте этим шагам:
- Нажмите сочетание клавиш Win + R, чтобы открыть окно "Выполнить".
- Введите "services.msc" в поле ввода и нажмите Enter.
- В окне "Службы" найдите службу "WMI Provider Host" в списке служб.
- Щелкните правой кнопкой мыши на службе и выберите "Перезапустить" из контекстного меню.
Это приведет к перезагрузке службы WMI Provider Host. После перезагрузки проверьте, исправилась ли проблема с WMI.
Шаг 3: Проверка системных файлов
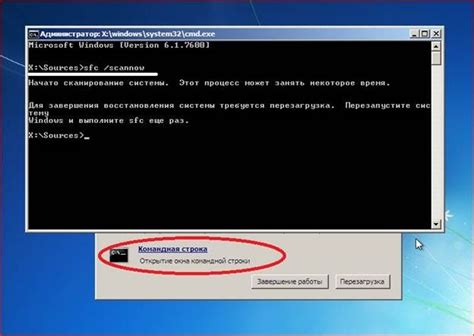
При возникновении проблем с WMI Provider Host рекомендуется проверить целостность и состояние системных файлов. Для этого можно воспользоваться инструментом SFC (System File Checker). SFC сканирует системные файлы и производит их восстановление в случае обнаружения повреждений или ошибок.
Чтобы проверить системные файлы, выполните следующие действия:
- Откройте командную строку от имени администратора. Для этого щелкните правой кнопкой мыши на кнопке "Пуск" и выберите в контекстном меню пункт "Командная строка (администратор)".
- В командной строке введите команду
sfc /scannowи нажмите клавишу "Enter". - Дождитесь завершения процесса сканирования и восстановления системных файлов. Это может занять некоторое время.
После завершения процесса SFC перезагрузите компьютер и проверьте работу WMI Provider Host. Если проблема не была устранена, переходите к следующему шагу.
Шаг 4: Проверка наличия вирусов и вредоносных программ

Прежде чем продолжить процесс восстановления WMI Provider Host, рекомендуется выполнить проверку на наличие вирусов и вредоносных программ на вашем компьютере. Это важно, поскольку эти нежелательные программы могут вызывать проблемы с функционированием WMI Provider Host.
Вот несколько действий, которые помогут вам выполнить проверку наличия вирусов и вредоносных программ:
1. Установите антивирусное программное обеспечение
Установите качественное антивирусное программное обеспечение на ваш компьютер, если вы еще этого не сделали. Обновите программу до последней версии и выполните полное сканирование системы, чтобы обнаружить и удалить вирусы и вредоносные программы.
2. Проверьте компьютер с помощью онлайн-сканера
Используйте онлайн-сканер антивирусной компании, чтобы проверить вашу систему на наличие вирусов и вредоносных программ. Введите адрес сайта антивирусной компании в адресной строке браузера и следуйте инструкциям для выполнения онлайн-сканирования. После завершения сканирования, удалите обнаруженные угрозы.
3. Проверьте запущенные процессы
Откройте Диспетчер задач, нажав комбинацию клавиш Ctrl + Shift + Esc. Перейдите на вкладку "Процессы" и проверьте список запущенных процессов. Если вы обнаружите незнакомые или подозрительные процессы, щелкните правой кнопкой мыши на них и выберите опцию "Завершить задачу".
4. Обновите и выполните полное сканирование антивирусного программного обеспечения
Убедитесь, что ваше антивирусное программное обеспечение обновлено до последней версии и выполните полное сканирование системы. Следуйте инструкциям программы, чтобы удалить обнаруженные угрозы.
После выполнения этих шагов проверки наличия вирусов и вредоносных программ перейдите к следующему шагу для продолжения восстановления WMI Provider Host.
Шаг 5: Восстановление WMI Provider Host с помощью PowerShell
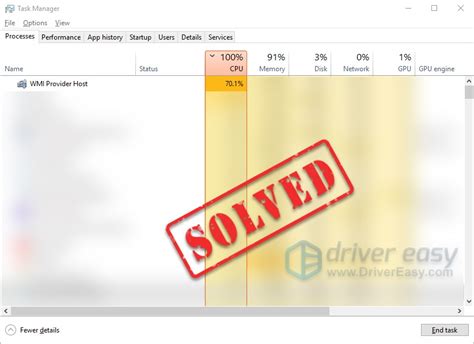
Если предыдущие шаги не решили проблему с WMI Provider Host, вы можете попробовать восстановить его с помощью PowerShell. Для этого выполните следующие действия:
- Щелкните правой кнопкой по кнопке "Пуск" и выберите "Windows PowerShell (администратор)".
- Введите следующую команду и нажмите клавишу Enter:
sfc /scannow - Дождитесь завершения сканирования и восстановления поврежденных системных файлов.
- Перезагрузите компьютер и проверьте, исправилась ли проблема с WMI Provider Host.
Если этот метод не помог решить проблему, вам, возможно, придется обратиться в службу поддержки Microsoft для получения дополнительной помощи.