Двоеточие – это знак препинания, который необходим для правильной пунктуации предложений. Он может использоваться в разных целях: для обозначения прямой речи, перечисления, выделения противопоставления и многих других случаев. Если вы не знаете, как поставить двоеточие на компьютере, этот гайд поможет вам разобраться!
Шаг 1: Первым делом убедитесь, что ваша клавиатура настроена на русский язык. Для этого откройте панель управления, найдите раздел "Язык и региональные стандарты" и выберите русский язык в качестве основного.
Шаг 2: Когда вы вводите текст, чтобы поставить двоеточие, нажмите на клавише Shift и нижнюю клавишу "7" одновременно. Таким образом, вы получите нужный знак препинания на экране своего компьютера. Стоит отметить, что ключевым моментом является одновременное нажатие этих клавиш, иначе символ может не появиться.
Шаг 3: Если у вас на клавиатуре отсутствует отдельная кнопка для двоеточия, вы можете воспользоваться символами со специальных таблиц символов. На экране компьютера откройте "Старт", найдите раздел "Системные инструменты" и выберите "Таблица символов". В появившемся окне вы сможете найти и выбрать нужный символ – двоеточие. После чего, скопируйте его и вставьте в свой текст.
Теперь вы знаете, как поставить двоеточие на компьютере. Этот символ прост в использовании и необходим в общении, чтобы передать правильное значение именно вашего предложения. Не пренебрегайте его использованием и следуйте правилам пунктуации, чтобы ваш текст был структурированным и понятным для читателя!
Как поставить двоеточие на компьютере: полная инструкция

Как поставить двоеточие на компьютере:
| Операционная система | Полная инструкция |
|---|---|
| Windows | Чтобы поставить двоеточие на компьютере с операционной системой Windows, следуйте этим шагам: Иногда двоеточие можно набрать с помощью сочетания клавиш Shift + ;. Однако, если у вас так не выходит, попробуйте следующий метод: 1. Нажмите клавишу "Shift" (находится под левым Shift). 2. Нажмите клавишу ":" на клавиатуре. |
| Mac | Чтобы поставить двоеточие на компьютере с операционной системой Mac, выполните следующие действия: 1. Нажмите клавишу "Shift" (находится слева от клавиши "Z"). 2. Нажмите клавишу ":" на клавиатуре. |
| Linux | Чтобы поставить двоеточие на компьютере с операционной системой Linux, выполните следующие действия: 1. Нажмите клавишу "Shift" (находится под левым Shift). 2. Нажмите клавишу ":" на клавиатуре. |
Теперь, когда вы знаете, как поставить двоеточие на компьютере, вы можете легко использовать этот знак препинания в своих текстах и сообщениях.
Шаг 1: Включите компьютер и откройте текстовый редактор
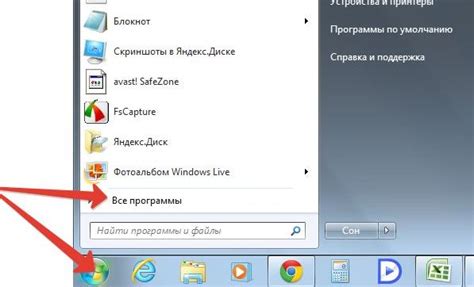
После того, как компьютер включен, найдите и откройте текстовый редактор. Текстовый редактор предназначен для создания и редактирования текстовых документов. Он может быть установлен как отдельная программа на компьютере или быть частью другой программы, например, офисного пакета.
Выберите желаемый текстовый редактор в зависимости от ваших предпочтений или возможностей компьютера. Популярными текстовыми редакторами являются: Notepad++, Sublime Text, Atom, Visual Studio Code и другие. Убедитесь, что у вас установлен выбранный редактор, и запустите его.
Теперь вы готовы приступить к постановке двоеточия на компьютере с помощью выбранного текстового редактора.
Шаг 2: Найдите клавишу с двоеточием на клавиатуре

Чтобы поставить двоеточие на компьютере, вам понадобится найти соответствующую клавишу на клавиатуре. Обычно клавиша с двоеточием располагается на правой стороне клавиатуры, непосредственно под клавишей точка и запятая.
Если у вас обычная ноутбучная клавиатура, вы можете найти клавишу с двоеточием среди функциональных клавиш в верхней части клавиатуры. Чтобы использовать ее, может понадобиться нажать клавишу Shift или Fn.
Если у вас подключен внешний USB-клавиатура, вы можете найти клавишу с двоеточием на обычном месте справа от буквенных и цифровых клавиш.
Если вы не можете найти клавишу с двоеточием на своей клавиатуре, возможно, вам придется воспользоваться встроенной в ОС виртуальной клавиатурой или символами Unicode через специальные комбинации клавиш.
Шаг 3: Нажмите и удерживайте клавишу Shift

Чтобы поставить двоеточие на компьютере, выполните следующие действия:
|
После выполнения этих шагов на экране должен появиться символ двоеточия вместо курсора. Теперь вы знаете, как поставить двоеточие на компьютере, используя клавиатуру и комбинацию клавиш Shift + :.
Шаг 4: Найдите символ двоеточия на клавиатуре
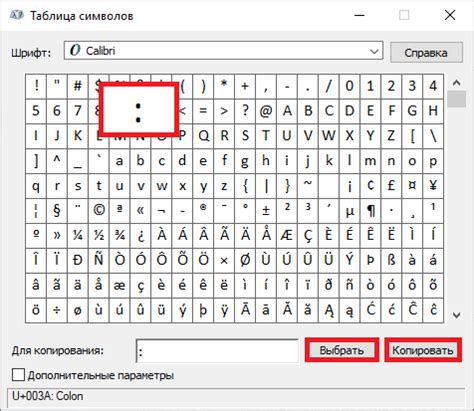
Символ двоеточия (:), также известный как двоеточие или двоеточие, находится на клавише с точкой с запятой (;) на вашей клавиатуре. Обычно эта клавиша находится непосредственно справа от клавиши "L" на английской раскладке клавиатуры или сразу слева от клавиши "Ж" на русской раскладке клавиатуры.
Шаг 5: Нажмите на клавишу с символом двоеточия

Когда вы находитесь в нужном месте для постановки двоеточия, просто нажмите на клавишу с символом двоеточия на вашей клавиатуре. Она обычно расположена справа от буквы L на вашей клавиатуре.
После нажатия на эту клавишу символ двоеточия должен появиться в месте, где вы находитесь на экране. Теперь вы можете продолжить печатать, вводить текст и использовать двоеточие в своем документе.
Если на вашей клавиатуре символ двоеточия не отображается при нажатии на соответствующую клавишу, возможно, у вас выбран неправильный язык или раскладка клавиатуры. Убедитесь, что вы используете правильный язык и раскладку клавиатуры, и попробуйте снова нажать на клавишу с символом двоеточия.
Шаг 6: Уберите палец с клавиши Shift
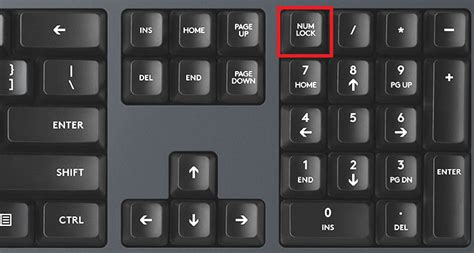
Когда вы нажали на клавишу Shift и выбрали нужный символ, вам необходимо убрать палец с этой клавиши. Удерживание Shift после набора символа может привести к нежелательным результатам или ошибкам в тексте.
Шаг 7: Проверьте, что двоеточие появилось на экране

Кроме текстовых редакторов, можно также проверить наличие двоеточия в различных приложениях и программных интерфейсах. Откройте любую программу, где может потребоваться использование двоеточия, например, ввод пароля веб-страницы или консольной команде. Введите двоеточие и убедитесь, что оно отображается корректно.
Если в результате проверки двоеточие не появилось на экране, рекомендуется повторить все предыдущие шаги или обратиться за помощью к специалисту. Возможно, проблема может быть связана с неправильной настройкой компьютера или клавиатуры.
Шаг 8: Сохраните изменения и закройте текстовый редактор

После того как вы внесли все необходимые изменения и добавили двоеточие на нужное место, не забудьте сохранить свои изменения. Для этого нажмите на кнопку "Сохранить" или выберите соответствующий пункт в меню редактора.
Не забывайте периодически сохранять свою работу, чтобы избежать потери данных из-за возможных сбоев или ошибок в программе. Важно также регулярно создавать резервные копии своих файлов, чтобы иметь возможность восстановить данные в случае необходимости.
После сохранения изменений вы можете закрыть текстовый редактор. Если вы работаете с несколькими файлами, не забудьте сохранить и закрыть каждый файл отдельно.
Теперь вы владеете навыком постановки двоеточия на компьютере! Не стесняйтесь использовать этот символ в своих текстовых документах для ясного выражения ваших мыслей и идей.
