WhatsApp – одно из самых популярных мессенджеров в мире, который предлагает различные возможности для настройки своего профиля. Одной из таких возможностей является установка гифки в качестве аватарки. Однако, изначально WhatsApp не поддерживает формат гиф, что может ограничить пользователей в выборе. Но с помощью атрибутов display в HTML, можно обойти это ограничение и установить гифку на аватарку в WhatsApp.
Атрибуты display в HTML позволяют контролировать отображение элементов на веб-странице. Один из таких атрибутов – display: inline. Этот атрибут позволяет установить элемент на веб-странице в том же ряду, что и текст. Таким образом, если использовать этот атрибут для элемента с гифкой, она будет отображаться как часть текста и сможет быть использована в качестве аватарки в WhatsApp.
Чтобы поставить гифку на аватарку в WhatsApp с помощью атрибута display в HTML, следует вставить необходимый код в описание своего профиля в WhatsApp. Таким образом, гифка будет отображаться в качестве аватарки на всех устройствах, поддерживающих HTML.
Как установить гифку на аватарку в WhatsApp с помощью атрибутов display в HTML

Чтобы установить гифку на аватарку в WhatsApp, мы можем использовать HTML и атрибуты display. Это позволяет сделать аватарку живой и интересной.
Следуйте следующим шагам, чтобы установить гифку на аватарку в WhatsApp:
- Выберите гифку, которую вы хотите использовать в качестве своей аватарки.
- Сохраните эту гифку на своем устройстве.
- Откройте редактор HTML и создайте новый документ.
- Используйте тег <p> для создания нового абзаца.
- Используйте тег <strong> для выделения текста "img".
- Используйте тег <em> для выделения текста "src" и "alt".
- Вставьте следующий код:
<p> <strong>img</strong> <em>src</em>="путь_к_файлу.gif" <em>alt</em>="Описание гифки" </p>
Замените "путь_к_файлу.gif" на путь к файлу гифки на вашем устройстве и "Описание гифки" - на описание, чтобы другие пользователи могли понять, что изображено на вашей аватарке.
Сохраните файл с расширением ".html" и отправьте его себе в WhatsApp.
Откройте этот файл в WhatsApp и вы увидите, что ваша гифка теперь является вашей аватаркой.
Теперь вы знаете, как установить гифку на аватарку в WhatsApp с помощью атрибутов display в HTML! Это простой и эффективный способ добавить живость и оригинальность своей аватарке.
Шаг 1: Получите гифку для использования в WhatsApp
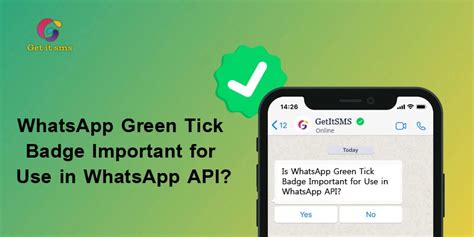
Прежде чем поставить гифку на аватарку в WhatsApp, вам понадобится сама гифка. Вы можете найти ее в гиф-приложениях, на специальных веб-сайтах или создать свою собственную.
Вот несколько способов получить гифку:
- Скачайте гифку из интернета. Множество сайтов предлагают бесплатное скачивание гифок, таких как Giphy, Tenor и Imgur. Просто перейдите на один из этих сайтов, найдите нужную гифку и нажмите кнопку "Скачать".
- Создайте свою гифку. Если вы хотите создать свою уникальную гифку, вам потребуется специальное программное обеспечение, такое как Adobe Photoshop, GIMP или онлайн-приложения типа Ezgif. Используйте эти инструменты, чтобы создать и сохранить свою гифку на компьютере.
- Используйте приложение на мобильном устройстве. Существует множество приложений для мобильных устройств, которые позволяют создавать, редактировать и сохранять гифки, например, Giphy Cam или GIF Maker. Загрузите необходимое приложение на свое мобильное устройство, создайте или выберите гифку и сохраните ее на своем устройстве.
После получения гифки, вы готовы перейти к следующему шагу - размещению ее на аватарке в WhatsApp.
Шаг 2: Откройте HTML-редактор
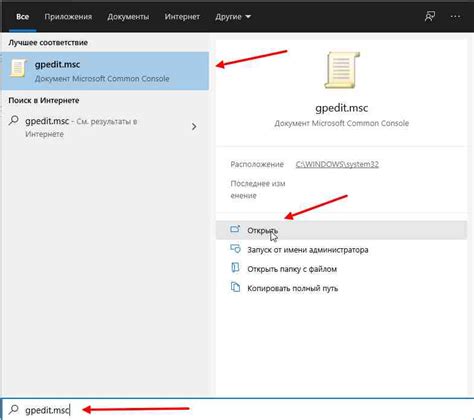
После установки HTML-редактора на вашем компьютере, откройте программу и создайте новый документ. Это будет место, где вы будете работать с кодом HTML.
Если у вас уже есть HTML-файл, откройте его с помощью редактора. Если вы пока не создали HTML-файл, то создайте новый документ, нажав на кнопку "Создать новый файл" или выбрав соответствующий пункт в меню.
После открытия HTML-редактора вы увидите пустой документ, готовый для написания кода. Здесь вы сможете добавлять и изменять элементы, создавать структуру вашей веб-страницы.
Не забудьте сохранить ваш HTML-файл после завершения работы. Вы можете выбрать любое название файла с расширением ".html". Это позволит вам открывать его в любом веб-браузере и просматривать результат своего кода.
| Пример: | index.html |