Кавычки-лапки являются неотъемлемой частью письменной речи на русском языке и используются для обозначения прямой речи, цитат, а также для указания на слова или выражения с ироническим или иноязычным характером. Если вы работаете в программе Word и хотите правильно поставить кавычки-лапки на клавиатуре, то наша подробная инструкция поможет вам в этом.
Существует два основных типа кавычек в русском языке: «лапки» и „ёлочки“. В стандартной раскладке клавиатуры кавычки-лапки обозначаются с помощью клавиш Shift + 2 и Shift + 7. Однако, в некоторых случаях, эти клавиши могут быть заняты другими символами. В таком случае следует использовать специальные комбинации клавиш для ввода кавычек-лапок.
В программе Word вы можете использовать функцию автозамены для быстрого и удобного постановки кавычек-лапок. Для этого вам необходимо перейти во вкладку "Файл" и выбрать "Параметры". Затем откройте раздел "Дополнительно" и найдите "Автозамена". В поле "Заменять" введите две обратные кавычки, а в поле "На" – кавычки-лапки. Подтвердите настройки и закройте окно параметров.
Откройте документ в Word
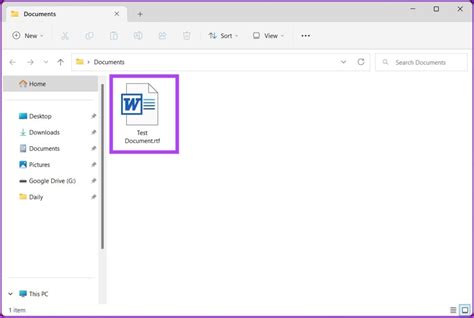
Прежде чем начать использовать специальные символы, такие как кавычки-лапки, необходимо открыть документ в программе Microsoft Word. Для этого выполните следующие шаги:
- Запустите программу Microsoft Word.
- Нажмите на кнопку "Открыть" в верхнем меню программы.
- Выберите файл, который вы хотите открыть, из папки или расположения на компьютере.
- Нажмите кнопку "Открыть" в окне выбора файла.
После выполнения этих шагов вы откроете ваш документ в программе Microsoft Word и будете готовы добавить кавычки-лапки с помощью специальных символов.
Выберите нужное место для кавычек
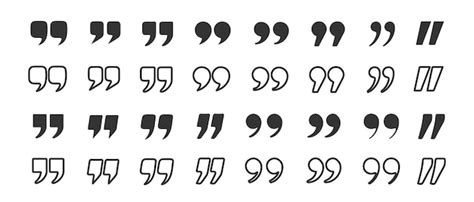
Для того чтобы поставить кавычки-лапки на клавиатуре в программе Word, необходимо выбрать нужное место, где они должны быть расположены. Если вам нужно заключить в кавычки отдельное слово или фразу, выделите его курсивом или жирным шрифтом, чтобы сделать его более заметным. Затем следуйте инструкции по ставке кавычек в зависимости от используемого языка и типа кавычек.
Если вы пишете текст на русском языке, то для постановки кавычек-лапок следует использовать символы "«" и "»". Перед открывающей кавычкой обычно ставится неразрывный пробел, а после закрывающей кавычки - обычный пробел. Например: "Важно помнить, что "свое дело делать" - залог успеха." При необходимости открыть новую строчку внутри кавычек, используйте символ перевода строки (Enter).
Если вы пишете текст на английском языке, то обычно используются кавычки " " или ' '. Для их постановки выберите нужное место и введите соответствующие символы, передавая с помощью клавиши Shift двойной символ кавычек. Например: "To be or not to be" - так выглядит всемирно известная фраза из пьесы Шекспира "Гамлет".
Не забудьте, что правильно поставленные кавычки придают тексту читабельность, точность и формальность. Используйте их в нужных местах, чтобы сделать текст более ясным и привлекательным для чтения.
Нажмите клавишу "Shift" и одновременно нажмите клавишу, на которой фигурирует знак верхней "8"
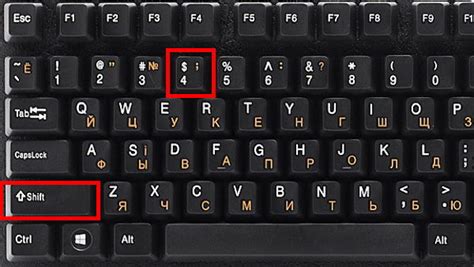
Схема нажатия клавиш будет следующей:
- Удерживая клавишу "Shift" на клавиатуре, найдите клавишу с символом верхней "8". Обычно данная клавиша располагается на верхнем ряду клавиатуры, слева от клавиши "Backspace".
- Одновременно нажмите на клавишу с символом верхней "8" и не отпуская клавишу "Shift".
- Как только вы нажмете на клавишу с символом верхней "8", на экране появятся кавычки-лапки.
Обратите внимание, что данное сочетание клавиш работает и в других текстовых редакторах, а не только в программе Word. Теперь вы знаете, как поставить кавычки-лапки на клавиатуре в Word с помощью сочетания клавиш "Shift" и клавиши с символом верхней "8". Удачи в работе!
Нажмите клавишу "Shift" и одновременно нажмите клавишу, на которой фугурирует знак нижней "2"
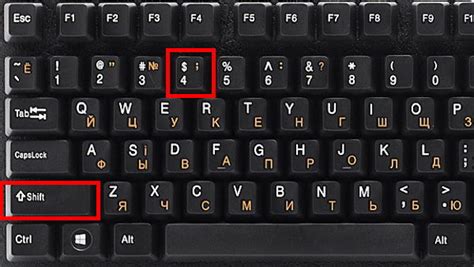
Если вам необходимо поставить кавычки лапки на клавиатуре в программе Word, вы можете воспользоваться сочетанием клавиш для ввода специальных символов. Для того чтобы поставить кавычки лапки, вам понадобится нажать клавишу "Shift" и одновременно нажать клавишу, на которой фигурирует знак нижней "2". Обычно данный знак находится на клавише "2" или на клавише "э".
После нажатия сочетания клавиш, на экране появится двойная кавычка в виде "«" перед курсором. Это позволит вам ставить кавычки лапки перед текстом или после текста.
Проверьте правильность постановки кавычек

Для корректной постановки кавычек вам может помочь следующая инструкция:
- Используйте правильные символы кавычек. В русском языке принято использовать двойные кавычки « », а в английском - двойные " ". Примите во внимание, что две кавычки должны быть одной длины и направлены в одну сторону.
- Определите, какие слова или фразы требуют кавычек. Например, вы можете использовать кавычки для выделения заголовков, названий книг, статей или выражений на иностранном языке.
- Поставьте кавычки перед и после нужных слов или фраз. Обратите внимание на то, что кавычки не должны быть пробельными символами или знаками пунктуации, а должны идти непосредственно перед и после слова или фразы.
- Перепроверьте правильность постановки кавычек в вашем тексте. Обратите внимание на отсутствие ошибок, опечаток или неправильно поставленных кавычек. В случае необходимости, внесите исправления.
Проверка правильности постановки кавычек является важной частью процесса редактирования и форматирования текста. Правильно поставленные кавычки помогут вашему тексту выглядеть профессионально и улучшить его читаемость.
Поставьте вторую кавычку
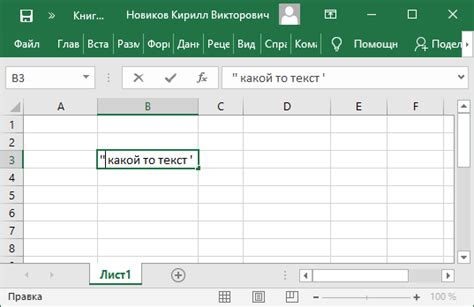
Часто мы сталкиваемся с необходимостью использовать кавычки в документах Word. Для этого нам нужно знать, как правильно поставить открывающую и закрывающую кавычки. В предыдущем разделе мы рассмотрели, как поставить открывающую кавычку. А теперь давайте разберемся, как поставить вторую кавычку.
Вторая кавычка также называется закрывающей кавычкой и обозначается символом " (двойная кавычка). Чтобы поставить закрывающую кавычку, просто нажмите клавишу Shift и клавишу, на которой обычно находится символ ". Таким образом, вы получите кавычку, которая закрывает текстовую цитату или выделенную фразу.
Конечно, важно помнить о правильном использовании кавычек в тексте. Открывающая и закрывающая кавычки должны соответствовать друг другу и быть ясно обозначены. Если вы используете русский язык, то часто будут использоваться «елочки» - двойные кавычки с уголками в начале и конце выделенной фразы.
Теперь, когда вы знаете, как поставить открывающую и закрывающую кавычки на клавиатуре в Word, вы можете легко форматировать свои документы и делать их более читабельными и понятными для других людей. Применяйте эти знания и создавайте профессиональные тексты в Word!
Сохраните и закройте документ
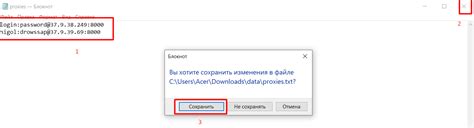
Когда вы закончили работу с документом, важно сохранить все внесенные изменения, чтобы не потерять свою работу. Чтобы сохранить документ в Word, выполните следующие шаги:
- Шаг 1: Нажмите на вкладку "Файл" в верхнем левом углу панели инструментов.
- Шаг 2: В открывшемся меню выберите пункт "Сохранить как".
- Шаг 3: В появившемся окне выберите папку, в которой хотите сохранить документ, а затем введите имя файла.
- Шаг 4: Нажмите кнопку "Сохранить".
После сохранения документа, не забудьте закрыть его, чтобы освободить ресурсы компьютера и избежать возможного случайного изменения текста.