ВКонтакте – популярная социальная сеть, где каждый пользователь может выразить себя через свой ник. Но что, если вы хотите поставить в качестве ника точку? В этой статье мы расскажем вам, каким образом это сделать подробно и без лишних сложностей.
Сначала вам необходимо зайти в свой профиль ВКонтакте и нажать на "Редактировать" рядом с вашим именем. Затем вы увидите текстовое поле, где написано "Имя". Это и есть место, где вы сможете поставить свой ник точку.
Чтобы поставить точку в качестве ника, вам необходимо ввести в поле "Имя" точку, не добавляя к ней других символов. После этого нажмите кнопку "Сохранить". И вот, ваш ник точка успешно добавлен в ВКонтакте!
Как поставить ник точку в ВКонтакте

Чтобы поставить ник точку в ВКонтакте, следуйте инструкциям:
- Откройте сайт ВКонтакте и войдите в свою учетную запись.
- Перейдите на свою страницу, нажав на свое имя или фотографию в верхнем меню.
- На странице профиля найдите кнопку "Редактировать" возле вашего имени и нажмите на нее.
- В открывшемся окне редактирования имени перейдите к полю "Фамилия", "Имя" или "Отчество".
- В нужном поле введите свой текущий ник с точкой или добавьте точку после имени, фамилии или отчества.
- Нажмите кнопку "Сохранить" или "Применить изменения", чтобы сохранить новое имя.
После выполнения этих шагов ваш ник в ВКонтакте будет содержать точку и стать более уникальным. Обратите внимание, что вы можете использовать только одну точку в своем имени.
Не забывайте, что изменение имени в ВКонтакте может влиять на поиск вашего профиля, поэтому перед изменением имени посмотрите, как оно будет отображаться в результатах поиска.
Теперь вы знаете, как поставить ник точку в ВКонтакте и сделать свое имя более оригинальным!
Шаг 1: Авторизация в ВКонтакте

Чтобы изменить ник на ВКонтакте, вы должны сначала авторизоваться в своей учетной записи. Вот как это сделать:
- Откройте веб-сайт ВКонтакте, введите свой логин и пароль, а затем нажмите кнопку "Войти".
- Если вы уже авторизованы, пропустите этот шаг и перейдите к следующему.
- На странице авторизации Вы можете выбрать один из способов доступа к учетной записи (с помощью номера телефона или адреса электронной почты).
- Введите свои учетные данные в соответствующие поля, а затем нажмите кнопку "Войти".
- После успешной авторизации вы будете перенаправлены на свою главную страницу ВКонтакте.
Теперь, когда вы авторизованы, вы можете переходить к следующему шагу, чтобы узнать, как поставить ник точку в ВКонтакте.
Шаг 2: Переход на страницу профиля
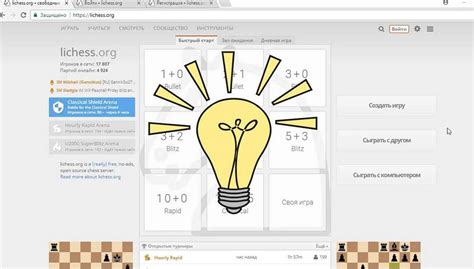
Для того чтобы поставить ник с точкой в ВКонтакте, необходимо перейти на страницу своего профиля.
Для этого выполните следующие действия:
1. Авторизуйтесь на сайте VK.com
Откройте любой браузер и введите в адресной строке vk.com. Введите свои логин и пароль, а затем нажмите кнопку "Войти". Если вы уже авторизованы, пропустите данный шаг.
2. Откройте свою страницу профиля
После входа в аккаунт вы будете перенаправлены на свою личную страницу. Если этого не произошло, нажмите на свою фотографию в правом верхнем углу экрана и выберите в списке "Моя страница".
Теперь вы готовы к следующему шагу - выбору имени пользователя с точкой в ВКонтакте.
Шаг 3: Редактирование профиля

Чтобы поставить ник в виде точки в ВКонтакте, нужно отредактировать свой профиль. Вот, что нужно сделать:
1. Откройте свой профиль ВКонтакте. Для этого войдите в свою учетную запись на сайте ВКонтакте с помощью своего логина и пароля.
2. Перейдите в раздел "Редактировать профиль". Наведите курсор мыши на свое фото профиля, которое находится в левом верхнем углу страницы, и нажмите на него. В открывшемся меню выберите пункт "Редактировать профиль".
3. Измените свой ник. В разделе "Основная информация" найдите поле "Ник". Введите в него точку (.) или любой другой символ, который хотите использовать в качестве ника.
4. Сохраните изменения. После того как внесли нужные изменения, прокрутите страницу до самого низа и нажмите кнопку "Сохранить" или "Сохранить изменения". Теперь ваш ник будет отображаться в виде точки.
Обратите внимание, что некоторые символы могут быть недоступны для использования в качестве ника. В случае, если точка не подходит, попробуйте использовать другие символы.
Шаг 4: Изменение имени

Чтобы поставить ник с точкой в ВКонтакте, вам необходимо изменить свое имя.
1. Зайдите на свою страницу ВКонтакте и нажмите на кнопку "Редактировать" рядом с вашим именем и фамилией.
2. В открывшемся окне вы увидите поле для изменения имени. Очистите это поле и введите ваш новый ник с точкой.
3. После ввода нового ника нажмите кнопку "Сохранить" внизу страницы.
4. Подтвердите изменения, введя свой пароль в соответствующее поле.
5. Поздравляю, вы успешно поставили ник с точкой на своей странице ВКонтакте!
Помните, что изменение имени и ника возможно только раз в две недели, так что обдумайте свой выбор перед его подтверждением.
Шаг 5: Сохранение изменений и проверка результата
После того, как вы внесли необходимые изменения в настройки своего профиля, необходимо сохранить их и проверить, как они отображаются на вашей странице. Чтобы сохранить изменения и проверить результат, выполните следующие действия:
- Нажмите на кнопку "Сохранить" внизу страницы настроек профиля.
- После сохранения изменений обновите страницу вашего профиля, нажав клавишу F5 или выполните другие действия, указанные в вашем браузере для обновления страницы.
- Проверьте, как отображаются ваши изменения на странице вашего профиля. Убедитесь, что ваш ник теперь отображается с точкой в нужном месте.
Если вы видите, что изменения успешно сохранены и ваш ник отображается с точкой, значит, вы успешно выполнили все необходимые действия. Если же вы не видите изменений или что-то пошло не так, повторите процесс согласно предыдущим шагам и убедитесь, что вы правильно выполнили все инструкции.
Обратите внимание, что некоторые изменения могут потребовать некоторого времени для применения. Поэтому, если вы не видите изменений сразу, попробуйте подождать некоторое время и повторить процесс проверки результата.