Символы скобок на клавиатуре - неотъемлемая часть письменности в цифровой эпохе. Иногда вам может понадобиться использовать нестандартные символы, такие как скобки в форме елочки, чтобы оживить ваши сообщения или выражения в социальных сетях.
Поставить скобки елочки на клавиатуре очень просто. Ниже приведена подробная инструкция по этому вопросу.
Шаг 1: Запустите текстовый редактор или откройте нужное приложение, в котором вы хотите использовать скобки в форме елочки.
Шаг 2: Перейдите к месту, где вы хотите поставить скобки елочки.
Шаг 3: На клавиатуре введите следующую последовательность символов: "(" или "[" или "{" или "<".
Шаг 4: После этого нажмите пробел или введите нужный текст между скобками.
Шаг 5: Завершите скобки елочки, введя соответствующие символы: ")" или "]" или "}" или ">".
Поздравляю! Вы только что реализовали елочные скобки на клавиатуре. Теперь вы можете добавить их к вашим сообщениям, комментариям или постам, чтобы привлечь внимание и выделиться среди большого количества текста.
Не забывайте, что не все приложения и платформы поддерживают отображение специальных символов, поэтому перед отправкой проверьте, как выглядит ваш текст на различных устройствах и платформах.
Удачи в использовании скобок елочки и пусть ваш текст всегда привлекает внимание!
Основные шаги для постановки скобок

Чтобы поставить скобки елочки на клавиатуре, необходимо выполнить следующие шаги:
- Найдите клавишу с открывающейся скобкой ["[" или "{"], обычно она находится справа от клавиши "Р"
- Нажмите и удерживайте клавишу Shift на клавиатуре
- Нажмите клавишу с открывающейся скобкой
- Отпустите клавишу Shift
- Теперь у вас должна быть поставлена открывающаяся скобка
- Найдите клавишу с закрывающейся скобкой ["]" или "}"], обычно она находится справа от клавиши "L"
- Нажмите клавишу с закрывающейся скобкой
- Отпустите клавишу
- Теперь у вас должна быть поставлена закрывающаяся скобка
Повторите эти шаги для постановки дополнительных скобок елочки на клавиатуре. Учтите, что расположение клавиш может отличаться на разных типах клавиатур, поэтому необходимо ориентироваться на символы на клавишах, а не на их физическое расположение.
Как набирать скобки на разных типах клавиатур
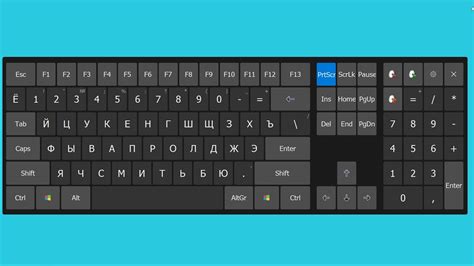
Набор скобок на клавиатуре может отличаться в зависимости от ее типа. Ниже приведены инструкции по набору скобок на разных типах клавиатур.
| Тип клавиатуры | Комбинация клавиш для открытия скобки | Комбинация клавиш для закрытия скобки |
|---|---|---|
| Стандартная клавиатура | Shift + [ | Shift + ] |
| Клавиатура ноутбука | Fn + Shift + 8 | Fn + Shift + 9 |
| Mac клавиатура | Option + [ | Option + ] |
| Клавиатура сетевого планшета | Shift + [ | Shift + ] |
Убедитесь, что у вас выбран правильный тип клавиатуры, чтобы набирать скобки без проблем. Не забывайте закрывать скобки после открытия и соблюдать правила набора скобок для вашей клавиатуры.
Сочетания клавиш для постановки скобок
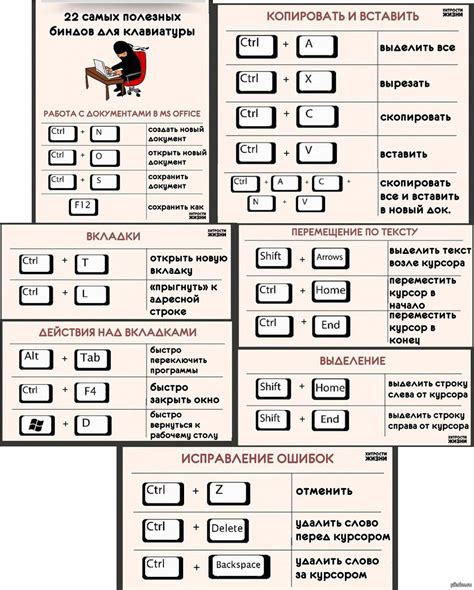
Если вам нужно поставить скобки на клавиатуре, вы можете воспользоваться специальными сочетаниями клавиш. Вот некоторые из них:
- Для постановки круглых скобок ( ): нажмите клавишу Shift и 8;
- Для постановки квадратных скобок [ ]: нажмите клавишу Alt и одновременно введите цифровой код для квадратной скобки (91 и 93);
- Для постановки фигурных скобок { }: нажмите клавишу Shift и кнопку с символом фигурной скобки, расположенной на клавиатуре;
- Для постановки угловых скобок < >: нажмите клавишу Shift и кнопку с символами < и >, расположенными на клавиатуре;
- Для постановки двойных кавычек " ": нажмите клавишу Shift и кнопку с символом двойных кавычек, расположенной на клавиатуре.
Эти сочетания клавиш помогут вам быстро и удобно поставить скобки на клавиатуре, без необходимости искать символы в таблице символов или использовать специальные комбинации.
Как настроить клавиатуру для удобной постановки скобок

Для удобной и быстрой постановки скобок на клавиатуре можно настроить так называемое "ядро клавиатуры". Ядро клавиатуры представляет собой набор программных настроек, которые изменяют расположение символов на клавишах.
Вот простая инструкция, как настроить клавиатуру для удобной постановки скобок:
| Шаг | Действие |
|---|---|
| Шаг 1 | Откройте панель управления, затем выберите "Язык и региональные параметры". |
| Шаг 2 | Выберите вкладку "Клавиатура и язык" и нажмите на кнопку "Изменить клавиатуру". |
| Шаг 3 | В открывшемся окне выберите язык, для которого хотите настроить клавиатуру, и нажмите на кнопку "Изменить". |
| Шаг 4 | В списке установленных языков выберите нужный вам язык и нажмите на кнопку "Изменить раскладку". |
| Шаг 5 | В открывшемся окне выберите раскладку клавиатуры, в которой хотите изменить расположение символов. |
| Шаг 6 | Нажмите на кнопку "Изменить" и отредактируйте расположение скобок по своему усмотрению. |
| Шаг 7 | Подтвердите изменения и закройте все окна. Теперь вы можете использовать свою настроенную клавиатуру для удобной постановки скобок. |
Не забывайте, что после изменения ядра клавиатуры, расположение символов на других языках может быть изменено, поэтому ознакомьтесь с новым расположением перед началом печати.
Добавление специальных символов на клавиатуре
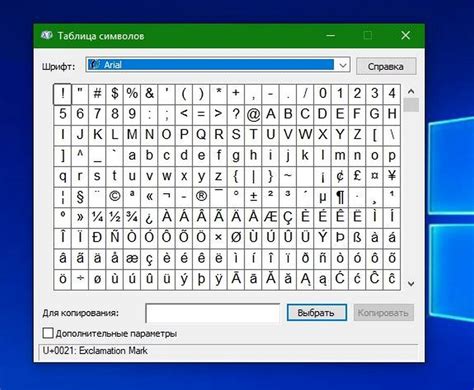
Часто нам нужно вводить специальные символы, которых нет на стандартной клавиатуре. Но не стоит беспокоиться, поскольку есть несколько простых способов добавить их.
1. Использование кодов символов
В большинстве текстовых редакторов и программ можно использовать коды символов для ввода специальных символов. Например, чтобы добавить символ «@», нужно нажать клавишу "Alt" и ввести код символа на цифровой клавиатуре – Alt + 64. Также можно использовать таблицы символов, которые показывают коды для различных символов.
2. Клавиатурные сочетания
Некоторые компьютерные программы и веб-страницы имеют возможность использовать клавиатурные сочетания для ввода специальных символов. Например, для ввода символа «©», можно нажать клавишу "Ctrl" и "Alt" одновременно с клавишей "C".
3. Всплывающая панель символов
В операционных системах Windows и MacOS есть специальная всплывающая панель символов, которую можно использовать для ввода различных специальных символов. Чтобы открыть панель символов, достаточно щелкнуть правой кнопкой мыши на панели задач и выбрать соответствующий вариант.
Вот и все! Теперь вы знаете, как добавить специальные символы на клавиатуре.