В наше время, когда компьютеры стали неотъемлемой частью нашей жизни, возможности клавиатуры оказались поистине безграничными. Однако, добавление специфических символов может вызывать определенные затруднения даже у опытных пользователей. Если вы столкнулись с проблемой поставить знак диаметра на клавиатуре, не стоит паниковать - мы предлагаем вам пошаговую инструкцию, которая поможет вам решить эту задачу.
Первым шагом, сделайте следующее: зажмите клавишу "Shift" на клавиатуре и не отпускайте ее. Затем, без отпускания клавиши "Shift", нажмите клавишу, которая расположена над "6" на цифровой клавиатуре, и удерживайте ее. Наконец, отпустите обе клавиши одновременно. В результате, на экране появится знак диаметра - символ о котором вы так долго мечтали.
Если же у вас нет цифровой клавиатуры, не отчаивайтесь! Есть еще один способ поставить знак диаметра, который подойдет для любого типа клавиатуры. В этом случае, воспользуйтесь сочетанием клавиш "Alt" и "248" на цифровой клавиатуре, и знак диаметра появится на экране. Помните - важно, чтобы цифровый блок клавиатуры был активирован перед вводом символа.
Зачем нужен знак диаметра на клавиатуре?
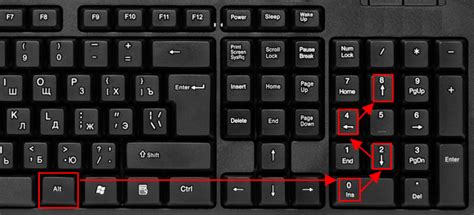
Знак диаметра очень полезен при работе с математическими формулами, конструкциями машин и механизмов, а также в различных рисунках и чертежах. Он помогает точно обозначить диаметр объекта или отверстия, указать размеры, а также проводить дополнительные математические и графические операции.
Использование знака диаметра позволяет избежать путаницы и неоднозначности при обозначении размеров и характеристик предметов в технической документации и научных исследованиях. Это универсальный символ, легко распознаваемый и понятный для специалистов разных областей и стран.
Важно отметить, что знак диаметра имеет свою специальную клавишу на некоторых типах клавиатур, что облегчает его использование и ускоряет процесс набора текста в программных редакторах и других приложениях.
Шаг 1: Открытие текстового редактора
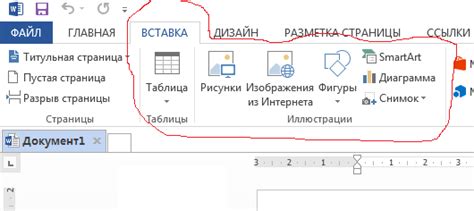
Перед тем как поставить знак диаметра на клавиатуре, необходимо открыть текстовый редактор на вашем компьютере. Текстовый редактор позволяет вводить и редактировать текст, а также использовать различные символы и специальные знаки.
Для открытия текстового редактора обычно используется следующий путь: Пуск -> Все программы -> Стандартные -> Блокнот (Notepad) или WordPad. Вы можете также использовать другой текстовый редактор по вашему выбору.
После открытия текстового редактора вы будете готовы приступить к следующим шагам по постановке знака диаметра.
Шаг 2: Настройка раскладки клавиатуры
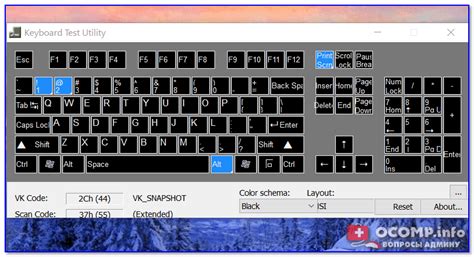
После установки необходимого программного обеспечения для набора математической нотации, следующим шагом будет настройка раскладки клавиатуры. Это позволит установить специальную комбинацию клавиш для ввода знака диаметра.
1. Откройте раздел "Настройки клавиатуры". Обычно он находится в системных настройках операционной системы или в панели управления.
2. В разделе "Язык и раскладка клавиатуры" выберите свою текущую раскладку и нажмите на кнопку "Изменить".
3. В появившемся окне найдите вкладку "Дополнительно" или "Дополнительные настройки" и переходите по ней.
4. Пролистайте список доступных параметров до раздела "Сочетания клавиш" или "Сочетания горячих клавиш".
5. Нажмите на кнопку "Добавить" или "Создать новую комбинацию".
6. Введите комбинацию клавиш для ввода знака диаметра. Например, вы можете выбрать комбинацию "Ctrl + D" или "Alt + Shift + D" в зависимости от своих предпочтений.
7. Нажмите на кнопку "ОК" или "Применить", чтобы сохранить изменения.
После этого вы сможете использовать выбранную комбинацию клавиш для ввода знака диаметра в любом текстовом редакторе или программе для набора формул.
Шаг 3: Выбор нужного уровня юникодов

Чтобы найти символ диаметра, вам потребуется выбрать нужный уровень юникодов. Обычно этот уровень называется "Miscellaneous Symbols" или "Диагностические символы".
Для выбора нужного уровня юникодов можно воспользоваться специальными сайтами или программами. Одним из таких сайтов является unicode-table.com.
На сайте unicode-table.com вам нужно сначала выбрать категорию символов, а затем найти символ диаметра внутри этой категории. Вы можете использовать поиск по коду символа или поиск по названию символа.
После того, как вы найдете нужный символ диаметра, запомните его код юникода. Обычно он выглядит как U+XXXX, где XXXX - это код символа в шестнадцатеричной системе счисления.
Теперь, когда у вас есть код символа, вы можете приступить к следующему шагу - вставке знака диаметра на клавиатуре.
Шаг 4: Ввод знака диаметра
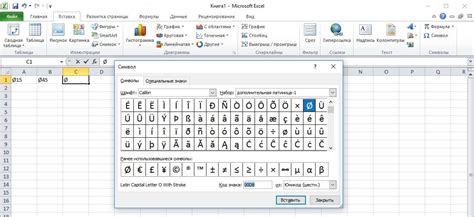
После того как вы выбрали желаемую раскладку клавиатуры, вы можете приступить к вводу знака диаметра. Для этого выполните следующие действия:
- Убедитесь, что у вас выбрана нужная раскладка клавиатуры.
- Нажмите и удерживайте клавишу "Alt".
- На числовой клавиатуре введите последовательность цифр: "0216".
- Отпустите клавишу "Alt".
- После выполнения этих действий на экране должен появиться символ диаметра: "⌀".
Теперь вы можете использовать знак диаметра в любом текстовом редакторе или программе, которую вы используете.
Шаг 5: Проверка отображения знака

После того как вы ввели комбинацию клавиш для знака диаметра, необходимо проверить его отображение на экране. Для этого можно воспользоваться текстовым редактором или любым приложением, где можно вводить текст.
Откройте текстовый редактор или приложение и создайте новый документ. Затем введите комбинацию клавиш для знака диаметра, которую вы настроили в предыдущих шагах.
После того как вы ввели комбинацию клавиш, нажмите клавишу "Enter" или "Пробел", чтобы текст был отображен на экране. Если все настройки выполнены правильно, вы должны увидеть знак диаметра на экране.
Если вместо знака диаметра вы видите другой символ или ничего не отображается, возможно, вам придется перепроверить настройки и повторить предыдущие шаги.
Теперь вы можете использовать знак диаметра в тексте, документах или любом другом приложении, где нужно обозначить диаметр какого-либо объекта.
Что делать, если знак диаметра не отображается?
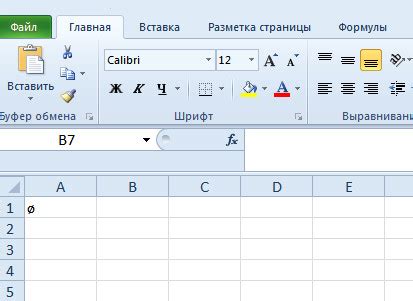
Если вы не можете найти знак диаметра на клавиатуре или он не отображается в вашем текстовом редакторе, есть несколько вариантов решения проблемы:
| 1. | Использовать символьную таблицу |
| Некоторые операционные системы или текстовые редакторы предоставляют символьную таблицу, в которой вы можете найти и вставить специальные символы, включая знак диаметра. Откройте символьную таблицу и найдите соответствующий символ, после чего скопируйте его и вставьте в свой документ или текстовый редактор. | |
| 2. | Использовать горячие клавиши |
| Некоторые текстовые редакторы имеют горячие клавиши для вставки специальных символов. Проверьте настройки вашего редактора и узнайте, есть ли возможность установить горячую клавишу для знака диаметра. Если да, назначьте ей соответствующую комбинацию клавиш, чтобы получить доступ к символу без необходимости каждый раз открывать символьную таблицу. | |
| 3. | Использовать HTML-код |
| Если вы работаете с HTML-кодом, вы можете вставить знак диаметра, используя специальный HTML-код символа. Для знака диаметра код ⌀ или ⌀. Просто добавьте этот код в свой HTML-документ в том месте, где вы хотите вставить символ диаметра. |
Если ни одно из этих решений не помогло, возможно, ваш текстовый редактор или операционная система не поддерживает отображение знака диаметра. В таком случае, вам может потребоваться использовать альтернативные символы или изображения для обозначения диаметра, такие как "D" или изображение круга с текстом "диаметр".