Многие пользователи программы Microsoft Word сталкиваются с необходимостью поставить знак модуля, но не знают точно, как это сделать. Знак модуля, также известный как вертикальная черта, является важным элементом в некоторых математических и логических выражениях. С его помощью можно обозначить модуль числа, отразить деление нацело или показать принадлежность элемента множеству.
Чтобы поставить знак модуля в Word, достаточно выполнить несколько простых шагов. В первую очередь, установите курсор в том месте документа, где хотите разместить знак модуля. Затем, нажмите на клавишу "Вставка" в верхней панели инструментов программы. В открывшемся меню выберите пункт "Символ".
После этого откроется диалоговое окно "Символ", где можно выбрать нужный символ для вставки. Найдите раздел "Шрифт" в этом окне и выберите символы "Математическая символика" или "Математические операторы", так как знак модуля относится к этой категории символов. После выбора нужного раздела, найдите и щелкните на символе "вертикальная черта", который будет обозначать знак модуля.
Что такое знак модуля и как его поставить в Word?
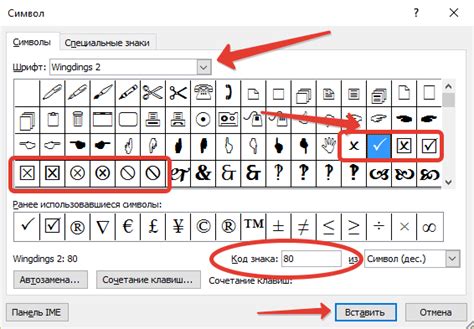
Чтобы поставить знак модуля в документе Word, следуйте этим простым инструкциям:
- Откройте документ Word, в котором вы хотите поставить знак модуля.
- Убедитесь, что курсор находится в нужном месте, где должен быть знак модуля.
- Нажмите на клавишу "Вставка" в верхней панели инструментов Word.
- В выпадающем меню выберите "Символ".
- Откроется диалоговое окно "Символы".
- Выберите нужный шрифт в списке "Шрифт".
- Прокрутите таблицу символов вниз и найдите знак модуля.
- Кликните на знаке модуля, чтобы выделить его.
- Нажмите на кнопку "Вставить", а затем на кнопку "Закрыть".
- Ваш знак модуля должен появиться в документе Word в указанном месте.
- Отправьте или распечатайте документ с знаком модуля, если это необходимо.
Помните, что процесс постановки знака модуля в Word может немного отличаться в разных версиях программы, но основные шаги остаются примерно такими же.
Теперь, когда вы знаете, что такое знак модуля и как его поставить в Word, вы можете легко добавлять абсолютные значения чисел в свои документы без лишних сложностей.
Шаг 1. Откройте документ Word
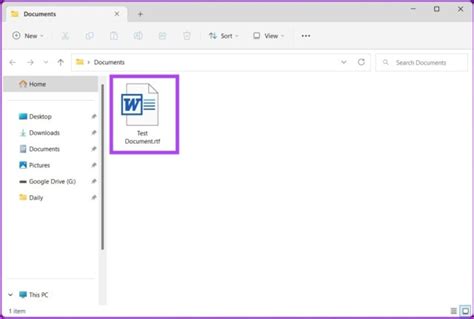
Для начала работы с знаком модуля в Word, необходимо открыть документ, в котором вы хотите разместить данный знак. Для этого:
1. Запустите программу Microsoft Word на вашем компьютере.
2. В главном меню выберите "Файл", а затем "Открыть".
3. В появившемся окне навигации найдите и выберите нужный документ.
4. Нажмите кнопку "Открыть" для загрузки документа в Word.
Теперь вы можете приступить к размещению знака модуля в выбранном документе Word.
Шаг 2. Выберите нужное место для вставки знака модуля
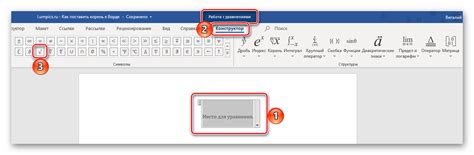
После того как вы открыли документ в Word, выберите место, где вы хотите вставить знак модуля. Это может быть любое место в тексте, включая заголовки, абзацы или даже таблицы.
Рекомендуется выбирать место для вставки знака модуля перед тем, как начать набирать текст, чтобы избежать проблем с форматированием. Если вы уже начали набирать текст и хотите вставить знак модуля в определенное место, просто поставьте курсор в этом месте.
Если вы хотите вставить знак модуля внутри таблицы, вы можете использовать специальные ячейки для этого. Создайте новую ячейку в нужном месте таблицы и поместите в нее знак модуля.
Выберите место для вставки знака модуля, и переходите к следующему шагу для узнать, как его вставить в документ.
Шаг 3. Откройте вкладку "Вставка" в верхней панели инструментов
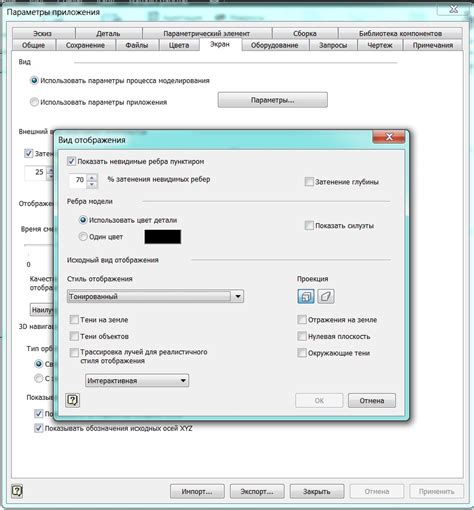
Чтобы поставить знак модуля в Word, необходимо открыть вкладку "Вставка" в верхней панели инструментов программы. Эта вкладка содержит все необходимые инструменты для работы с формулами и математическими символами.
Чтобы открыть вкладку "Вставка", следуйте приведенным ниже шагам:
- Откройте документ в программе Microsoft Word.
- В верхней панели инструментов найдите вкладку "Вставка". Обычно она располагается сразу после вкладки "Домой".
- Щелкните на вкладке "Вставка".
После выполнения этих шагов, откроется вкладка "Вставка", где вы сможете найти различные инструменты для работы с формулами и математическими символами, включая знак модуля.
Важно помнить, что некоторые старые версии программы Microsoft Word могут иметь отличную от описанной интерфейсную панель. В этом случае, вам следует обратиться к справочной документации или использовать поиск для нахождения соответствующих инструментов в вашей версии программы.
Шаг 4. Нажмите на кнопку "Символы" в группе "Символы"
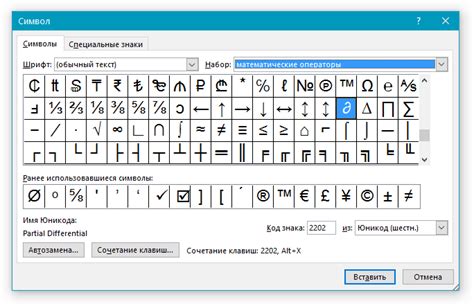
Для постановки знака модуля в Word необходимо нажать на кнопку "Символы" в группе "Символы". Эта кнопка находится на вкладке "Вставка", которая находится в верхней панели инструментов программы Word.
После нажатия на кнопку "Символы" появится выпадающее меню, в котором можно выбрать различные символы и специальные символы, включая знак модуля.
Настроить параметры отображения и постановки знака модуля можно через дополнительные настройки в окне "Символы". Для этого достаточно выбрать необходимый символ и нажать на кнопку "Вставить".
Стоит отметить, что использование знака модуля может быть полезным при оформлении математических формул, а также в других ситуациях, когда требуется выделить модуль значения.
Примечание: Не забудьте сохранить изменения после постановки знака модуля.
Шаг 5. Выберите символ "Модуль" и нажмите "Вставить"
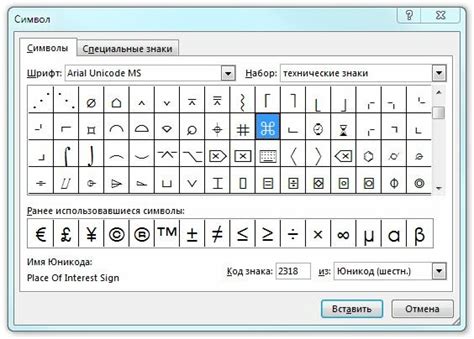
Для постановки знака модуля в Word следуйте следующим шагам:
- Откройте документ в Word, в котором вы хотите поставить знак модуля.
- Найдите и выберите место, где вы хотите разместить знак модуля.
- Перейдите во вкладку "Вставка" в верхнем меню программы.
- В группе символов на панели инструментов выберите опцию "Символ".
- В открывшемся окне "Символы" выберите вкладку "Модуль".
- Прокрутите список символов до тех пор, пока не найдете знак модуля.
- Выделите знак модуля и нажмите кнопку "Вставить".
- Закройте окно "Символы". Знак модуля будет вставлен в документ в выбранное вами место.
Теперь вы успешно поставили знак модуля в свой документ в Word. Продолжайте работу над документом согласно вашим потребностям.