Ежедневно мы сталкиваемся с большим объемом данных, которые требуется анализировать и визуализировать. Один из самых популярных методов визуализации данных - построение графиков. Они помогают наглядно представить информацию и выделить основные закономерности. Одним из удобных инструментов для построения графиков является программа Microsoft Excel.
Excel предоставляет широкие возможности для создания графиков распределения различных видов данных: от простого столбчатого графика до сложной трехмерной диаграммы. Великолепное сочетание простоты использования и гибкости делает Excel популярным выбором для профессионалов и начинающих пользователей.
В этой статье мы рассмотрим шаги по созданию графика распределения в Excel и предоставим несколько примеров, чтобы вам было понятно, как применить этот инструмент к вашим данным. Мы покажем, как выбрать подходящий тип графика, добавить оси и заголовок, настроить отображение данных и многое другое. В конце статьи вы сможете на практике применить полученные знания и создать график распределения, который поможет вам лучше понять ваши данные.
Как создать график распределения в Excel: пошаговая инструкция
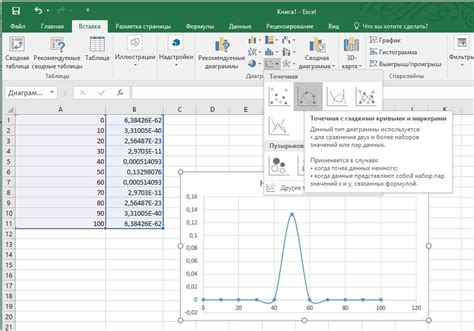
Шаг 1: В Excel откройте новый документ или выберите существующий, в котором имеются данные для графика распределения.
Шаг 2: Отформатируйте данные, которые вы хотите представить на графике распределения, в одном столбце. Например, если у вас есть выборка из 100 значений, запишите их в один столбец в Excel.
Шаг 3: Выделите ячейки с данными, которые вы хотите включить в график распределения.
Шаг 4: В меню "Вставка" найдите раздел "Графики" и выберите тип графика, который соответствует вашим данным. Например, для создания графика распределения можно выбрать тип "Столбцы".
Шаг 5: После выбора типа графика, Excel автоматически построит график на основе выбранных данных. Если необходимо внести изменения в график (например, добавить заголовок, настроить цвета), вы можете воспользоваться дополнительными опциями, доступными в меню "Разметка", "Оси" и "Заголовки".
Шаг 6: После настройки, сохраните график распределения в Excel, если это необходимо, или экспортируйте его в другой формат файла. Теперь вы можете использовать полученный график для анализа данных и визуального представления распределения выборки.
Таким образом, создание графика распределения в Excel является простым и эффективным способом визуализации данных. Следуя пошаговой инструкции, вы легко сможете построить график распределения и анализировать данные в Excel.
Примеры графиков распределения в Excel
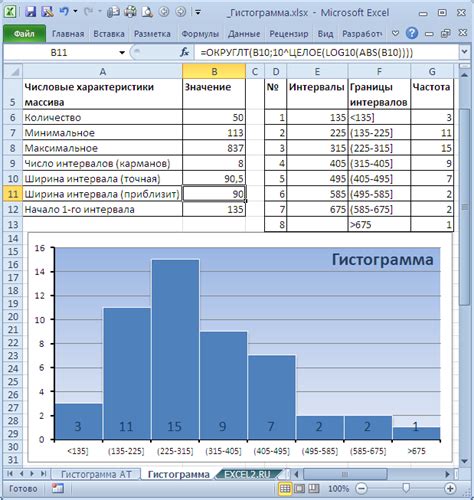
Excel предлагает множество инструментов для построения графиков распределения данных. Вот некоторые из популярных примеров:
1. Столбчатая диаграмма
Столбчатая диаграмма – один из самых простых способов визуализации распределения данных в Excel. Она представляет собой график, в котором по оси X отображаются категории или значения, а по оси Y – их соответствующие значения или частоты. Такой график особенно полезен для сравнения различных категорий, например, продаж по месяцам или доходов по отделам.
2. Круговая диаграмма
Круговая диаграмма используется для демонстрации доли каждой категории от общего объема данных. Она представляет собой круг, разделенный на секторы, пропорциональные значениям каждой категории. Круговые диаграммы особенно хорошо подходят для визуализации процентного соотношения, например, распределения бюджета по различным статьям расходов.
3. Гистограмма
Гистограмма – это график, который позволяет представить данные в форме столбцовых диаграмм с различной шириной столбцов. Она используется для визуализации распределения данных по интервалам или категориям. Например, гистограмму можно использовать для отображения распределения возраста опрошенных людей или количества продуктов, проданных в различные дни недели.
4. Линейная диаграмма
Линейная диаграмма позволяет отслеживать изменение значения данных во времени или в зависимости от другой переменной. Она представляет собой линию, соединяющую отдельные точки данных. Линейные диаграммы особенно полезны для отображения трендов, например, изменения объема продаж в течение года или котировок акций на фондовом рынке.
5. Диаграмма рассеяния
Диаграмма рассеяния позволяет исследовать связь между двумя переменными. Она представляет собой точки, разбросанные по всей плоскости, где каждая точка представляет значение двух переменных. Диаграммы рассеяния часто используются для выявления корреляции между переменными, например, связи между ростом и весом или между временем затраченным на выполнение задачи и количеством ошибок.
В Excel есть и другие типы графиков, которые могут быть полезны для визуализации различных типов распределения данных. Определите цель и характеристики ваших данных, чтобы выбрать наиболее подходящий тип графика и создать наглядное представление распределения информации.
График нормального распределения в Excel: как построить
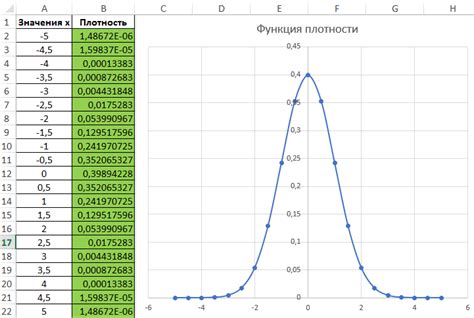
Вот пошаговая инструкция о том, как построить график нормального распределения в Excel:
- Откройте Excel и создайте новую таблицу.
- В первом столбце введите значения переменной x, начиная с минимального до максимального.
- Во втором столбце вычислите значения плотности вероятности нормального распределения для соответствующих значений x. Для этого используйте функцию NORM.DIST(x, среднее значение, стандартное отклонение, ЛОЖЬ).
- Выделите оба столбца с данными, затем выберите вкладку "Вставка" в верхнем меню Excel.
- В разделе "Диаграммы" выберите тип графика "Рассеяние" и выберите один из доступных стилей графика.
- Нажмите "ОК" и Excel построит график нормального распределения на основе введенных данных.
Построение графика нормального распределения в Excel позволяет наглядно представить форму и характеристики распределения, такие как среднее значение и стандартное отклонение. Это очень полезно при анализе данных и прогнозировании будущих значений.
Зная, как построить график нормального распределения в Excel, можно проводить дальнейшие исследования и анализировать различные характеристики распределения, а также сравнивать их с другими распределениями. Это поможет вам принять информированные решения и сделать точные прогнозы на основе имеющихся данных.
График равномерного распределения в Excel: простая инструкция
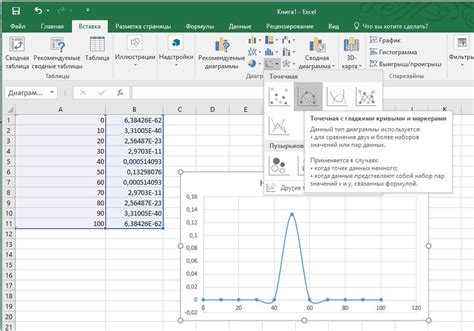
Шаг 1: Подготовка данных
Перед тем, как приступить к построению графика, необходимо подготовить данные. В нашем случае мы будем использовать равномерно распределенную выборку чисел.
Шаг 2: Создание гистограммы
Для начала создадим гистограмму на основе наших данных. Для этого откроем программу Excel и создадим новую таблицу. Заполним столбец А данными, которые мы хотим визуализировать.
Шаг 3: Разделение данных на интервалы
Для построения графика равномерного распределения необходимо разделить данные на интервалы. Создадим новый столбец B и разделим данные на интервалы. Например, если у нас есть данные от 0 до 100 и мы хотим разделить их на 10 интервалов, то каждый интервал будет иметь ширину 10.
Шаг 4: Создание таблицы частот
Для получения графика равномерного распределения нам необходимо создать таблицу частот. В новом столбце C посчитаем количество значений, попавших в каждый интервал. Для этого воспользуемся функцией COUNTIF и указываем диапазон данных (столбец A) и условие (интервал). Проделаем это для всех интервалов.
Шаг 5: Построение графика равномерного распределения
Построим график равномерного распределения на основе полученных данных. Выделим столбцы B и C (интервалы и частоты) и выберем тип графика "Столбцы" во вкладке "Вставка".
Шаг 6: Добавление дополнительных элементов на график
Чтобы сделать график более понятным и наглядным, можно добавить дополнительные элементы. Например, названия осей (ось X - интервалы, ось Y - частоты) и заголовок графика.
В результате будут построены столбцы, расположенные на интервалах исходных данных, с высотой столбцов, соответствующей количеству значений, попавших в каждый интервал. Такой график позволяет наглядно представить равномерное распределение в данных.
График пуассоновского распределения в Excel: шаг за шагом
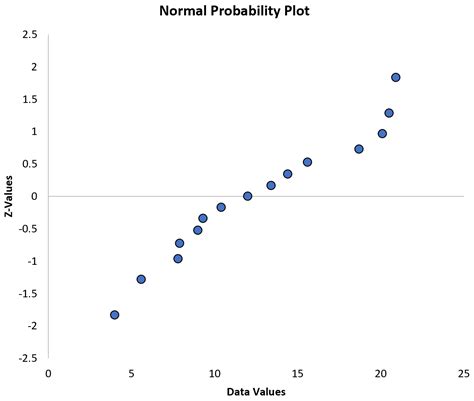
Вот пошаговая инструкция:
- Откройте Excel и создайте новый лист.
- Введите заголовки для входных данных и выходных результатов. Например, введите "Число событий" в ячейку A1 и "Вероятность" в ячейку B1.
- В ячейке A2 введите число событий (например, 0) и затем вводите последующие числа с шагом 1, заполняя столбец числами событий.
- В ячейке B2 введите формулу для рассчета вероятности пуассоновского распределения. Например, если вы хотите вычислить вероятность при числе событий 0 и параметре λ=3, то формула будет выглядеть так:
=POISSON(0,3,FALSE). - Нажмите Enter, чтобы вычислить вероятность для этого значения событий.
- Выделите ячейку B2 и перетащите ее вниз по столбцу до нужного количества событий.
- Отметьте столбец A (число событий) и столбец B (вероятность) и выберите вкладку "Вставка" в меню Excel.
- Выберите тип графика "Точечная диаграмма" из раздела "Графики" и выберите желаемый вариант графика.
- График пуассоновского распределения будет отображаться на листе Excel.
Теперь вы знаете, как построить график пуассоновского распределения в Excel. Этот график поможет визуализировать вероятность различных значений числа событий, что может быть полезным при анализе данных или моделировании случайных процессов.
Использование графиков распределения в Excel позволяет:
- Оценить форму распределения данных. Графики позволяют определить, является ли распределение нормальным, равномерным, скосным или смешанным. Это важно для дальнейшего анализа и прогнозирования.
- Выявить выбросы и аномалии. Графики распределения позволяют быстро заметить значения, которые сильно отличаются от общей массы данных. Это может свидетельствовать о ошибке в данных или о наличии специфических особенностей в распределении.
- Сравнить несколько наборов данных. Графики распределения позволяют визуально сравнить распределения разных наборов данных и определить, есть ли между ними существенные различия.
Для построения графиков распределения в Excel следует использовать соответствующие инструменты, такие как диаграмма рассеяния, гистограмма, ящик с усами и квантильный график. Эти графики позволяют отобразить разные аспекты распределения и выбрать наиболее подходящую форму представления данных.
Применение графиков распределения в Excel широко используется в различных областях, таких как статистика, экономика, финансы, маркетинг и наука. Они помогают лучше понять данные, выявить тенденции и сделать информированные решения.