Microsoft Word - один из самых популярных текстовых редакторов, который предоставляет множество возможностей для работы с документами. Одной из таких функций является поворот листа. Поворот страницы может потребоваться, когда вы хотите добавить горизонтальную страницу в вертикальный документ, или наоборот. В этой статье мы расскажем о том, как выполнить поворот листа в Word и предоставим вам пошаговую инструкцию.
Шаг 1: Откройте документ в Word, в котором нужно повернуть страницу. Найдите раздел "Представление" в верхней панели инструментов и выберите вкладку "Разметка страницы".
Шаг 2: В открывшемся меню "Разметка страницы" найдите раздел "Ориентация" и выберите нужную ориентацию страницы: "Альбомная" (горизонтальная) или "Портретная" (вертикальная).
Важно помнить, что при изменении ориентации страницы могут измениться размеры и расположение содержимого. Поэтому перед выполнением поворота листа рекомендуется сохранить документ и проверить, как это повлияет на его вид.
Теперь вы знаете, как повернуть лист в Word. Эта функция может быть полезной при создании разнообразных документов, таких как отчеты, брошюры или карты. Хорошее знание возможностей редактора поможет вам оформить документы так, чтобы они выглядели профессионально и легко читаемо.
Поворот листа в Word
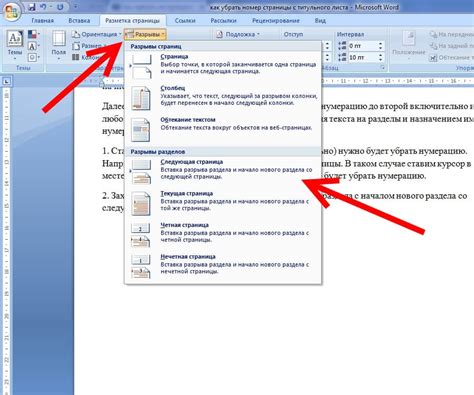
Если вы хотите изменить ориентацию листа в документе Word, есть несколько способов сделать это. Вот пошаговая инструкция, которая поможет вам выполнить поворот листа в Word:
Откройте документ Word, в котором вы хотите повернуть лист.
Выберите вкладку "Разметка страницы" в верхней части экрана.
На вкладке "Разметка страницы" найдите раздел "Ориентация" и нажмите на стрелку возле этого раздела.
В выпадающем меню выберите нужную ориентацию листа: "Альбомная" (горизонтальная) или "Портретная" (вертикальная).
Лист должен повернуться согласно выбранной ориентации.
Если вы хотите повернуть только одну страницу в документе, выделите эту страницу и выполните те же самые действия. Только выбранная страница будет повернута.
Теперь вы знаете, как повернуть лист в документе Word. Используйте эту инструкцию, чтобы легко изменить ориентацию страниц в вашем документе и создать профессионально выглядящий документ.
Инструкция по повороту страницы

Когда вам нужно повернуть страницу в программе Microsoft Word, следуйте этим простым шагам:
- Откройте документ в Word, в котором вы хотите повернуть страницу.
- Перейдите на вкладку "Разметка страницы" в верхней части экрана.
- В группе "Ориентация" выберите нужный вам вариант:
| Повернуть в вертикальное положение | Если вы хотите вернуть страницу в стандартное вертикальное положение, выберите "Книжная" или "Альбомная" в зависимости от текущей ориентации. |
| Повернуть в горизонтальное положение | Если вы хотите повернуть страницу, чтобы она была горизонтальной, выберите "Книжная (по ширине)" или "Альбомная (по высоте)", в зависимости от текущей ориентации. |
После того, как вы выбрали нужную ориентацию страницы, она автоматически повернется в соответствующее положение.
Обратите внимание, что изменение ориентации страницы повлияет на всю страницу, а не только на выделенный текст. Если вам нужно повернуть только одну часть страницы или вставить горизонтальную страницу в вертикальный документ, вам может потребоваться использовать разделы или вставки разрыва страницы.
Теперь вы знаете, как повернуть страницу в Microsoft Word!
Шаги по повороту страницы в Word
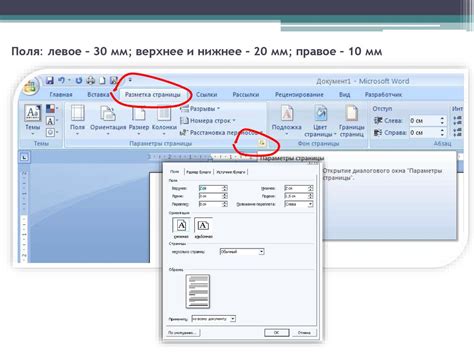
Шаг 1: Откройте документ в программе Microsoft Word. Найдите и выберите нужную страницу, которую хотите повернуть.
Шаг 2: На верхней панели инструментов найдите раздел "Разметка страницы" и щелкните на нем.
Шаг 3: В выпадающем меню раздела "Разметка страницы" выберите опцию "Повернуть".
Шаг 4: В появившемся подменю выберите, в какую сторону необходимо повернуть страницу: "Повернуть на 90 градусов по часовой стрелке" или "Повернуть на 90 градусов против часовой стрелки".
Шаг 5: Если вам необходимо повернуть несколько страниц, выделите их перед тем, как выбрать опцию "Повернуть" из выпадающего меню раздела "Разметка страницы".
Шаг 6: Повторите шаги с 2 по 5 для всех страниц, которые вы хотите повернуть.
Шаг 7: После того, как все нужные страницы повернуты, сохраните изменения в документе.
Шаг 8: Проверьте результат поворота страницы, просмотрев документ.
Теперь вы знаете, как повернуть страницу в документе Word. Эта функция может быть полезной, если вам нужно создать документ со страницами в альбомной ориентации или в другом нестандартном формате.