Монитор - одна из самых важных частей компьютера, от которой зависит качество и комфортность работы. Частота обновления монитора играет большую роль в определении плавности отображения изображений. Если на вашем ноутбуке монитор обновляется слишком медленно, это может вызывать дискомфорт и негативно сказываться на вашей работе или игровом опыте.
В данной статье мы рассмотрим несколько полезных советов, как повысить частоту обновления монитора на вашем ноутбуке. Они помогут вам настроить параметры монитора и оптимизировать его работу для достижения более высокой частоты обновления.
Во-первых, вы можете попробовать изменить разрешение экрана на вашем ноутбуке. Чем ниже разрешение, тем выше частота обновления может быть достигнута. Однако, имейте в виду, что при слишком низком разрешении изображение может выглядеть менее четким или размытым.
Во-вторых, проверьте настройки графического адаптера вашего ноутбука. Убедитесь, что драйверы графического адаптера установлены и обновлены до последней версии. Они могут предлагать дополнительные настройки, которые позволят увеличить частоту обновления монитора. Также в настройках графического адаптера может быть возможность включить вертикальную синхронизацию (VSync), которая поможет избежать появления артефактов на экране.
Способы повысить частоту обновления монитора на ноутбуке
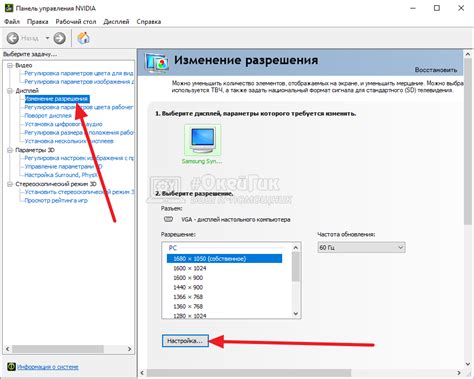
Частота обновления монитора играет ключевую роль в опыте использования ноутбука. Чем выше частота обновления, тем более плавным и качественным будет отображение картинки на экране. Если вы хотите улучшить визуальные возможности вашего ноутбука, есть несколько способов повысить частоту обновления монитора.
1. Проверьте и отрегулируйте частоту обновления в настройках системы. В операционной системе Windows это можно сделать следующим образом: откройте "Панель управления", выберите раздел "Отображение" или "Дисплей", затем найдите вкладку "Настройки" или "Свойства дисплея". Здесь вы сможете выбрать желаемую частоту обновления для вашего монитора.
2. Установите соответствующие драйверы для видеокарты. Проверьте, что у вас установлена последняя версия драйверов для видеокарты. Это можно сделать, посетив официальный сайт производителя видеокарты или используя программы проверки и обновления драйверов.
3. Избегайте использования старых и устаревших кабелей. Если у вас есть возможность, подключите ноутбук к монитору с помощью нового HDMI или DisplayPort кабеля. Эти типы кабелей способны передавать более высокие частоты обновления, чем VGA или DVI кабели.
4. Уменьшите разрешение экрана. Частота обновления монитора может зависеть от разрешения экрана. Если вы снизите разрешение, то частота обновления может повыситься. Однако, имейте в виду, что при этом будет ухудшаться качество изображения.
5. Включите вертикальную синхронизацию (V-Sync). В некоторых случаях, включение V-Sync может привести к улучшению частоты обновления монитора. Однако, имейте в виду, что это может привести к некоторому увеличению задержки отклика.
Используя эти простые и полезные советы, вы можете повысить частоту обновления монитора на вашем ноутбуке и наслаждаться более плавным и качественным отображением картинки на экране.
Изменить настройки графической карты

1. Откройте панель управления графической картой.
Чтобы повысить частоту обновления монитора на ноутбуке, необходимо изменить настройки графической карты. Для этого откройте панель управления графической карты, которая обычно доступна через контекстное меню рабочего стола или путем поиска в меню "Пуск".
2. Измените разрешение экрана и частоту обновления.
После открытия панели управления графической карты найдите раздел, отвечающий за настройки экрана. В этом разделе вы сможете изменить разрешение экрана и частоту обновления. Увеличение частоты обновления позволит сделать изображение на экране более плавным и менее размытым.
Примечание: Увеличение частоты обновления может быть недоступно в случае, если она уже является максимальной для вашего монитора.
3. Сохраните изменения и перезагрузите ноутбук.
После внесения изменений в настройки графической карты сохраните их и перезагрузите ноутбук. Это позволит применить новые настройки и проверить, как они повлияют на частоту обновления монитора.
Примечание: Если изменения не применяются или вызывают проблемы, вы всегда можете вернуться к предыдущим настройкам или обратиться за помощью к производителю графической карты.
Обновить драйверы монитора
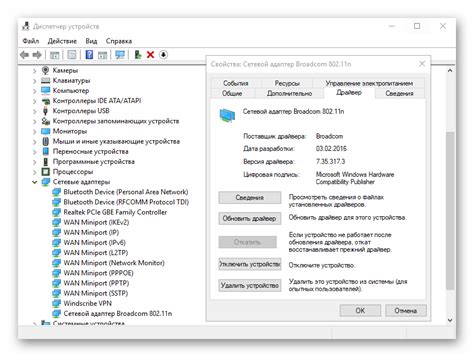
Если вы замечаете, что частота обновления вашего монитора на ноутбуке ниже оптимальной, то, скорее всего, проблема кроется в устаревших или неправильно установленных драйверах. Для того чтобы обновить драйверы монитора, выполните следующие действия:
- Определите модель вашего монитора на ноутбуке. Эта информация чаще всего указана на самом мониторе или в его технической документации.
- Перейдите на официальный сайт производителя вашего ноутбука или монитора и найдите раздел поддержки или загрузок.
- В разделе загрузок найдите драйверы для вашей модели монитора и скачайте их на свой компьютер или ноутбук. Обратите внимание на правильность выбора операционной системы.
- Установите скачанные драйверы, следуя инструкциям на экране. Обычно это просто архив, который нужно распаковать и запустить файл с расширением .exe или .msi.
- Перезапустите ноутбук для полного завершения установки драйверов.
После обновления драйверов монитора вы заметите улучшение частоты обновления экрана. Если проблема все еще существует, возможно, стоит обратиться к технической поддержке производителя для дополнительной помощи.
Оптимизировать работу операционной системы
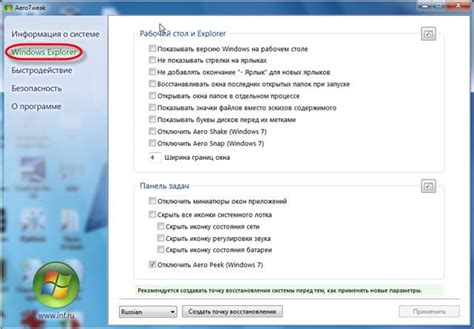
Чтобы повысить частоту обновления монитора на ноутбуке, можно сделать определенные оптимизации в работе операционной системы:
- Обновление драйверов графической карты - установка самых свежих драйверов для графической карты может помочь повысить производительность и частоту обновления монитора.
- Закрытие ненужных процессов и программ - лишние процессы и программы могут нагружать систему и снижать ее производительность, что может повлиять на частоту обновления монитора. Закрытие ненужных приложений может помочь освободить ресурсы системы.
- Оптимизация настроек энергосбережения - установка более высокой производительности при настройке энергосбережения может помочь увеличить частоту обновления монитора.
- Использование оптимального разрешения экрана - установка оптимального разрешения экрана может улучшить качество изображения и повысить частоту обновления монитора.
- Очистка системы от мусорных файлов - регулярная очистка системы от временных файлов и мусора может помочь улучшить производительность и частоту обновления монитора.
Соблюдение данных рекомендаций может помочь оптимизировать работу операционной системы и повысить частоту обновления монитора на ноутбуке.
Использовать специальные программы для увеличения частоты обновления
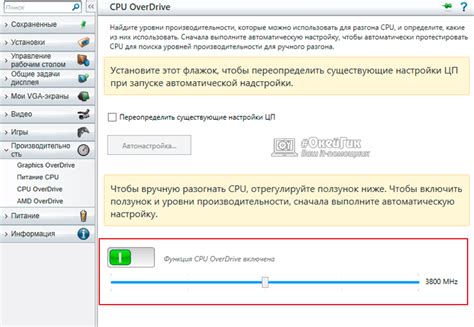
Если встроенные настройки монитора не позволяют достичь желаемой частоты обновления, можно воспользоваться специальными программами, которые позволяют увеличить максимальную частоту обновления.
Существуют различные программы, такие как Geforce Experience от Nvidia или AMD Catalyst Control Center для видеокарт AMD, которые позволяют настраивать параметры обновления экрана. Для увеличения частоты обновления монитора в этих программах нужно найти соответствующую настройку и установить желаемое значение.
Однако, необходимо помнить, что не все мониторы поддерживают повышенную частоту обновления. Поэтому перед использованием таких программ необходимо убедиться, что монитор поддерживает более высокую частоту обновления.
Помимо специальных программ, также существуют различные инструменты для увеличения частоты обновления монитора, которые можно найти в Интернете. Однако, перед использованием таких инструментов рекомендуется ознакомиться с отзывами пользователей и проверить их безопасность.
Проверить наличие поддержки высоких частот обновления у монитора
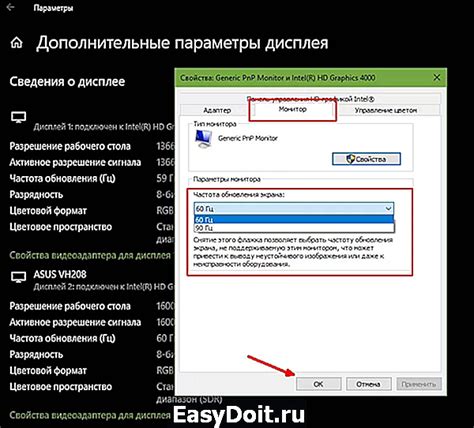
Если вы хотите повысить частоту обновления монитора на своем ноутбуке, первым делом вам необходимо убедиться, что ваш монитор поддерживает высокие частоты обновления.
Для этого можно воспользоваться следующими шагами:
| 1. | Откройте настройки дисплея на вашем ноутбуке. |
| 2. | Перейдите в раздел "Дополнительные настройки" или "Расширенные настройки". |
| 3. | Найдите параметры, связанные с частотой обновления монитора. |
| 4. | Убедитесь, что в списке доступных частот присутствуют высокие значения, например, 75 Гц или более. |
| 5. | Если вы видите подходящие значения, выберите наивысшую возможную частоту обновления. |
| 6. | Сохраните изменения и перезагрузите ноутбук. |
После перезагрузки проверьте, что выбранная частота обновления применяется к вашему монитору. Если все сделано правильно, вы должны заметить улучшение в плавности отображения изображений и видео на экране ноутбука.
Если ваш монитор не поддерживает высокие частоты обновления, вам могут потребоваться внешние устройства, такие как монитор с поддержкой 120 Гц или выше, чтобы получить максимально плавное отображение.
Очистить систему от мусора и ненужных файлов
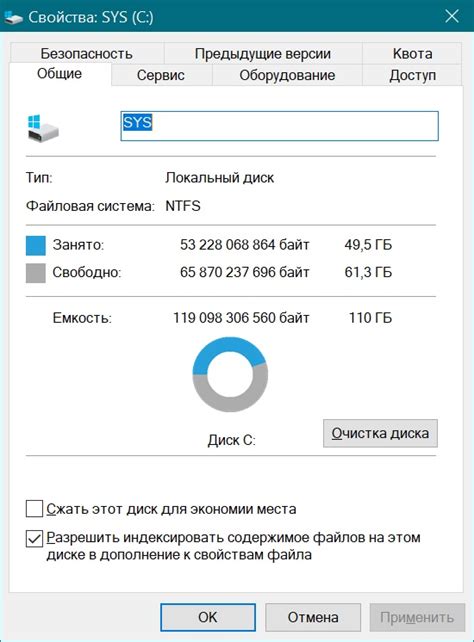
Чтобы повысить частоту обновления монитора на ноутбуке, поддерживая его в хорошем состоянии, важно уделять внимание очистке системы от мусора и ненужных файлов. Это поможет оптимизировать работу операционной системы и улучшить производительность устройства.
Для начала рекомендуется использовать интегрированную утилиту Очистка диска, которая позволяет удалить временные файлы, файлы из корзины, а также другие ненужные данные. Чтобы воспользоваться данной утилитой, следуйте простым шагам:
| 1. | Откройте "Пуск" и в поисковой строке введите "Очистка диска". |
| 2. | Выберите системный диск (обычно это диск C) и нажмите "ОК". |
| 3. | Подождите, пока утилита проанализирует диск и предоставит список файлов, доступных для удаления. |
| 4. | Отметьте все категории файлов, которые вы хотите удалить, и нажмите "ОК". |
| 5. | Подтвердите удаление файлов. |
Помимо встроенной утилиты Очистка диска, также рекомендуется регулярно удалять ненужные программы, обновлять драйверы, а также использовать специальные программы для очистки реестра и управления автозагрузкой.
Помните, что постоянное накопление мусора и ненужных файлов может привести к замедлению работы системы и снижению производительности монитора. Поэтому регулярная очистка системы поможет сохранить ваш ноутбук в отличном состоянии и обеспечит более высокую частоту обновления монитора.
Выключить визуальные эффекты и анимацию
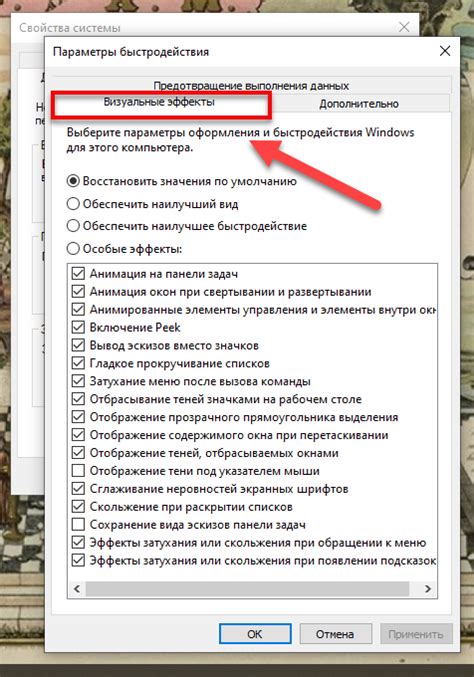
Для выключения визуальных эффектов и анимации на ноутбуке, следуйте инструкциям:
- Откройте "Панель управления" на вашем ноутбуке.
- Выберите "Система и безопасность".
- Нажмите на "Система".
- В левой панели выберите "Дополнительные параметры системы".
- В появившемся окне выберите вкладку "Дополнительно".
- В разделе "Производительность" нажмите на кнопку "Настроить".
- Выберите вкладку "Визуальные эффекты" в открывшемся окне.
- Установите опцию "Настраивать для лучшей производительности".
- Нажмите "ОК" для сохранения изменений.
После выключения визуальных эффектов и анимации на вашем ноутбуке, вы заметите, что интерфейс станет менее привлекательным визуально, но при этом производительность обновления монитора должна улучшиться.
Примечание: Если после выключения визуальных эффектов и анимации вы не заметите значительного улучшения частоты обновления монитора, рекомендуется также проверить наличие драйверов и обновить их до последней версии.
Установить оптимальное разрешение экрана
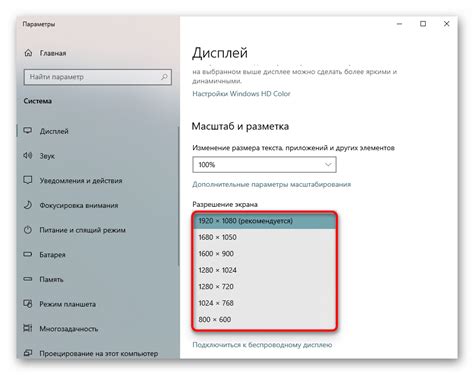
Чтобы повысить частоту обновления монитора на ноутбуке, стоит уделить внимание оптимальному разрешению экрана. Оптимальное разрешение позволит достичь максимальной ясности и четкости изображения, а также повысит частоту обновления.
Для установки оптимального разрешения экрана на ноутбуке, следуйте указаниям производителя и операционной системы. Чаще всего оптимальное разрешение указывается в спецификациях ноутбука или может быть найдено в настройках операционной системы.
В операционной системе Windows, оптимальное разрешение можно установить следующим образом:
- Щелкните правой кнопкой мыши на рабочем столе и выберите "Настройки дисплея".
- Откройте вкладку "Дисплей" и найдите раздел "Разрешение экрана".
- Выберите оптимальное разрешение, которое соответствует рекомендациям производителя.
- Нажмите "Применить" и подтвердите изменения.
После установки оптимального разрешения экрана, перезагрузите ноутбук и проверьте, изменилась ли частота обновления монитора. Если вы не заметили изменений, проверьте другие настройки драйвера графической карты, такие как обновление драйверов или настройки частоты обновления.
Установка оптимального разрешения экрана является одним из важных шагов в повышении частоты обновления монитора на ноутбуке. Однако, помимо этого, также стоит регулярно обновлять драйвера графической карты, настраивать частоту обновления и использовать качественные кабели для подключения монитора.