Современные компьютеры стали незаменимыми помощниками в нашей повседневной жизни. Они помогают нам работать, играть, общаться и многое другое. Однако, когда компьютер начинает замедляться и издавать неприятный шум, это может серьезно мешать нашей продуктивности и комфорту.
Если ваш компьютер стал работать медленно и шуметь, не спешите паниковать. В этой статье мы расскажем вам о нескольких полезных советах, которые помогут вам повысить производительность вашего компьютера и снизить уровень шума.
Первым и, возможно, самым простым способом улучшить производительность вашего компьютера является очистка жесткого диска. За время работы компьютера на жестком диске накапливается огромное количество ненужных файлов, временных данных и корзин. Чем больше на жестком диске накопилось мусора, тем медленнее работает ваш компьютер.
Очистка жесткого диска позволит вам освободить дополнительное место и ускорить работу системы.
Однако, перед тем как приступить к очистке, обязательно сделайте резервную копию важных данных.
Вторым полезным советом является установка дополнительной оперативной памяти (ОЗУ) компьютера. ОЗУ играет важную роль в работе компьютера, так как хранит данные, к которым он обращается в настоящий момент. Чем больше оперативной памяти установлено в компьютере, тем быстрее он может обрабатывать информацию и выполнять различные задачи. Установка дополнительной ОЗУ поможет увеличить производительность компьютера и уменьшить риск его перегрева, что, в свою очередь, позволит уменьшить шум.
Третий совет - установка SSD-накопителя вместо обычного жесткого диска. SSD-накопители, по сравнению с обычными жесткими дисками, имеют гораздо большую скорость работы и меньший уровень шума. Они используют флеш-память для хранения данных, что позволяет им работать гораздо быстрее и бесшумнее. Установка SSD-накопителя поможет ускорить работу вашего компьютера и снизить уровень шума, создаваемого жестким диском.
Как улучшить работу компьютера и снизить уровень шума: полезные советы

1. Очистите вентиляторы и радиаторы
С течением времени пыль и грязь накапливаются внутри компьютера и на его охлаждающих системах. Это может привести к перегреву и повышенному уровню шума. Регулярно очищайте вентиляторы и радиаторы от пыли, чтобы обеспечить нормальную работу системы охлаждения.
2. Используйте программы для оптимизации работы компьютера
Установите специальные программы для очистки и оптимизации работы компьютера. Они помогут удалить ненужные файлы, исправить ошибки реестра и улучшить производительность системы, что может снизить нагрузку на компоненты и уменьшить уровень шума.
3. Проверьте и обновите драйверы
Устаревшие или неправильные драйверы могут вызывать проблемы с производительностью и работой компьютера. Проверьте актуальность драйверов для вашего оборудования и установите последние версии. Это может помочь оптимизировать работу компьютера и уменьшить уровень шума.
4. Замените старые компоненты на более производительные
Если ваш компьютер работает медленно и шумно, старые и устаревшие компоненты могут быть одной из причин. Рассмотрите возможность замены процессора, видеокарты или жесткого диска на более мощные и современные модели. Это может значительно улучшить работу компьютера и снизить уровень шума.
5. Используйте звукопоглощающую изоляцию
Если шум компьютера становится неприятным или мешает вам работать или отдыхать, рассмотрите возможность использования специальных материалов для звукопоглощения. Они могут быть установлены внутри компьютера или использоваться для создания звукозащитного кожуха вокруг него. Это позволит уменьшить уровень шума и сделать работу с компьютером более комфортной.
Следуя этим советам, вы сможете улучшить работу компьютера, повысить его производительность и снизить уровень шума. Помните, что регулярное обслуживание и оптимизация являются важными процедурами для поддержания здоровья вашего компьютера.
Проверьте системные требования программ:

Для обеспечения оптимальной производительности и минимизации шума компьютера важно убедиться, что ваше оборудование соответствует системным требованиям программ, которые вы используете.
Перед установкой программного обеспечения, рекомендуется ознакомиться с его системными требованиями. Эти требования обычно указываются производителем программы и включают такие параметры, как операционная система, процессор, объем оперативной памяти и свободное пространство на жестком диске.
Если ваш компьютер не соответствует минимальным системным требованиям программы, она может работать медленно или даже не запускаться вовсе. Это может привести к излишнему использованию процессора и вентилятора, что, в свою очередь, приводит к увеличению шума.
Если у вас установлена программа, которая потребляет слишком много ресурсов компьютера и создает большой шум, рекомендуется закрыть ее или заменить на аналог с более низкими системными требованиями.
Также стоит отметить, что регулярное обновление программного обеспечения и операционной системы может улучшить производительность компьютера и уменьшить шум. Многие разработчики выпускают обновления с исправлениями ошибок, оптимизацией и повышением производительности.
- Проверьте системные требования программы перед установкой;
- В случае несоответствия системным требованиям, обновите оборудование;
- Закройте или замените программы, которые используют слишком много ресурсов;
- Регулярно обновляйте программное обеспечение и операционную систему для улучшения производительности и уменьшения шума.
Оптимизируйте автозапуск:
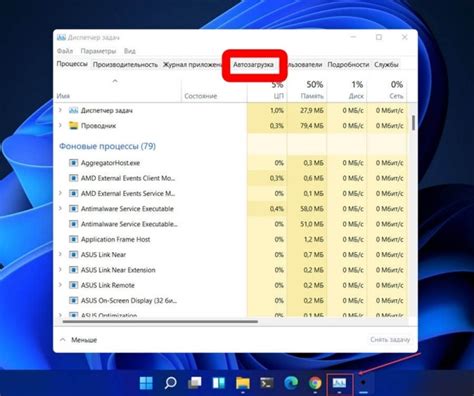
При каждом запуске компьютера запускаются различные программы и сервисы, которые могут замедлять его работу. Чтобы повысить производительность и уменьшить шум, рекомендуется оптимизировать автозапуск:
Шаг 1: | Откройте менеджер задач, нажав комбинацию клавиш Ctrl+Shift+Esc, или используйте сочетание Win+X и выберите "Диспетчер задач". |
Шаг 2: | Перейдите на вкладку "Автозагрузка", где отображаются все программы и службы, которые запускаются при включении компьютера. |
Шаг 3: | Отключите ненужные программы и службы, щелкнув правой кнопкой мыши на них и выбрав пункт "Отключить". Убедитесь, что отключаете только те программы, которые вы уверены, что необходимы. |
Шаг 4: | Перезагрузите компьютер, чтобы изменения вступили в силу. После перезагрузки вы заметите улучшение производительности и уменьшение шума компьютера. |
Оптимизация автозапуска позволит улучшить производительность вашего компьютера и сделает его работу более эффективной.
Установите SSD-накопитель:

SSD основан на флэш-памяти, которая обеспечивает более быструю передачу данных и доступ к ним. По сравнению с механическими дисками, SSD не имеет подвижных частей, что делает его более надежным. Время доступа к данным на SSD значительно меньше, чем на HDD, поэтому операционная система и программы работают быстрее и отзывчивее.
Установка SSD-накопителя несложная процедура, которую можно выполнить самостоятельно или обратиться к специалисту. Перед установкой необходимо убедиться, что ваш компьютер поддерживает подключение SSD и у вас есть свободные SATA-порты или разъемы M.2.
После установки SSD на ваш компьютер, вы можете перенести операционную систему и программы с HDD на SSD с помощью специального программного обеспечения. Это позволит вам запускать систему и приложения с SSD и получать все преимущества быстрой передачи данных.
Кроме того, установка SSD позволит снизить шум компьютера, так как они не имеют подвижных частей, которые могли бы создавать звуковые вибрации. Это улучшит использование компьютера, особенно если вы работаете в тихой среде или требуете максимальной концентрации.
- Установка SSD-накопителя может значительно повысить производительность вашего компьютера и сократить время загрузки операционной системы и программ.
- SSD-накопитель имеет более быструю передачу и доступ к данным, а также надежнее по сравнению с HDD.
- Перед установкой SSD необходимо проверить совместимость с вашим компьютером и наличие свободных портов или разъемов.
- Перенесите операционную систему и программы с HDD на SSD для получения всех преимуществ быстрой передачи данных.
- Установка SSD также может снизить шум компьютера, так как они не имеют подвижных частей, создающих звуковые вибрации.
Очистите систему от мусора:

Для очистки системы от мусора можно использовать специальные программы, такие как CCleaner или Wise Disk Cleaner. Эти программы позволяют удалить ненужные временные файлы, историю посещения веб-сайтов, кэш браузера и другие данные, которые больше не нужны.
Кроме использования специальных программ, вы также можете сделать очистку системы вручную. Для этого можно удалить временные файлы, отключить неиспользуемые программы автозагрузки, очистить кэш браузера и удалить неиспользуемые программы.
Кроме того, регулярная дефрагментация жесткого диска также может помочь повысить производительность компьютера и уменьшить шум. Дефрагментация помогает упорядочить файлы на диске, что ускоряет их чтение и запись.
Важно помнить, что перед выполнением каких-либо действий по очистке системы от мусора, рекомендуется создать резервные копии всех важных данных, чтобы избежать их потери при неожиданных сбоях или ошибках.
| Программа | Ссылка для скачивания |
|---|---|
| CCleaner | https://www.ccleaner.com/ |
| Wise Disk Cleaner | https://www.wisecleaner.com/wise-disk-cleaner.html |
Установите дополнительные кулеры:

Кулеры предназначены для удаления избыточного тепла из компонентов компьютера, таких как процессор и графическая карта. Установка дополнительных кулеров поможет поддерживать оптимальную температуру внутри корпуса, что позволит компонентам работать более стабильно и эффективно.
При выборе дополнительных кулеров обратите внимание на следующие факторы:
- Размер и форм-фактор: выберите кулер, который подходит под вашу материнскую плату и корпус. Учтите, что некоторые кулеры могут быть слишком большими для небольших корпусов.
- Шумопроизводство: узнайте уровень шума, который генерирует кулер. Оптимально выбрать кулер с низким уровнем шума, чтобы не создавать дополнительного шума в вашем рабочем пространстве.
- Производительность охлаждения: учтите требования к охлаждению ваших компонентов и выберите кулер с достаточной производительностью охлаждения. Обратите внимание на скорость вращения вентилятора и показатели воздушного потока.
- Монтирование: проверьте, совместимы ли кулеры с вашими компонентами и как они будут закреплены внутри корпуса.
Установка дополнительных кулеров поможет улучшить воздушный поток внутри компьютера и предотвратить перегрев компонентов, что в свою очередь положительно скажется на его производительности и снизит уровень шума.
Используйте шумопоглощающие материалы:

Если шум от компьютера становится слишком неприятным и мешает работе, можно попробовать использовать шумопоглощающие материалы. Они помогут снизить уровень шума и сделать работу за компьютером более комфортной.
Вот несколько простых способов, как можно использовать шумопоглощающие материалы для снижения уровня шума компьютера:
- Установите специальные шумопоглощающие панели или панели из звукопоглощающей пены на стены и потолок рядом с компьютером. Эти материалы абсорбируют звуковые волны и помогают снизить эхо и отражение звука.
- Используйте шумопоглощающие коврики или подложки на столе, на котором находится компьютер. Они помогают поглотить звук, который идет от компьютера и клавиатуры.
- Расположите шумопоглощающие панели вокруг компьютера. Они могут быть выполнены из звукопоглощающей ткани или специального материала. Такие панели помогут поглотить шум, который создает компьютер.
- Используйте шумопоглощающие наушники или наушники с активным шумоподавлением. Они создают акустическую изоляцию и помогают снизить уровень звуков из окружающей среды.
Учитывая, что шум компьютера может создавать дискомфорт и отвлекать в процессе работы, применение шумопоглощающих материалов может значительно улучшить работу и сделать ее более приятной.
Проверьте состояние и обновите драйвера:

Иногда старые или поврежденные драйверы могут привести к снижению производительности компьютера или возникновению проблем, таких как сбои системы или отсутствие звука. Поэтому рекомендуется регулярно проверять состояние драйверов и обновлять их при необходимости.
Существует несколько способов проверить и обновить драйверы на компьютере:
1. Диспетчер устройств:
Откройте Диспетчер устройств, нажав правую кнопку мыши на кнопке "Пуск" и выбрав "Диспетчер устройств" в контекстном меню. В Диспетчере устройств вы можете увидеть список всех установленных устройств на вашем компьютере.
Проверьте разделы "Графические адаптеры", "Звук, видео и игры" и другие, чтобы увидеть, есть ли какие-либо проблемы с драйверами. Если устройство отображается с желтым значком восклицательного знака, это указывает на проблему с драйвером.
Вы можете обновить драйвер, щелкнув правой кнопкой мыши на устройстве с проблемным драйвером и выбрав "Обновить драйвер". Затем выберите опцию "Автоматический поиск обновленных драйверов" для поиска и установки последней версии драйвера.
2. Официальный веб-сайт производителя:
Другой способ проверить и обновить драйверы - посетить официальный веб-сайт производителя вашего компьютера или устройства и загрузить последние версии драйверов. У производителей обычно есть раздел поддержки или загрузки драйверов, в котором можно найти соответствующие обновления для вашей модели компьютера или устройства.
Важно убедиться, что вы загружаете драйверы, предназначенные для вашей операционной системы. После загрузки драйвера следуйте инструкциям по его установке.
3. Специальные программы для обновления драйверов:
Если вы не хотите самостоятельно искать и загружать драйверы, вы можете воспользоваться специальными программами для обновления драйверов, такими как Driver Booster или Driver Easy. Эти программы автоматически сканируют ваш компьютер на наличие устаревших драйверов и предлагают загрузить и установить последние версии.
Не забывайте регулярно проверять и обновлять драйверы на своем компьютере, чтобы обеспечить его стабильную работу и максимальную производительность.
Оптимизируйте работу оперативной памяти:
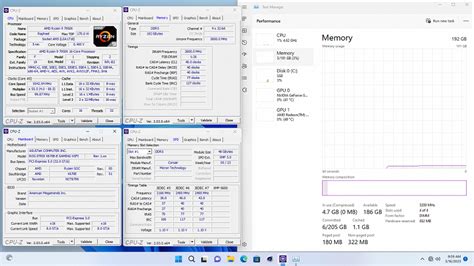
1. Установите больше оперативной памяти.
Если ваш компьютер имеет мало оперативной памяти, он может работать медленно и шумно. Установка дополнительной памяти поможет увеличить его производительность и снизить нагрузку на процессор.
2. Закройте ненужные программы и процессы.
Запущенные программы и процессы занимают определенный объем оперативной памяти. Закройте неиспользуемые приложения или процессы в диспетчере задач, чтобы освободить память и улучшить производительность компьютера.
3. Очистите временные файлы и кэш.
Временные файлы и кэш также занимают оперативную память. Периодически очищайте временные файлы, используя программы для очистки диска или команду "Очистка диска" в операционной системе.
4. Используйте оптимизированные программы.
Некоторые программы могут быть менее эффективными в использовании оперативной памяти. Поэтому рекомендуется выбирать программы, которые оптимизированы для работы с ограниченным объемом памяти и не нагружают систему излишними процессами.
5. Регулярно выполняйте сканирование на вирусы.
Вирусы и вредоносные программы занимают оперативную память и могут замедлять работу компьютера. Установите антивирусное программное обеспечение и регулярно выполняйте его сканирование, чтобы обнаруживать и удалять вредоносные объекты.
Память является важным компонентом для оптимальной работы компьютера. Следуя этим советам, вы сможете повысить производительность вашего ПК и снизить уровень шума.
Периодически чистите систему от пыли:

Периодическая чистка от пыли является обязательной процедурой для поддержания нормальной работы компьютера и его производительности. Для этого можно использовать специальные аэрозоли с сжатым воздухом или мягкую кисть.
При проведении чистки необходимо отключить компьютер от электросети и убедиться, что все компоненты остыли. Затем аккуратно протрите вентиляторы и радиаторы, удаляя накопившуюся пыль. Если пыль сильно скапливается и не удается ее удалить самостоятельно, рекомендуется обратиться к специалисту для проведения глубокой чистки.
Регулярная чистка от пыли поможет улучшить вентиляцию и охлаждение компьютера, что приведет к его более эффективной работе и снижению уровня шума. Помните, что забота о чистоте системы - важный аспект поддержания производительности вашего компьютера.