Microsoft Excel является одним из самых популярных программных инструментов для обработки и анализа данных. Он предоставляет пользователю широкие возможности для работы с числовыми значениями, формулами и функциями. Однако, иногда при работе с большими массивами данных, формулы могут замедлять работу программы и усложнять процесс анализа информации.
Чтобы облегчить работу с данными и повысить производительность Excel, можно временно отключить расчет формул. Это позволит ускорить загрузку и сохранение файлов, а также повысит отзывчивость программы при манипуляциях с данными. Отключение формул особенно полезно при работе с большими таблицами или при проведении массовых расчетов.
Для отключения формул в Excel необходимо перейти в раздел "Файл" на панели инструментов, выбрать пункт "Опции" и в открывшемся окне перейти на вкладку "Расчет". В этом разделе можно выбрать различные опции для работы с формулами, включая отключение автоматического расчета и обновления ссылок на ячейки. Это также позволяет включить режим "Только числа", при котором Excel будет игнорировать формулы и работать только с числовыми значениями.
Отключение формул в Excel
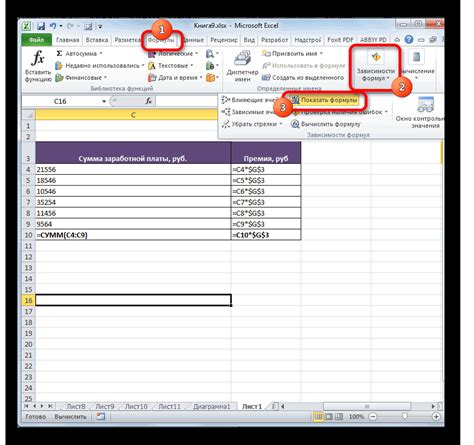
Функции и формулы в Excel могут быть полезными для решения сложных задач и автоматизации расчетов. Однако, в некоторых случаях, когда работа с данными становится более важной, чем расчеты, может возникнуть необходимость отключить формулы в таблице.
Основной способ отключить формулы в Excel - это замена формул на значения. Для этого нужно выделить интересующий диапазон ячеек, скопировать его и вставить специальным образом:
- Выделите диапазон ячеек с формулами.
- Нажмите клавиши Ctrl+C, чтобы скопировать содержимое.
- Щелкните правой кнопкой мыши на выбранном диапазоне и выберите опцию "Вставить значения".
- Формулы будут заменены на соответствующие значения.
Кроме того, можно воспользоваться функцией "Скопировать как значения" для отключения формул. Этот метод аналогичен предыдущему, но требует выполнения дополнительных действий:
- Выделите диапазон ячеек с формулами.
- Нажмите клавиши Ctrl+C, чтобы скопировать содержимое.
- Щелкните правой кнопкой мыши на выбранном диапазоне и выберите опцию "Специальная вставка".
- Выберите опцию "Значения" и нажмите кнопку "OK".
- Формулы будут заменены на соответствующие значения.
Отключение формул в Excel может быть полезно, если нужно сохранить данные без возможности изменения или расчета. Также этот метод позволяет ускорить работу с большими таблицами, так как формулы не будут пересчитываться каждый раз при изменении данных.
Полезные советы для удобной работы с данными

Отключение формул исключает возможность автоматического обновления результатов при изменении входных данных. Это может быть полезно в тех случаях, когда вы хотите зафиксировать результаты расчетов и продолжить работу в таблице без влияния формул.
Следующие советы помогут вам эффективно отключить формулы в Excel и упростить работу с данными:
- Используйте специальные значки "Отключить автообновление" в верхней панели инструментов Excel. Это позволит отключить автозаполнение формул при изменении данных.
- Примените функцию "Заморозить панель" для фиксации определенной области листа и избегайте перезаписи формул при прокрутке.
- Сохраняйте копию файла перед отключением формул, чтобы иметь возможность вернуться к исходным данным в случае необходимости.
- Добавьте комментарии к ячейкам с формулами, чтобы было легче понять их функциональность и цель.
- Разделите данные на несколько листов или рабочих книг, чтобы организовать их в логически связанные группы и отключить формулы только в нужных местах.
- Используйте специальные функции Excel, такие как ЗАМЕНИТЬ и УСТАНОВИТЬ. Они позволяют вам заменить формулы на статические значения и сделать данные нередактируемыми.
Следуя этим советам, вы сможете значительно повысить эффективность работы с данными в Excel, особенно когда требуется фиксация результатов расчетов и сохранение данных в статическом виде.
Скрытие формул для лучшей визуализации
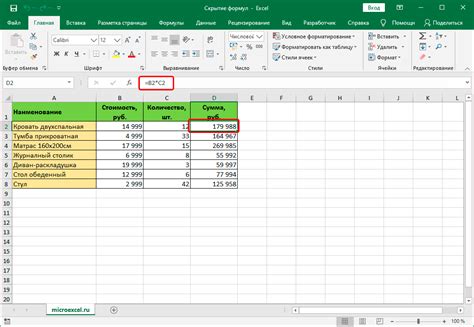
1. Использование функции "Показывать формулы"
Excel имеет специальную функцию, которая позволяет вам легко скрыть или отобразить формулы на листе. Нажмите клавишу Ctrl + ~ (тильда) на клавиатуре, чтобы переключиться между отображением реальных данных и их формулами. Это полезно, если вы хотите быстро проверить или изменить формулы в вашей таблице, но не хотите их постоянно видеть.
2. Применение защиты листа
Если вы хотите предотвратить случайное изменение формул в таблице, вы можете применить защиту к листу. Это позволит вам сохранить формулы скрытыми и предотвратить их изменение, если кто-то случайно откроет ваш файл Excel. Чтобы применить защиту к листу, выберите вкладку "Ревизия" на ленте инструментов Excel, затем нажмите "Защитить лист" и следуйте инструкциям на экране.
3. Использование функции "Сворачивание формулы"
Если у вас есть длинные формулы, которые занимают много места на листе, вы можете свернуть их, чтобы они занимали меньше места и не затмевали другие данные. Чтобы свернуть формулу, щелкните правой кнопкой мыши на ячейку с формулой и выберите "Свернуть формулу". После этого формула будет отображаться в одной ячейке с сокращенным выражением, но при этом она останется работоспособной и будет выполнять свои функции.
Скрытие формул в Excel может значительно улучшить визуализацию и читабельность ваших данных. Используйте эти простые советы, чтобы сделать свою таблицу более понятной и удобной для работы.
Отключение автоматического рассчета в Excel
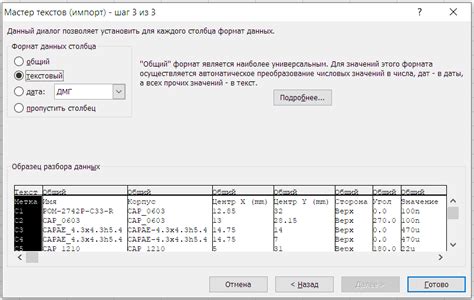
Отключение автоматического рассчета в Excel можно выполнить несколькими способами.
1. Использование ручного расчета:
Для этого необходимо выбрать в меню "Формулы" опцию "Рассчитать вручную". После включения этой опции, Excel ничего не будет автоматически рассчитывать. Вместо этого, каждый раз, когда требуется выполнить расчет, нужно нажать на клавиатуре комбинацию Ctrl + F9. Это удобно, когда нужно проверить лишь некоторые значения или провести изменения в таблице.
2. Отключение автоматического рассчета при открытии файла:
В меню "Файл" выберите "Параметры", затем вкладку "Расчет" и переключите режим расчета на "Вручную". После этого, при открытии файла Excel будет автоматически переходить в режим ручного расчета. Это полезно, когда вы работаете с большими объемами данных, чтобы избежать задержек при автоматическом расчете.
3. Использование формулы для рассчета только определенных ячеек:
Если вам нужно отключить автоматический расчет только для определенных ячеек, вы можете использовать функцию IFERROR в формуле. Например, если вы хотите, чтобы формула в ячейке A1 не рассчитывалась автоматически, вы можете использовать следующую формулу: =IFERROR(A1, "")
Отключение автоматического рассчета в Excel может значительно упростить работу с данными и улучшить производительность. Выберите метод, который наиболее удобен и эффективен для вашей работы.
Простые способы отключения формул в Excel
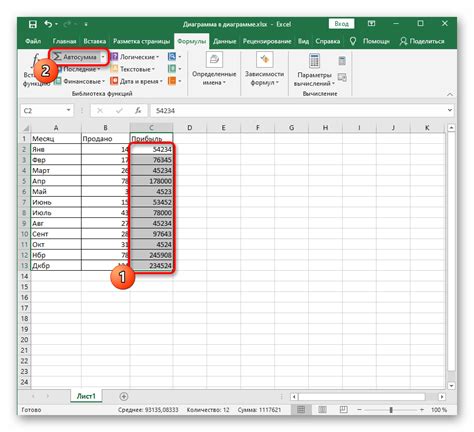
В Excel формулы играют важную роль при работе с данными, однако иногда может быть необходимо временно отключить их, чтобы упростить работу с таблицами. Ниже представлены несколько простых способов отключения формул в Excel.
1. Замена формул на значения
Один из самых простых способов отключения формул - заменить их на значения, которые они вычисляют. Для этого можно выделить ячейки с формулами, скопировать их и затем вставить как значения. Таким образом, формулы будут заменены на результаты их вычисления.
2. Черновик исходных данных
Если вам необходимо временно отключить формулы, чтобы внести изменения в исходные данные, можно воспользоваться функцией "Черновик исходных данных". Эта функция позволяет сохранить оригинальные значения в запасной ячейке, а затем заменить формулы на нужные данные. Таким образом, вы можете работать с исходными данными, не беспокоясь о повторном вычислении формул.
3. Опция "Режим только текст"
Excel предоставляет опцию "Режим только текст", которая позволяет отключить все формулы и вычисления в таблице и работать только с текстом. Для активации этой опции нужно перейти во вкладку "Файл", выбрать "Параметры" и в меню "Расчет" установить флажок возле "Режим только текст". После этого Excel будет игнорировать все формулы в таблице.
4. Функция "Только значения"
Для временного отключения формул и сохранения только значений, которые они вычисляют, можно воспользоваться функцией "Только значения". Она позволяет заменить формулы на результаты их вычисления в выбранных ячейках или диапазонах. Для этого нужно выделить нужные ячейки, затем щелкнуть правой кнопкой мыши и выбрать пункт меню "Только значения".
Эти простые способы отключения формул в Excel помогут вам упростить работу с данными и легко переключаться между формулами и значениями. Используйте соответствующий способ в зависимости от ваших потребностей и задач.