Создание и редактирование слоев является важной частью работы в графических редакторах, таких как САИ (PaintTool SAI). Слои позволяют вам отдельно редактировать различные элементы изображения, делать изменения без влияния на другие части работы и легко управлять компонентами проекта. В этой статье мы рассмотрим полезные методы и советы по изменению слоев в САИ, которые помогут вам сделать вашу работу более эффективной и профессиональной.
1. Создайте новый слой: Прежде чем внести какие-либо изменения в изображение, рекомендуется создать новый слой, чтобы сохранить исходный фон и другие элементы. Для этого выберите вкладку "Слой" в верхней панели инструментов, затем нажмите на кнопку "Новый слой". Вы также можете использовать горячую клавишу Ctrl + Shift + N.
Совет: При создании нового слоя дайте ему понятное имя, чтобы было легче ориентироваться в проекте. Например, назовите слой "Фигуры" для форм и контуров, "Текст" для надписей и "Тени" для добавления теней.
2. Измените порядок слоев: Порядок слоев определяет, как одни элементы отображаются поверх других. Вы можете изменить порядок слоев, перетаскивая их вверх или вниз в списке слоев. Просто щелкните и удерживайте мышь на нужном слое и переместите его в требуемое место.
Совет: Изменение порядка слоев может быть полезным в случае, если вам нужно, например, скрыть определенные элементы изображения или создать эффект перекрытия.
Как изменить слой в САИ
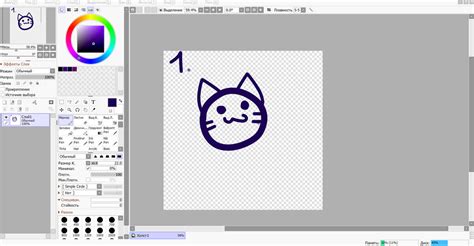
Чтобы изменить слой в САИ, следуйте следующей последовательности действий:
- Откройте проект в редакторе. Загрузите графический проект в САИ редактор, в котором вы планируете выполнить изменение слоя.
- Найдите панель слоев. В редакторе обычно присутствует панель слоев, на которой отображается список всех слоев вашего проекта. Обычно она располагается справа или снизу от холста.
- Выберите нужный слой. Прокрутите список слоев и щелкните на нужном слое для его выделения.
- Измените порядок слоев. Чтобы изменить порядок слоев, перетащите выбранный слой вверх или вниз с помощью мыши или соответствующих кнопок управления на панели слоев. Это позволит вам изменить относительную глубину объектов на холсте.
- Редактируйте слой. После изменения порядка слоев вы можете приступить к редактированию выбранного слоя, добавлять и удалять элементы, изменять их параметры и настройки.
Важно отметить, что изменение слоя в САИ может повлиять на отображение и взаимодействие объектов в вашем проекте. Поэтому рекомендуется тщательно планировать изменения слоев и тестировать результаты, чтобы избежать непредвиденных проблем.
Запомните, что изменение слоя – это мощный инструмент, который позволяет контролировать порядок отображения объектов в САИ проекте. Доброй практикой является использование слоев для логической группировки объектов и облегчения работы с проектом в дальнейшем.
Метод 1: Использование инструментов

Существует несколько удобных инструментов в САИ, которые позволяют изменять слои. Вот некоторые из них:
Инструмент Выделить Этот инструмент позволяет выделить слой, сделав его активным для редактирования. Для использования инструмента Выделить, щелкните на нем в панели инструментов и затем щелкните на нужном слое на холсте. |
Инструмент Перемещение Этот инструмент позволяет перемещать слои по холсту. Для использования инструмента Перемещение, щелкните на нем в панели инструментов, затем переместите курсор на нужный слой и перетащите его на новую позицию на холсте. |
Инструмент Трансформирование Этот инструмент позволяет изменять размеры, поворачивать искажать слои. Для использования инструмента Трансформирование, щелкните на нем в панели инструментов, затем выберите нужный слой и выполните нужные преобразования с помощью указанных в настройках инструмента параметров. |
Используя эти инструменты, вы сможете легко изменять слои в САИ и управлять их расположением на холсте. Попробуйте каждый инструмент и выберите тот, который наиболее подходит для вашей задачи.
Лучшие инструменты для изменения слоя в САИ
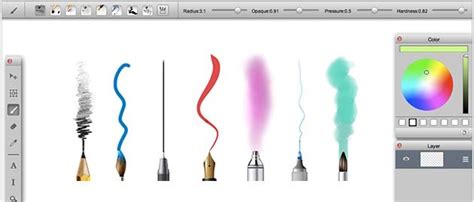
Когда дело доходит до создания и изменения слоев в САИ, правильные инструменты могут сделать процесс намного более эффективным и удобным. Вот несколько лучших инструментов, которые помогут вам в изменении слоя в САИ:
1. Инструмент "Перемещение": Этот инструмент позволяет легко перемещать и менять позицию слоев на холсте. Просто выберите слой, который хотите переместить, и перетащите его в нужное место.
2. Инструмент "Изменение размера": Этот инструмент позволяет изменять размер слоев в САИ. Выберите слой, затем используйте инструмент "Изменение размера" для изменения ширины, высоты или обоих параметров слоя.
3. Инструмент "Изменение прозрачности": Если вам нужно сделать слой более прозрачным или менее прозрачным, этот инструмент для вас. Просто выберите слой и используйте инструмент "Изменение прозрачности", чтобы регулировать уровень прозрачности слоя.
4. Инструмент "Изменение цвета": Если вы хотите изменить цвет слоя, этот инструмент поможет вам сделать это. Выберите слой и используйте инструмент "Изменение цвета", чтобы выбрать новый цвет для слоя.
5. Инструмент "Слияние слоев": Если у вас есть несколько слоев, которые вы хотите объединить в один, этот инструмент вам пригодится. Выберите несколько слоев, затем используйте инструмент "Слияние слоев", чтобы объединить их в один слой.
Теперь, когда вы знакомы с некоторыми из лучших инструментов для изменения слоя в САИ, вы можете стать более продуктивным и эффективным художником! Не стесняйтесь использовать эти инструменты и экспериментировать с ними, чтобы найти оптимальные настройки и методы работы с ваших проектах.
Метод 2: Изменение слоя с помощью CSS

Чтобы изменить слой с помощью CSS, сначала нужно определить его с помощью уникального идентификатора или класса. Затем можно изменить стили этого слоя, например, его цвет фона, шрифт или размер.
Приведу пример, как можно изменить слой с помощью CSS:
<style>
#myLayer {
background-color: blue;
color: white;
font-size: 20px;
}
</style>
В этом примере мы использовали селектор #myLayer для выбора слоя с id "myLayer". Затем мы определили стили для этого слоя, включая его фоновый цвет (синий), цвет текста (белый) и размер шрифта (20 пикселей).
Чтобы применить этот стиль к слою, просто добавьте класс "myLayer" к слою:
<div id="myLayer">
Это мой слой!
</div>
Теперь слой будет иметь заданный фоновый цвет, цвет текста и размер шрифта.
Использование CSS для изменения слоя в САИ очень удобно, так как позволяет легко изменять внешний вид слоя, не изменяя его содержимое. Это особенно полезно, когда нужно быстро внести изменения в дизайн веб-страницы.
Как использовать CSS для изменения слоя в САИ
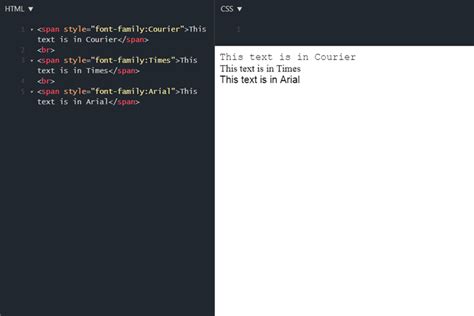
Сначала создайте новый файл стилей CSS или добавьте стили в уже существующий файл. Напишите следующие правила CSS для слоя:
| Свойство | Описание | Пример значения |
|---|---|---|
| background-color | Цвет фона слоя | yellow |
| color | Цвет текста на слое | black |
| width | Ширина слоя | 300px |
| height | Высота слоя | 200px |
| border | Граница слоя | 1px solid gray |
| padding | Отступы внутри слоя | 10px |
| margin | Внешние отступы слоя | 20px |
Подключите файл стилей CSS к своему документу САИ, используя тег <link>. Например:
<link rel="stylesheet" type="text/css" href="styles.css">
Теперь примените стили к вашему слою, указав соответствующий класс или идентификатор. Например, если ваш слой имеет идентификатор "layer", добавьте атрибут "class" или "id" к открывающему тегу слоя:
<div id="layer">Содержимое слоя</div>
В файле стилей CSS определите стили для идентификатора или класса, связанного с вашим слоем. Например:
#layer {
background-color: yellow;
color: black;
width: 300px;
height: 200px;
border: 1px solid gray;
padding: 10px;
margin: 20px;
}
Теперь слой должен иметь заданный внешний вид согласно указанным стилям. Вы можете изменить значения свойств CSS, чтобы достичь нужного внешнего вида вашего слоя.
Загрузите ваш документ САИ и убедитесь, что слой отображается согласно заданным стилям CSS. Если нужно, внесите изменения в правила CSS для достижения желаемого эффекта.
Использование CSS для изменения слоя в САИ предоставляет множество возможностей для создания красивого и структурированного контента. Используйте эти полезные методы и советы для создания привлекательных и функциональных слоев в вашем САИ.
Метод 3: Применение фильтров
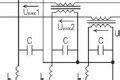
Для применения фильтра к слою в САИ необходимо выбрать нужный слой и перейти в меню "Фильтр". В этом меню можно найти различные фильтры, доступные для применения. Например, фильтр "Размытие" позволяет создать эффект размытости на слое, а фильтр "Резкость" увеличивает четкость изображения.
Чтобы применить фильтр, нужно выбрать его из списка доступных фильтров и настроить параметры по своему усмотрению. Затем можно применить фильтр к слою с помощью кнопки "Применить". Если результат не удовлетворяет, можно отменить изменения и выбрать другой фильтр или настроить параметры повторно.
Использование фильтров – это отличный способ добиться интересных эффектов и изменить внешний вид слоя в САИ. Этот метод особенно полезен, когда нужно быстро внести изменения без необходимости редактирования изображения в других программах.
Примечание: При применении фильтров следует быть осторожными и не усиливать эффекты слишком сильно. Слишком интенсивное применение фильтров может привести к искажению изображения или потере качества.
Важно помнить, что изменения применяются только к выбранному слою, поэтому при необходимости применить фильтр ко всем слоям следует объединить их в один.
Как использовать фильтры для изменения слоя в САИ
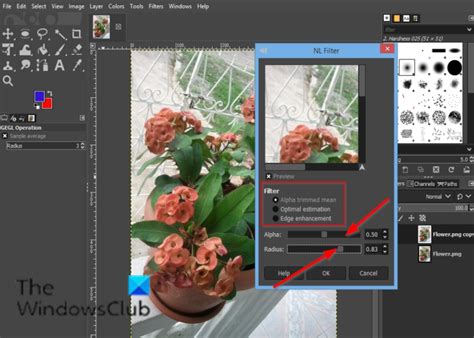
Шаг 1: Откройте изображение в САИ и выберите слой, который вы хотите изменить. Убедитесь, что выбранный слой активен.
Шаг 2: В меню "Фильтр" выберите нужный фильтр. САИ предлагает множество фильтров, таких как размытие, резкость, насыщенность и многое другое. Выберите фильтр, который соответствует вашим потребностям.
Шаг 3: Настройте параметры фильтра. После выбора фильтра вам будет предложено настроить его параметры в соответствии с вашими предпочтениями. Измените значения, пока не достигнете желаемого результата.
Шаг 4: Примените фильтр к слою. После настройки параметров фильтра нажмите кнопку "Применить". Фильтр будет применен к выбранному слою, и вы сможете увидеть результат на холсте.
Шаг 5: Оцените результат и внесите необходимые правки. Посмотрите, как фильтр изменил слой, и оцените результат. Если вам не нравится результат, вы можете отменить изменения и повторить процесс с другим фильтром или настройками.
Использование фильтров для изменения слоя в САИ - это простой и эффективный способ добавить интересные эффекты к вашим изображениям. Экспериментируйте с различными фильтрами и настройками, чтобы достичь желаемого результата.
| Преимущества использования фильтров в САИ: |
|---|
| 1. Быстрая и простая настройка фильтров. |
| 2. Возможность создания уникальных эффектов и текстур. |
| 3. Улучшение качества изображения. |
| 4. Экспериментирование с различными настройками и фильтрами. |
Метод 4: Работа со слоями в графических редакторах

Графические редакторы, такие как Adobe Photoshop или GIMP, предлагают широкий спектр инструментов для работы со слоями, позволяющих создавать и изменять композицию изображений.
Основная идея работы со слоями заключается в том, что каждый слой представляет собой отдельную часть изображения, которую можно перемещать, изменять, применять эффекты и настройки независимо от других слоев.
Сначала необходимо открыть свое изображение в выбранном графическом редакторе. Затем можно добавлять новые слои с помощью соответствующей функции или клавишей на панели инструментов.
После добавления слоя можно перемещать его выше или ниже других слоев, чтобы изменить порядок их отображения. Это можно сделать, выбрав слой и перетащив его в нужное место в панели слоев.
Также для работы со слоями полезно знать о функции наложения, которая позволяет менять способ, как слой взаимодействует с другими слоями. С помощью наложения можно, например, сделать слой полупрозрачным, чтобы частично увидеть слой, расположенный под ним.
Важно помнить о сохранении изменений на слоях, чтобы не потерять работу. Для этого можно использовать функцию сохранения проекта в удобном формате, который позволяет позже открыть работу в редакторе и продолжить работу с сохраненными слоями.
Использование слоев в графических редакторах очень полезно при редактировании фотографий, создании коллажей и иллюстраций. Они позволяют более гибко и эффективно работать над изображением, изменять его состав и создавать различные эффекты.
Как использовать слои в графических редакторах для изменения слоя в САИ
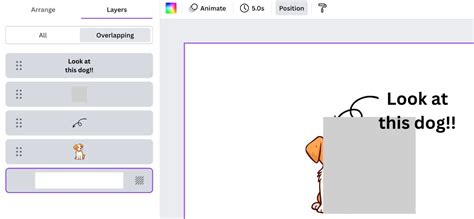
1. Создайте новый слой: Для того чтобы изменить слой в САИ, сначала нужно создать новый слой. Вы можете сделать это, выбрав опцию "Создать новый слой" в графическом редакторе.
2. Настройте параметры слоя: После создания нового слоя вы можете настроить его параметры. Вы можете изменить название слоя, его прозрачность, режим наложения и другие свойства.
3. Измените содержимое слоя: Теперь вы можете начать изменять содержимое слоя, используя функции редактора, такие как кисти, карандаши, ластики и множество других инструментов. Выберите нужный инструмент и начните рисовать или вносить изменения.
4. Измените порядок слоев: Если вам нужно изменить порядок слоев, вы можете перетащить слой в нужное место в панели слоев. Это позволяет менять отношения между разными элементами изображения и создавать сложные композиции.
5. Примените изменения: Когда вы закончите редактирование слоя, сохраните изменения, нажав на кнопку "Применить" или "OK" в редакторе. Это позволит сохранить изменения и применить их к основному изображению.
Использование слоев в графических редакторах, таких как САИ, является очень полезным инструментом для изменения слоя и создания сложных и красочных изображений. Пользуйтесь этими советами, чтобы максимально эффективно использовать слои и получить результат, который вас удовлетворит!
Метод 5: Изменение слоя в САИ с помощью скриптов
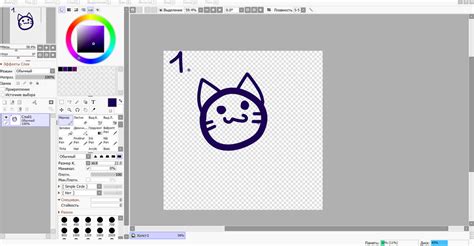
Изменение слоев в САИ можно осуществить с помощью скриптов, что позволяет добавить дополнительные возможности и управление в процессе работы.
Один из популярных скриптов для изменения слоев в САИ – это JavaScript. Этот язык программирования позволяет создавать динамические и интерактивные элементы на веб-страницах. С его помощью можно применять различные эффекты и анимации к слоям САИ.
Прежде чем приступить к созданию скрипта, необходимо указать id соответствующих слоев в САИ. Для этого используется атрибут id, который присваивается каждому слою. Например:
<div id="layer1">Слой 1</div>
После того, как слоям присвоены уникальные идентификаторы, можно приступать к написанию скрипта.
Пример скрипта на JavaScript для изменения слоя в САИ:
<script>
let layer1 = document.getElementById('layer1');
layer1.style.backgroundColor = 'red';
layer1.style.width = '200px';
</script>
В данном примере мы получаем доступ к слою с идентификатором 'layer1' с помощью метода getElementById и применяем к нему различные стили, такие как изменение цвета фона и ширины.
Операции по изменению слоя в САИ на JavaScript можно комбинировать и применять различные методы и свойства, чтобы достичь желаемого эффекта.
Использование скриптов для изменения слоев в САИ позволяет добавлять динамичность и интерактивность в процессе работы, делая его более удобным и эффективным.
Примечание: перед использованием JavaScript рекомендуется ознакомиться с документацией и учесть совместимость скрипта с выбранной версией САИ.