Звук на ноутбуке - одно из важных качеств, которые мы ожидаем от современной техники. Но что делать, если звук стал недостаточно громким или его качество оставляет желать лучшего? Не стоит отчаиваться! Существует несколько эффективных способов повысить звук на ноутбуке, которые помогут вам наслаждаться кристально чистым звучанием в любое время.
Первое, на что стоит обратить внимание, это настройки звука на вашем ноутбуке. Откройте панель управления, найдите раздел "Звук" и проверьте, что все ползунки установлены на максимально возможное значение. Если это не помогает, попробуйте установить новейшие драйверы на звуковую карту вашего ноутбука. Для этого можно обратиться на официальный сайт производителя или использовать специальные программы для обновления драйверов.
Также, не забывайте о том, что объем звука может быть ограничен настройками операционной системы. В Windows, например, есть специальный микшир, который позволяет регулировать громкость разных приложений или установить усилитель звука. Откройте его и установите необходимые значения для каждого приложения в соответствии с вашими предпочтениями.
Если все вышеуказанные способы не дают желаемого результата, можно обратить внимание на настольные аудио системы, которые подключаются к ноутбуку через USB или аудио выход. Они способны значительно улучшить качество звука и придать ему глубину и объем. Определитесь со своими потребностями и выберите устройство, которое подходит вам по цене и функциональности.
Почему звук на ноутбуке может быть низким и как его повысить?

Один из самых частых проблем с ноутбуками связана с низким уровнем звука. Существует несколько причин, почему звук на ноутбуке может быть низким:
1. Низкая громкость настройки звука: Убедитесь, что громкость на вашем ноутбуке установлена на максимальный уровень. Часто пользователи забывают проверить эту настройку и удивляются низкому звуку.
2. Проблемы со звуковыми драйверами: Устройство может иметь устаревшие или неподходящие драйверы звука, что может снижать качество и громкость звука. Обновление драйверов или установка новых может помочь решить эту проблему.
3. Проблемы с аудиоустройствами: Некоторые ноутбуки имеют несколько аудиоустройств, например, встроенные динамики и наушники. Убедитесь, что вы выбрали правильное устройство в настройках звука.
4. Загрязнение динамиков или разъема для наушников: Время от времени пыль и грязь могут накапливаться внутри динамиков или разъема для наушников, что может снизить громкость или качество звука. Очистка или удаление пыли может помочь устранить эту проблему.
5. Применение неправильных настроек звука: Некоторые приложения или программы могут иметь свои собственные настройки звука, которые могут снижать громкость или качество звука на вашем ноутбуке. Проверьте настройки звука в таких программных приложениях и внесите необходимые изменения.
Если у вас проблема с низким уровнем звука на вашем ноутбуке, вы можете использовать эти эффективные способы, чтобы его повысить и наслаждаться более качественным звуком при прослушивании музыки, просмотре фильмов или игре в компьютерные игры.
Оптимизация настроек звука
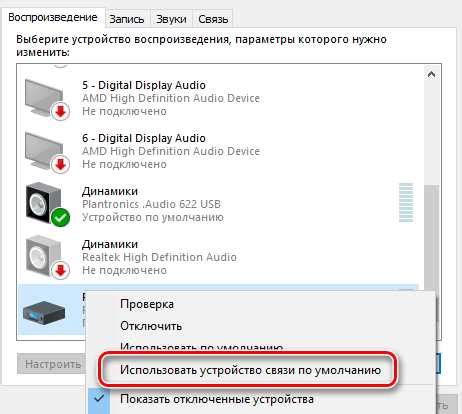
Для повышения звука на ноутбуке можно воспользоваться не только внешними усилителями и колонками, но и оптимизировать настройки звука в самой операционной системе. Ниже приведены эффективные способы оптимизации настроек звука на ноутбуке.
- Используйте эквалайзер: Эквалайзер позволяет регулировать частоты звука, что может значительно улучшить качество звучания на ноутбуке. Регулируйте частоты в соответствии с вашими предпочтениями и наслаждайтесь более глубоким и насыщенным звуком.
- Измените пространственные настройки: В некоторых операционных системах доступны различные варианты пространственных настроек звука. Это может быть виртуальный 3D-звук или различные алгоритмы обработки звука. Попробуйте изменить эти настройки и выберите то, что наиболее соответствует ваши preferences.
- Увеличьте громкость в настройках: Прежде всего, проверьте настройки громкости в операционной системе. Убедитесь, что уровень громкости не установлен на минимум или ограничен системными ограничениями. Постепенно увеличивайте громкость и настройте ее на комфортном уровне.
- Обновите драйвер звука: Обновление драйверов звука может обеспечить лучшую совместимость и производительность звуковой карты ноутбука. Проверьте сайт производителя вашего ноутбука или звуковой карты и загрузите последние версии драйверов.
- Используйте аудиоплееры с расширенными настройками: Некоторые аудиоплееры предлагают дополнительные расширенные настройки звука, такие как увеличение басов или пространственный звук. Используйте эти возможности для достижения наилучшего звука на ноутбуке.
Используя эти эффективные способы оптимизации настроек звука, вы сможете значительно улучшить качество звучания на своем ноутбуке и наслаждаться более мощным и четким звуком.
Использование внешних динамиков или наушников

Если встроенный звук на ноутбуке не доставляет удовольствие и недостаточно громкий, то одним из эффективных способов повысить громкость звука может быть использование внешних динамиков или наушников.
Наушники или внешние динамики могут значительно улучшить качество звука на ноутбуке и позволить наслаждаться любимыми композициями, фильмами или играми с максимальной громкостью. Наушники обеспечивают личное прослушивание и помогают избежать побочных шумов, которые могут повлиять на восприятие звука.
Для использования внешних динамиков или наушников необходимо подключить их в соответствующие разъемы на ноутбуке. Как правило, для подключения наушников используется разъем выхода для наушников, а для внешних динамиков - разъем выхода для звука или аудиовход.
После подключения наушников или внешних динамиков, рекомендуется проверить настройки звука на ноутбуке и установить максимальную громкость. Многие ноутбуки имеют специальное программное обеспечение, которое позволяет настроить звуковые эффекты и уровень громкости для улучшения звучания.
Таким образом, использование внешних динамиков или наушников может существенно улучшить звук на ноутбуке и позволить наслаждаться прослушиванием музыки, просмотром фильмов или играми с качественным звуковым сопровождением.
Проверка и обновление драйверов аудио

Качество звука на ноутбуке может быть низким из-за старых или неправильно установленных драйверов аудио. Проведите проверку и обновление драйверов аудио, чтобы исправить эту проблему и повысить звук на вашем ноутбуке.
Для начала, откройте диспетчер устройств. Нажмите правой кнопкой мыши на кнопку "Пуск" и выберите "Диспетчер устройств". В появившемся окне найдите раздел "Аудио, видео и игры" и разверните его. Здесь вы увидите установленные аудиоустройства.
Проверьте, есть ли у вас последняя версия драйвера аудио. Для этого правой кнопкой мыши кликните на вашем аудиоустройстве и выберите "Свойства". В открывшемся окне перейдите на вкладку "Драйвер" и нажмите кнопку "Обновить драйвер". После этого выберите опцию "Автоматический поиск обновленного программного обеспечения драйвера". Если обновления доступны, они будут загружены и установлены.
Если автоматическое обновление драйверов не находит обновления, то вы можете посетить веб-сайт производителя вашего ноутбука или аудиоустройства и скачать последнюю версию драйвера вручную. Убедитесь, что вы загружаете драйвер, который совместим с вашей операционной системой.
После загрузки драйвера запустите его и следуйте инструкциям по установке. По завершении установки перезагрузите ноутбук, чтобы изменения вступили в силу.
| Преимущества проверки и обновления драйверов аудио: |
|---|
| Повышение качества звука |
| Исправление проблем с звуком |
| Устранение шумов и искажений |
| Повышение совместимости с аудиоустройствами |
Проверка и обновление драйверов аудио является важным шагом для повышения звука на ноутбуке. Следуйте указанным выше инструкциям и наслаждайтесь качественным звуком на вашем устройстве.