Zoom стал неотъемлемой частью нашей повседневной жизни в эру удаленной работы и дистанционного обучения. Однако, иногда возникают проблемы с громкостью звука во время встреч. Быть услышанным и услышать собеседника важно для успешного общения. В этой статье мы расскажем о нескольких простых и эффективных способах увеличить громкость звука в Zoom.
Первым шагом является проверка настроек громкости на вашем компьютере или устройстве. Убедитесь, что громкость установлена на оптимальном уровне, а звук не отключен или приглушен. Откройте панель управления звуком на вашем устройстве и установите громкость на максимальное значение.
Если проблема с громкостью остается, проверьте настройки звука в самом приложении Zoom. Возможно, громкость микрофона или динамиков была установлена на низкое значение по умолчанию. Откройте настройки Zoom, найдите раздел "Аудио" и увеличьте громкость микрофона и динамиков.
Кроме того, обратите внимание на качество вашего микрофона и динамиков. Если они старые или имеют низкое качество, звук может быть неясным и громкость недостаточной. Рекомендуется использовать наушники с микрофоном или подключить внешний микрофон и динамики для лучшего качества звука.
Вместе с этими советами и инструкциями вы сможете значительно увеличить громкость звука в Zoom, обеспечивая более комфортное и продуктивное общение. Помните, что хорошее качество звука важно для эффективной коммуникации и успешной работы или учебы на удалении.
Как увеличить громкость звука в Zoom?
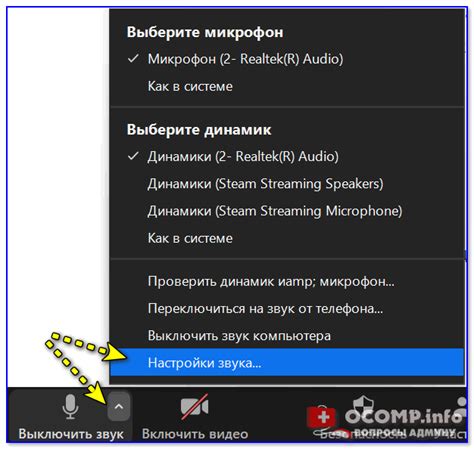
Во время онлайн-встреч и видеоконференций в Zoom возможны ситуации, когда громкость звука участника недостаточно высока. Для устранения этой проблемы существует несколько простых способов.
1. Используйте кнопку громкости на своем устройстве. Если вы используете компьютер, проверьте, что звук не установлен на минимальную громкость и настроен правильно. Если вы используете мобильное устройство, убедитесь, что громкость установлена на максимальное значение.
2. Проверьте настройки звука в самом приложении Zoom. Для этого откройте Zoom, нажмите на иконку шестеренки в правом верхнем углу и выберите "Настройки". Перейдите на вкладку "Аудио" и убедитесь, что ползунок громкости установлен на максимальное значение.
3. Если у вас есть возможность, используйте наушники или внешний динамик. Это поможет улучшить качество звука и сделать его громче.
4. Если проблема с громкостью звука встречается только с определенным участником, попросите его увеличить громкость на своем устройстве или проверить настройки звука в приложении Zoom.
Следуя этим простым советам, вы сможете увеличить громкость звука в Zoom и более комфортно и эффективно проводить онлайн-встречи и видеоконференции.
Полезная инструкция для увеличения звука на платформе Zoom

Если вы столкнулись с проблемами громкости звука в Zoom, вам могут пригодиться следующие советы:
- Проверьте громкость на своем компьютере. Убедитесь, что звук не отключен и уровень громкости на максимуме.
- Внимательно изучите настройки Zoom. Зайдите во вкладку "Settings" и выберите "Audio". Установите галочку напротив пункта "Automatically adjust volume" для автоматической регулировки громкости.
- Если автоматическая настройка громкости не помогает, попробуйте ручное регулирование. Во время видеозвонка внизу экрана вы увидите значок динамика. Нажмите на него и переместите ползунок вправо, чтобы увеличить громкость.
- Если проблема с громкостью возникает только с определенным участником, предложите ему внести настройки. Он может проверить уровень громкости на своем компьютере или используемый микрофон.
- Убедитесь, что у вас и у всех участников мероприятия есть последняя версия Zoom. Некоторые проблемы со звуком могут быть исправлены обновлениями программы.
- Если необходимо, вы можете заключить внешний договор с поставщиком услуг связи, чтобы улучшить качество интернет-соединения и, как следствие, качество звука.
Следуя этим советам, вы сможете значительно улучшить громкость звука в Zoom и сделать коммуникацию более комфортной для всех участников. Приятных вам онлайн-встреч!
Советы по увеличению громкости звука в Zoom

Во время видео-конференций в Zoom часто возникают проблемы с громкостью звука. Однако, существуют несколько простых советов, которые помогут увеличить громкость и обеспечить комфортное восприятие звука.
1. Проверьте громкость на своем устройстве
Прежде чем настроить громкость в самом Zoom, убедитесь, что громкость на вашем устройстве установлена на максимальное значение. Это можно сделать через настройки операционной системы или на самом устройстве.
2. Используйте функцию «Test Computer Audio»
Перед началом конференции, Zoom предлагает протестировать звуковые настройки. Обязательно воспользуйтесь этой функцией, чтобы убедиться, что звук настроен правильно и ваш микрофон и динамики работают в полной мощности.
3. Пристройте звук во время разговора
Если во время разговора вы замечаете, что голос собеседника слабо слышен, вы можете увеличить громкость только для этого участника. Наведите курсор на иконку силы звука рядом с ником и выберите «Adjust Volume». С помощью ползунка вы сможете настроить громкость идеально под ваши потребности.
4. Используйте наушники или дополнительные динамики
Если базовые динамики вашего устройства не удовлетворяют вашим потребностям, рекомендуется использовать наушники или подключить дополнительные динамики. Это поможет усилить звук и обеспечить его более качественное воспроизведение.
5. Проверьте настройки звука в Zoom
В самом приложении Zoom также есть настройки звука, с помощью которых вы можете управлять громкостью. Щелкните на иконку меню в правом нижнем углу, выберите «Settings» и перейдите в раздел «Audio». Здесь вы можете увеличить или уменьшить громкость микрофона и динамиков с помощью специальных ползунков.
Следуя этим советам, вы сможете увеличить громкость звука в Zoom и наслаждаться комфортными и понятными видео-конференциями без затруднений.