Камера на ноутбуке Acer – это незаменимый инструмент для общения в онлайн-пространстве. Однако, качество изображения, часто оставляет желать лучшего. В этой статье мы рассмотрим несколько эффективных методов, которые помогут повысить качество камеры на ноутбуке Acer и насладиться более ярким и четким видео.
Прежде всего, стоит обратить внимание на освещение. Плохое освещение может снизить качество изображения и сделать его расплывчатым. Рекомендуется использовать яркое естественное светлое освещение или специальные источники света, которые создадут более благоприятную обстановку для видеосвязи.
Для получения более четкого изображения, стоит проверить настройки камеры на ноутбуке Acer. Важно убедиться, что разрешение установлено на максимальное значение. Также рекомендуется отключить автоматическое регулирование контрастности и яркости, чтобы иметь больше контроля над изображением.
Еще один эффективный метод – использование внешней веб-камеры высокого разрешения. Внешние веб-камеры часто оснащены более современными технологиями и лучшими оптическими характеристиками, чем встроенные камеры на ноутбуках. Подключив внешнюю веб-камеру можно значительно улучшить качество изображения и насладиться более четкой видеосвязью.
Как улучшить качество камеры на ноутбуке Acer
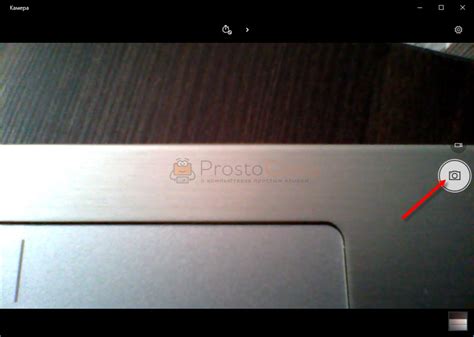
Качество встроенной камеры на ноутбуке Acer может быть не всегда идеальным. В данной статье мы рассмотрим несколько эффективных методов, которые помогут улучшить качество изображения и видео, сделанных с помощью камеры вашего ноутбука Acer.
1. Проверьте настройки камеры
Перед тем как начать пользоваться камерой на ноутбуке Acer, важно проверить ее настройки. Убедитесь, что разрешение камеры выставлено на наивысший уровень. Вы также можете попробовать изменить настройки яркости, контрастности и насыщенности цветов для достижения наилучшего результата.
2. Очистите объектив
Пыль и отпечатки пальцев на объективе могут значительно снижать качество изображения. Периодически протирайте объектив ноутбука мягкой и чистой тканью, чтобы убрать загрязнения и следы от пальцев.
3. Обеспечьте достаточное освещение
Качество изображения на ноутбуке Acer может значительно улучшиться при хорошем освещении. Постарайтесь сделать запись в ярком и равномерном свете, чтобы избежать теней и тусклости. При необходимости можно также использовать внешнее освещение или специальные источники света.
4. Используйте программное обеспечение для улучшения изображения
Для дополнительного улучшения качества изображения с камеры ноутбука Acer, можно воспользоваться различными программами и приложениями. Некоторые из них предлагают функции редактирования фото и видео, устранение шумов, улучшение резкости и цветопередачи.
5. Не двигайте камеру во время записи или съемки
Качество изображения может страдать от тряски и движения камеры во время записи видео или съемки фото. Постарайтесь держать ноутбук Acer в стабильном положении или использовать специальные фиксаторы, чтобы избежать размытости изображения.
6. Улучшите интернет-соединение
Если вы планируете использовать камеру на ноутбуке Acer для видеозвонков или онлайн-трансляций, качество изображения может зависеть от стабильности интернет-соединения. Убедитесь, что ваше соединение не слишком медленное и не перегружено, чтобы избежать затормаживаний и снижения качества.
Следуя этим советам, вы сможете значительно улучшить качество камеры на ноутбуке Acer и получать более четкие и красочные изображения и видео.
Проверьте программное обеспечение и драйверы

Перед тем как приступать к изменению или модификации камеры на вашем ноутбуке Acer, важно убедиться, что программное обеспечение и драйверы установлены и работают корректно.
Для этого можно выполнить следующие действия:
- Обновите драйверы: Посетите официальный сайт Acer и загрузите последние версии драйверов для вашей модели ноутбука. Установите их и перезагрузите устройство. Это поможет исправить возможные проблемы совместимости и улучшить работу камеры.
- Проверьте наличие программного обеспечения: Убедитесь, что на вашем ноутбуке установлено необходимое программное обеспечение для работы с камерой, такое как драйверы и приложения для захвата и обработки изображений. Если вы обнаружили, что какое-либо из необходимого ПО отсутствует, загрузите и установите его с сайта производителя или из официального магазина приложений.
- Проверьте обновления: Регулярно проверяйте наличие обновлений для установленного программного обеспечения и драйверов. Это поможет исправить возможные ошибки и добавить новые функции, которые могут улучшить качество камеры.
Проверка программного обеспечения и драйверов является первым шагом к повышению качества работы камеры на ноутбуке Acer. Если после выполнения этих действий вы все еще сталкиваетесь с проблемами, можно попробовать применить другие методы, такие как настройка параметров камеры или использование специального программного обеспечения для обработки изображений.
Важно помнить, что перед выполнением любых изменений или модификаций необходимо ознакомиться с инструкциями и рекомендациями производителя, чтобы избежать нежелательных последствий.
Регулярно чистите камеру и объектив

Чтобы поддерживать высокое качество изображения, важно регулярно очищать камеру и объектив вашего ноутбука Acer. На поверхности камеры может накапливаться пыль, отпечатки пальцев и другие загрязнения, которые могут существенно влиять на качество и четкость получаемых фотографий и видео.
Перед началом процедуры чистки, убедитесь, что ваш ноутбук выключен и отключен от источника питания. Перед началом работы очистите руки, чтобы не оставить дополнительных пятен на камере и объективе. Для очистки вам потребуются мягкая ткань, а также чистящее средство, которое не повредит поверхность объектива и камеры.
| Шаг | Описание |
|---|---|
| 1 | Выключите ноутбук и отключите его от источника питания. Также отсоедините любые внешние устройства, подключенные к ноутбуку. |
| 2 | С помощью мягкой ткани очистите поверхность камеры и объектива от пыли и грязи. Будьте осторожны, чтобы не поцарапать поверхность. |
| 3 | Если на поверхности камеры или объектива есть остатки отпечатков пальцев или других загрязнений, можно использовать чистящее средство и мягкую ткань для их удаления. Нанесите небольшое количество средства на ткань и аккуратно протрите поверхность. |
| 4 | Убедитесь, что камера и объектив полностью высохли перед тем, как снова включить ноутбук. |
Регулярная чистка камеры и объектива поможет избежать появления мешающих дефектов на получаемых изображениях и сохранить высокое качество видео. Следуйте этим простым рекомендациям и наслаждайтесь четкими и яркими фотографиями на вашем ноутбуке Acer.
Используйте внешние устройства и аксессуары

Если внутренняя камера на ноутбуке Acer не удовлетворяет ваши требования по качеству, вы можете рассмотреть возможность использования внешних устройств и аксессуаров для получения лучших результатов. Вот несколько вариантов, которые могут вам помочь:
- Внешняя веб-камера: Приобретите внешнюю камеру высокого разрешения, которая позволит записывать видео и фотографировать с высокой четкостью. Такой вариант особенно полезен, если встроенная камера имеет ограниченные возможности или низкое разрешение.
- Устройства для улучшения освещения: Одна из основных причин низкого качества изображения - плохое освещение. Для улучшения качества можно использовать внешние светильники или кольцевые лампы, которые помогут создать равномерное и яркое освещение перед камерой.
- Держатель для камеры: Если ноутбук не позволяет установить камеру в нужном месте или в нужном ракурсе, можно использовать специальный держатель или штатив, чтобы установить камеру в оптимальном положении.
- Микрофон: Хорошее качество звука - важный аспект при проведении видео-звонков или записи видео. Рассмотрите возможность приобретения внешнего микрофона, который позволит получить четкий и чистый звук.
- Обработка и редактирование: Всегда можно улучшить качество изображения и звука, используя программные средства для обработки и редактирования. Используйте специальные программы, чтобы настроить цветовую гамму, яркость, контрастность и другие характеристики изображения.
Использование внешних устройств и аксессуаров позволит вам значительно повысить качество камеры на ноутбуке Acer и получить более профессиональный результат. Выберите наиболее подходящие варианты в зависимости от ваших потребностей и требований и наслаждайтесь высококачественными видеозвонками и съемкой.
Настройте параметры и опции камеры
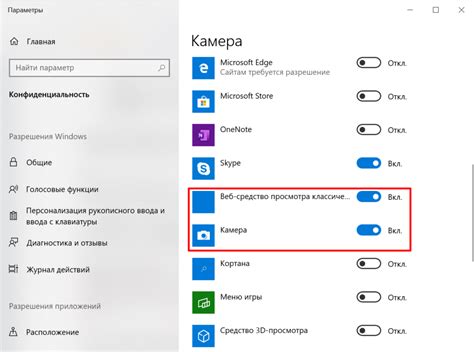
Для повышения качества камеры на ноутбуке Acer вам может потребоваться изменение настроек и опций. Вот несколько рекомендаций, которые помогут вам получить более четкие и яркие изображения:
| Настройка яркости и контрастности | Эти параметры влияют на общее освещение и четкость изображения. Используйте настройки камеры или программного обеспечения, чтобы увеличить или уменьшить яркость и контрастность в зависимости от условий освещения. |
| Автоматическая фокусировка | Убедитесь, что включена функция автоматической фокусировки. Это позволит камере подстраиваться под объект, на который она направлена, и получать более четкие изображения. |
| Правильное позиционирование | Убедитесь, что камера правильно позиционирована. Попробуйте поднять или опустить ноутбук так, чтобы камера была на вашем уровне глаз. Это поможет избежать искажений и получить более реалистичные изображения. |
| Удаление помех | Избегайте сильного освещения или фонового шума, таких как яркое солнце или мигающая лампа. Это может вызвать переполнение датчика камеры и ухудшить качество изображения. |
| Использование программного обеспечения | Проверьте, есть ли доступное программное обеспечение, которое позволит вам настраивать дополнительные параметры и опции камеры. Некоторые приложения предлагают широкий набор инструментов для улучшения качества изображения. |
После настройки параметров и опций камеры вам следует проверить результаты и сравнить их с предыдущими снимками. Помните, что каждый ноутбук Acer может иметь некоторые особенности и различные настройки, поэтому экспериментируйте с опциями, чтобы найти оптимальные настройки для вашей камеры.
Обратитесь в сервисный центр Acer

Если после применения всех вышеперечисленных методов качество камеры на вашем ноутбуке Acer не улучшилось, рекомендуется обратиться в официальный сервисный центр Acer. Там вы получите профессиональную помощь специалистов, которые проанализируют проблему и проведут диагностику вашего устройства.
Сервисный центр Acer имеет все необходимое оборудование для ремонта и замены камеры на вашем ноутбуке. Опытные техники проведут все необходимые манипуляции с устройством, чтобы вернуть камере максимальное качество съемки.
Обратившись в сервисный центр Acer, вы можете быть уверены в качественном и надежном ремонте вашей камеры. Будьте готовы предоставить все необходимые документы и информацию о своем ноутбуке, чтобы специалисты смогли приступить к работе максимально эффективно.
Не забывайте, что самостоятельные попытки ремонта камеры могут привести к ухудшению ситуации или даже повреждению других частей ноутбука. Поэтому лучше доверить эту работу профессионалам, чтобы быть уверенными в хороших результате и продолжить пользоваться устройством на все 100% его возможностей.