Качественная печать является одним из ключевых факторов при использовании принтера Epson. Однако, даже самые продвинутые модели могут столкнуться с определенными проблемами, которые могут негативно сказаться на итоговом результате. В этой статье мы рассмотрим несколько полезных советов, которые помогут вам улучшить качество печати и избежать возможных неполадок.
1. Проверьте состояние картриджей и бумаги. Перед началом печати убедитесь, что у вас достаточное количество чернил в картриджах и правильно уложена бумага в лоток. Пустые или слабо заряженные картриджи могут привести к нечеткому или бледному печатному материалу. Также стоит проверить, находится ли бумага в правильной позиции, чтобы избежать заеданий и смазывания краски.
2. Отрегулируйте настройки печати. Принтер Epson предоставляет широкий выбор настроек, которые можно использовать для улучшения качества печати. Например, вы можете изменить режим печати на "Наилучшее качество" или включить функцию "Выборочная печать" для улучшения деталей изображения. Экспериментируйте с разными настройками, чтобы найти оптимальное сочетание для вашей конкретной задачи.
3. Поддерживайте принтер в чистоте. Регулярная очистка принтера поможет сохранить его в рабочем состоянии и предотвратить неполадки. Очищайте принтер снаружи с использованием мягкой ткани и специального чистящего средства. Также время от времени проводите внутреннюю чистку принтера с помощью встроенной функции самодиагностики.
Проблемы с печатью на принтере Epson?

Если у вас возникли проблемы с печатью на принтере Epson, есть несколько шагов, которые могут помочь вам решить эти проблемы:
- Проверьте состояние картриджей: убедитесь, что они установлены правильно и полностью заполнены чернилами. Если картриджи пустые или близки к исчерпанию, замените их.
- Очистите головки печати: в настройках принтера найдите опцию "Очистка головок печати" и выполните ее. Это может помочь в случае засорения головок чернилами.
- Проверьте подключение: убедитесь, что кабель USB или сетевое соединение между принтером и компьютером работают нормально. Попробуйте отключить и снова подключить кабель, либо перезагрузить принтер и компьютер.
- Проверьте настройки печати: убедитесь, что выбран правильный принтер и настройки печати соответствуют вашим требованиям. Проверьте разрешение печати, ориентацию страницы и другие параметры.
- Обновите драйверы принтера: если проблемы с печатью возникают после обновления операционной системы или программного обеспечения, попробуйте обновить драйверы принтера до последней версии.
- Проверьте наличие бумаги: убедитесь, что в принтере достаточно бумаги, чтобы выполнить задание печати. Также проверьте, что бумага правильно установлена в лоток.
- Проведите тестовую печать: если ни один из вышеперечисленных шагов не помог, попробуйте провести тестовую печать. Так вы сможете узнать, есть ли проблемы со шрифтами, графикой или другими элементами печати.
Если проблема все еще не решена, рекомендуется обратиться в службу технической поддержки Epson или обратиться к специалисту, который сможет помочь вам с устранением неполадок.
Подготовьте принтер для печати

Прежде чем приступить к печати документов, необходимо правильно подготовить принтер Epson. Вот несколько важных рекомендаций, которые помогут вам достичь лучших результатов.
1. Установите правильные драйверы:
Установите последнюю версию драйвера для вашей модели принтера Epson. Это поможет обеспечить стабильную работу устройства и оптимальное качество печати. Вы можете найти и загрузить необходимый драйвер с официального сайта Epson.
2. Проверьте уровень чернил:
Перед печатью убедитесь, что у вас достаточно чернил в картриджах. Если уровень чернил низкий, замените картриджи новыми или заправьте их. Таким образом, вы избежите прерывания печати и получите качественные отпечатки.
3. Очистите печатающую головку:
У печатающей головки могут появляться засохшие чернила или другие загрязнения, которые могут негативно сказаться на качестве печати. Периодически очищайте печатающую головку, следуя инструкции, предоставленной производителем.
4. Выберите подходящую бумагу:
Выберите подходящую бумагу для печати в зависимости от ваших нужд. Учтите, что качество печати может отличаться в зависимости от типа и качества бумаги. Если у вас возникли проблемы с печатью, проверьте совместимость бумаги с вашим принтером и попробуйте использовать другой тип бумаги.
5. Выполните калибровку:
Калибровка принтера поможет установить правильные цветовые настройки и получить точные цвета на отпечатках. Воспользуйтесь программным обеспечением принтера Epson для выполнения калибровки. Следуйте инструкциям на экране для достижения наилучших результатов.
6. Проверьте настройки печати:
Перед печатью убедитесь, что выбраны правильные настройки печати. Проверьте разрешение печати, ориентацию страницы, тип бумаги и другие параметры. При необходимости откорректируйте настройки в соответствии с вашими предпочтениями и требованиями к печати.
Следуя этим рекомендациям, вы готовы к печати с принтером Epson и можете рассчитывать на качественные результаты.
Проверьте состояние картриджей
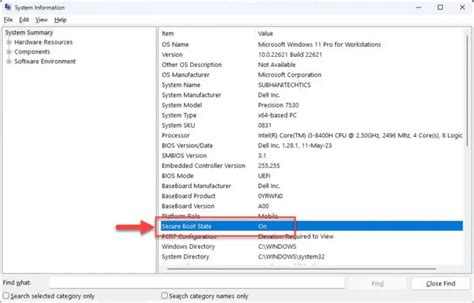
Одной из основных причин проблем с печатью на принтере Epson может быть состояние картриджей. Проверьте, есть ли достаточное количество чернил в картриджах. Если чернила закончились, замените картриджи новыми.
Кроме того, убедитесь, что картриджи установлены должным образом. Проверьте, что они правильно вставлены и надежно закреплены в принтере. Если картриджи не установлены правильно, это может привести к неправильной печати или отсутствию чернил на странице.
Также рекомендуется регулярно чистить контакты картриджей. Используйте мягкую ткань или ватную палочку, чтобы удалить пыль или грязь с контактов. Это поможет обеспечить хорошую электрическую связь между картриджами и принтером, что важно для качественной печати.
Если после проведения всех вышеуказанных действий проблемы с печатью не исчезают, рекомендуется обратиться к специалистам Epson или авторизованному сервисному центру для диагностики и ремонта принтера.
Очистите и калибруйте печатающие головки

Для поддержания высокого качества печати на принтере Epson регулярно очищайте и калибруйте печатающие головки. Это поможет избежать проблем со смазыванием и засорением головок, что может привести к плохому качеству печати и замедлению работы принтера.
Следуйте этим простым шагам, чтобы выполнить очистку и калибровку печатающих головок на принтере Epson:
- Откройте меню управления принтером на компьютере.
- Выберите настройки принтера и найдите раздел, связанный с обслуживанием или очисткой.
- В этом разделе вы найдете опцию для очистки печатающих головок. Выберите эту опцию и следуйте инструкциям на экране.
- После завершения очистки, вы можете также калибровать печатающие головки. В разделе обслуживания принтера найдите опцию для калибровки и выполните указанные действия.
Периодичность очистки и калибровки печатающих головок может зависеть от интенсивности использования принтера. Рекомендуется проводить эту процедуру примерно раз в месяц или при появлении проблем с качеством печати.
Не забывайте также следить за состоянием картриджей и заменять их при необходимости. Если печатающая головка на принтере Epson неправильно работает или не удается устранить проблемы с помощью очистки и калибровки, рекомендуется обратиться в сервисный центр Epson для получения дополнительной помощи и ремонта.
Избегайте засорений и повреждений бумаги
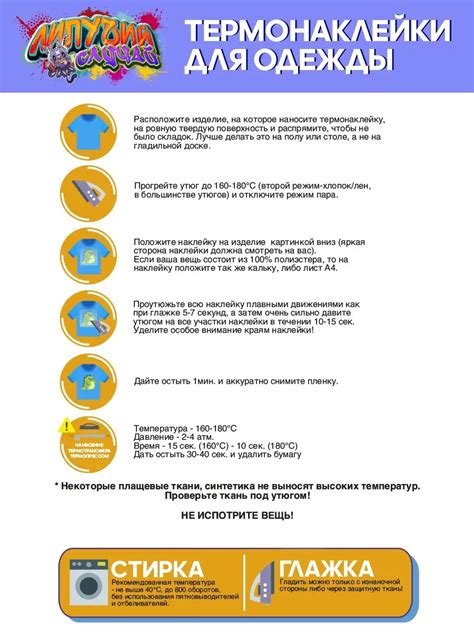
Чтобы обеспечить оптимальную печать на вашем принтере Epson и избежать засорений и повреждений бумаги, следуйте этим рекомендациям:
- Используйте только качественную бумагу, рекомендованную производителем принтера. Избегайте использования смятой или поврежденной бумаги, так как это может вызвать застревание или неправильное подачу бумаги в принтере.
- Перед загрузкой бумаги в лоток просмотрите ее на предмет посторонних предметов, таких как скрепки, степлеры или клеи. Убедитесь, что бумага не помятая и не скомкана.
- Перед загрузкой новой пачки бумаги в принтер, расслабьте и разверните стопку бумаги, чтобы избежать застревания листов.
- Не смешивайте разные типы и размеры бумаги в одной пачке. Используйте отдельные лотки для разных типов бумаги, если это возможно.
- Убедитесь, что лоток для бумаги правильно установлен в принтере и не смещается во время печати. Если лоток не устанавливается должным образом, проконсультируйтесь с руководством пользователя или обратитесь в службу поддержки Epson.
- Не перегружайте лоток для бумаги. Соблюдайте рекомендуемую емкость бумаги для вашего принтера Epson. Перегрузка лотка может привести к застреванию и неправильной подаче бумаги.
- Перед печатью убедитесь, что печатающая поверхность бумаги направлена вниз.
- Избегайте использования поврежденной или загрязненной бумаги. Прочистите принтер и замените картриджи, если у вас возникли проблемы с печатью, вызванные примесью на бумаге.
- Регулярно чистите принтер согласно инструкциям производителя. Удалите скопившуюся пыль и посторонние предметы, которые могут мешать нормальной работе принтера.
Соблюдение этих рекомендаций поможет вам избежать засорений и повреждений бумаги при печати на принтере Epson, а также обеспечит более качественный результат печати.
Обновите драйверы и программное обеспечение

Чтобы улучшить печать на принтере Epson, важно регулярно обновлять драйверы и программное обеспечение устройства.
Драйверы являются программами, которые управляют работой принтера, обеспечивая связь между компьютером и устройством. Они содержат важные обновления и исправления, которые могут улучшить качество печати, скорость работы и совместимость с операционной системой.
Для обновления драйверов и программного обеспечения принтера Epson выполните следующие шаги:
- Посетите официальный веб-сайт Epson и найдите раздел "Поддержка" или "Драйверы и загрузки".
- Введите модель вашего принтера в поле поиска или выберите его из списка моделей.
- Выберите операционную систему, которую вы используете.
- Найдите последнюю версию драйвера и программного обеспечения для вашей операционной системы и принтера. Обратите внимание на дату последнего обновления - чем свежее, тем лучше.
- Скачайте файлы драйвера и программного обеспечения на свой компьютер.
- Запустите установщик и следуйте инструкциям на экране для установки обновлений.
После установки новых драйверов и программного обеспечения рекомендуется перезагрузить компьютер и принтер для полного внедрения изменений.
Обновление драйверов и программного обеспечения может значительно улучшить работу принтера Epson, помогая повысить качество печати, исправить возможные ошибки и увеличить функциональность устройства.
Не забывайте проверять наличие новых обновлений регулярно, чтобы быть в курсе последних улучшений от Epson и наслаждаться высококачественной печатью каждый раз!
Поддерживайте регулярное техническое обслуживание

Первым и самым важным пунктом регулярного обслуживания является очистка принтера. В течение эксплуатации на поверхности принтера могут скапливаться пыль, грязь и другие загрязнения. Эти загрязнения могут негативно сказываться на качестве печати, вызывая размытие, следы и пропуски в тексте или изображении. Чистка принтера должна проводиться регулярно с использованием мягкой ткани или щетки.
Также регулярное техническое обслуживание включает проверку и замену расходных материалов. Кассета с чернилами, термопечатающая головка и другие расходные материалы имеют ограниченный срок службы. Рекомендуется следить за уровнем чернил и своевременно заменять кассеты, а также оценивать качество печати и, при необходимости, менять термопечатающую головку.
При регулярном техническом обслуживании также рекомендуется проверять и обновлять драйверы принтера Epson. Драйверы – это программы, которые позволяют принтеру и компьютеру взаимодействовать. Обновление драйверов может исправить ошибки и улучшить совместимость между устройствами, что положительно скажется на качестве печати.
Не забывайте прочитать руководство пользователя, где указаны рекомендации по обслуживанию для вашей модели принтера Epson. Следуя этим рекомендациям, вы сможете поддерживать свой принтер в оптимальном состоянии и наслаждаться высококачественными печатными результатами.