Если вы работаете с рисунками в формате JPEG в программе Microsoft Word, вы, возможно, сталкивались с проблемой тусклых или блеклых цветов. Часто это происходит из-за сжатия изображения, которое сопровождается потерей качества и выцветанием цветов.
Однако, есть несколько простых инструкций, которые помогут вам усилить цвета рисунков в формате JPEG в программе Word. Следуйте этим шагам, и ваши изображения будут выглядеть ярче и насыщеннее, привлекая внимание ваших читателей.
Во-первых, вы можете использовать инструменты настройки яркости и контрастности в Word. Нажмите на изображение, затем выберите вкладку "Формат" на верхней панели. В разделе "Коррекция цвета" вы найдете круглый значок с полозьями, который представляет собой инструмент для настройки яркости и контрастности. Перетаскивайте ползунки, пока не достигнете желаемого эффекта.
Во-вторых, можно изменить режим изображения на "Цвет". Если ваше изображение было сохранено в Word в режиме чёрно-белого или серого масштаба, его цвета могут выглядеть блеклыми. Чтобы исправить это, выберите изображение и зайдите во вкладку "Формат". В разделе "Организация" найдите кнопку, помеченную "Режим изображения". Нажмите на неё и выберите вариант "Цвет".
Следуя этим простым инструкциям, вы сможете усилить цвета рисунка в формате JPEG в Microsoft Word. Это быстрые и эффективные способы привнести яркость и насыщенность в ваши изображения, делая их более привлекательными и выразительными.
Что такое усиление цвета рисунка в формате JPEG в Word?

JPEG (сокращение от Joint Photographic Experts Group) - это самый популярный формат для хранения и передачи изображений. В формате JPEG изображение сжимается с потерей качества, что может привести к потере деталей и цветового разрешения.
Усиление цвета рисунка в формате JPEG в Word может быть полезным, если вам нужно сделать изображение более ярким и живым на презентации, документе или веб-странице. Этот процесс позволяет восстановить цвета, которые могут быть потеряны при сжатии изображения в формате JPEG.
Word - это программа для создания и редактирования текстовых документов, в которую также можно вставлять и редактировать изображения. Встроенные инструменты Word для работы с изображениями позволяют регулировать яркость, контрастность, цветовую схему и другие параметры изображения.
Усиление цвета рисунка в формате JPEG в Word обычно выполняется с помощью функции "Коррекция цвета" или "Коррекция изображения". Пользователь может выбрать определенные параметры, такие как яркость, контрастность, насыщенность и гамма, чтобы достичь желаемого результата.
Современные версии Word предлагают более продвинутые инструменты для редактирования изображений, такие как фильтры и эффекты, которые позволяют более тонко настраивать цветовые настройки рисунка.
Усиление цвета рисунка в формате JPEG в Word - это простой и удобный способ сделать ваши изображения более выразительными и привлекательными для зрителей. Используйте эту функцию, чтобы создать красочные и запоминающиеся презентации, документы и веб-страницы.
Преимущества усиления цвета рисунка в формате JPEG

Усиление цвета рисунка в формате JPEG имеет несколько преимуществ, благодаря которым он становится более ярким и насыщенным. Вот некоторые из них:
1. Более выразительные цвета. Усиление цвета позволяет усилить насыщенность и яркость цветов, делая изображение более привлекательным и запоминающимся.
2. Улучшение деталей. Усиление цвета помогает подчеркнуть детали изображения, делая их более четкими и выразительными. Это особенно важно для фотографий или профессиональных рисунков, где каждая мелочь имеет значение.
3. Усиление эмоций. Яркие и насыщенные цвета могут вызвать более сильные эмоциональные реакции у зрителей. Усиление цвета позволяет передать эмоциональный контекст изображения более ярко и выразительно.
4. Усиление визуального воздействия. Более яркое и насыщенное изображение привлекает больше внимания, заставляя зрителей задержаться на нем на дольше. Это особенно полезно для рекламных и маркетинговых материалов, где каждая секунда внимания имеет огромное значение.
5. Более качественная печать. Усиление цвета важно не только для отображения изображений на экране, но и для их печати. Когда цвета усилены, печатные продукты становятся более яркими и совершенными.
6. Простота использования. Усиление цвета рисунка в формате JPEG достаточно просто в использовании. Существуют различные графические редакторы и программы, которые позволяют легко и быстро изменить яркость и насыщенность цветов на изображении.
В целом, усиление цвета рисунка в формате JPEG имеет множество преимуществ, которые могут сделать изображение более ярким, выразительным и привлекательным для зрителей.
Как усилить цвет рисунка в формате JPEG в Word?

Становится проблематично, когда распознаешь, что рисунок, который ты собирался вставить в свой документ Word, выглядит более блеклым и меньше насыщенным, чем ты ожидал. Но не беспокойся! Есть несколько простых шагов, которые ты можешь предпринять, чтобы усилить цвет рисунка в формате JPEG в Word и сделать его более привлекательным.
Шаг 1: Открой свой документ Word и найди место, где ты хочешь вставить свой рисунок. Щелкни правой кнопкой мыши и выбери пункт "Вставить изображение" (или "Вставить" -> "Изображение" в старых версиях Word).
Шаг 2: В окне "Вставить изображение" найди нужный файл с рисунком в формате JPEG на своем компьютере и выбери его. Затем нажми на кнопку "Вставить".
Шаг 3: После того, как рисунок появится в документе, щелкни на него, чтобы выделить его. Затем нажми на вкладку "Форматирование изображения", которая появится в верхней части экрана.
Шаг 4: В разделе "Форматирование изображения" найди меню "Яркость", "Контрастность" и "Насыщенность". С помощью этих параметров ты сможешь усилить цвет рисунка.
Шаг 5: Перемещай ползунок "Яркость" вправо, чтобы увеличить яркость рисунка. Также можешь регулировать контрастность и насыщенность, используя соответствующие ползунки.
Шаг 6: Постепенно меняй значения яркости, контрастности и насыщенности, пока не достигнешь желаемого уровня цвета для рисунка. Ты можешь нажимать на кнопку "Предварительный просмотр" в режиме редактирования, чтобы увидеть, как изменения влияют на цвет рисунка.
Шаг 7: Когда у тебя есть желаемый результат, сохраните документ Word, чтобы применить изменения.
Теперь у тебя есть новый способ усилить цвет рисунка в формате JPEG в Word! Попробуй этот простой метод, чтобы документы с рисунками стали более яркими и насыщенными.
Инструкция для усиления цвета рисунка в формате JPEG в Word
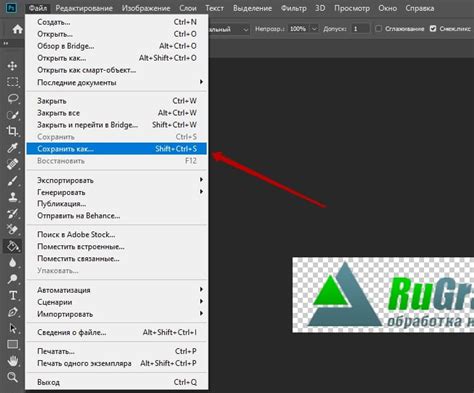
Для усиления цвета рисунка в формате JPEG в программе Microsoft Word, следуйте этой простой инструкции:
Шаг 1: Найдите и откройте документ с изображением, в котором вы хотите усилить цвет. Это может быть новый документ или уже существующий файл. Щелкните по нему дважды, чтобы открыть его в программе Microsoft Word.
Шаг 2: Выделите рисунок, который нужно усилить. Чтобы сделать это, щелкните по изображению левой кнопкой мыши и, не отпуская кнопку, проведите курсором, чтобы охватить всю область изображения.
Шаг 3: После того как вы выделили рисунок, нажмите на вкладку "Формат" в верхней панели инструментов. Она расположена рядом с вкладками "Главная", "Вставка", "Сообщение" и "Проверка".
Шаг 4: В разделе "Изображение" на вкладке "Формат" найдите кнопку "Корректировка цвета" и щелкните по ней.
Шаг 5: Откроется панель "Корректировка цвета", в которой вы сможете изменить настройки цвета для рисунка. Используя ползунки, можно усилить яркость, контрастность и насыщенность цветов на изображении.
Шаг 6: Изменяйте настройки цвета, пока не достигнете желаемого результата. Просматривайте обновленное изображение в процессе изменения настроек, чтобы убедиться, что цвет стал более насыщенным и ярким.
Шаг 7: Когда вы закончите редактирование, нажмите кнопку "Готово" в панели "Корректировка цвета". Изменения будут применены к рисунку.
Теперь вы знаете, как усилить цвет рисунка в формате JPEG в программе Microsoft Word. Этот простой процесс позволит вам улучшить цветовую насыщенность и яркость ваших изображений, сделав их более выразительными и привлекательными.
Шаг 1: Открыть файл в Word
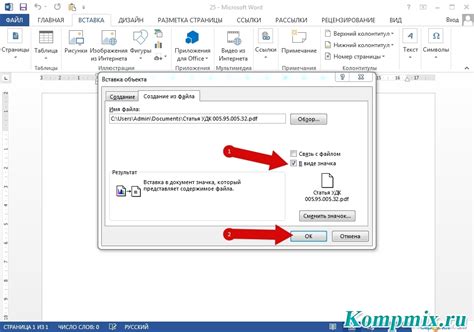
Чтобы открыть файл, выполните следующие действия:
1. Включите программу Microsoft Word и откройте новый документ.
2. Нажмите на вкладку "Вставка" в верхнем меню программы.
3. В открывшемся меню выберите опцию "Изображение".
4. После этого выберите вариант "Из файла" и найдите на вашем компьютере файл с рисунком в формате JPEG.
Примечание: Если у вас уже открыт документ в Word, вы можете просто перейти к вкладке "Вставка" и выбрать опцию "Изображение".
После того, как вы выбрали файл с рисунком, он будет добавлен в ваш документ Word. Теперь вы можете перейти к следующему шагу по усилению цвета изображения.
Шаг 2: Выбрать рисунок для усиления цвета

Выберите рисунок, который вы хотите усилить цветом в формате JPEG для вставки в свой документ Word. Это может быть любое изображение, например, фотография или иллюстрация.
Когда вы выбираете изображение, обратите внимание на его качество и контрастность. Чем лучше качество и контрастность рисунка, тем легче будет усилить его цвет в Word.
Также имейте в виду, что яркие и насыщенные цвета лучше всего подходят для усиления. Вы можете использовать изображения с живыми цветами или сильным контрастом, чтобы получить наиболее эффектный результат.
Важно: Убедитесь, что вы имеете права на использование выбранного вами изображения. Если вы используете материалы, защищенные авторскими правами, необходимо получить соответствующее разрешение перед использованием.
После того как вы выбрали рисунок, перейдите к следующему шагу, чтобы узнать, как усилить его цвет в формате JPEG в Word.
Шаг 3: Изменить параметры цвета рисунка
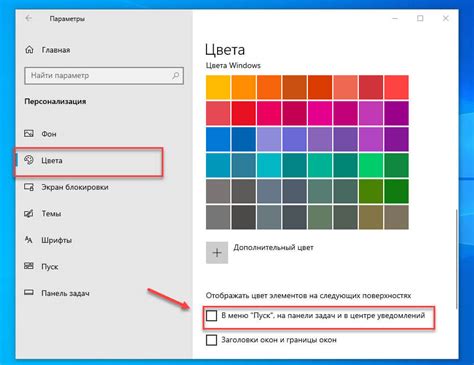
Чтобы усилить цвет рисунка в формате JPEG в документе Word, можно изменить его параметры цвета. Поменяв яркость, контрастность или насыщенность цвета, вы сможете придать изображению более насыщенные цвета и сделать его более выразительным.
Для изменения параметров цвета рисунка в Word, выполните следующие действия:
- Выделите рисунок, на который хотите внести изменения.
- На панели инструментов выберите вкладку "Формат";
- В группе "Корректировка" выберите соответствующую кнопку для редактирования яркости, контрастности или насыщенности цвета:
- Кнопка "Яркость" позволяет увеличить или уменьшить яркость изображения;
- Кнопка "Контрастность" позволяет увеличить или уменьшить контрастность изображения;
- Кнопка "Насыщенность цвета" позволяет увеличить или уменьшить насыщенность цвета изображения.
После того как вы измените параметры цвета рисунка, сохраните документ Word, чтобы применить все внесенные изменения.
Таким образом, вы сможете усилить цвет рисунка в формате JPEG в Word, используя доступные инструменты для редактирования параметров цвета.