FPS (Frames Per Second) – это количество кадров, которое отображается на экране в секунду. Чем выше этот показатель, тем плавнее будет происходить игровой процесс. Для многих геймеров важно достичь уровня в 60 FPS, который считается оптимальным. В данной статье мы рассмотрим эффективные способы увеличения показателя FPS и повышения общего качества игрового опыта.
Постоянное отслеживание и оптимизация показателя FPS может значительно улучшить геймплей, особенно для тех, кто предпочитает игры с высокой динамикой. Для достижения 60 FPS важно принять ряд мер, включая обновление аппаратного и программного обеспечения компьютера, настройку графических параметров игр, управление позадними процессами и технологии интеллектуальной оптимизации.
Первым шагом к повышению FPS является обновление аппаратного обеспечения компьютера. Современные игры требуют мощных видеокарт, процессоров и оперативной памяти. Убедитесь, что ваш компьютер соответствует рекомендуемым системным требованиям для запуска игр с высокими FPS. Если это не так, обновите или модернизируйте компоненты, чтобы обеспечить более высокую производительность.
Оптимизация игровых настроек
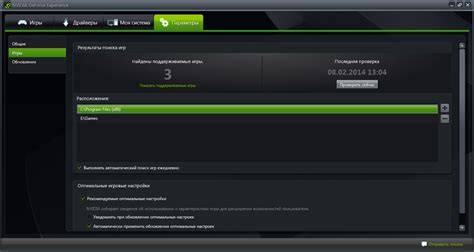
1. Графика и разрешение: Снизьте уровень детализации графики, отключите эффекты и тени, уменьшите разрешение экрана. Это позволит вашему компьютеру более эффективно обрабатывать графику игры и повысит FPS.
2. Включение вертикальной синхронизации: Включение вертикальной синхронизации поможет избежать разрывов кадров и скачков FPS. Это позволит игре работать с постоянной частотой обновления экрана и создаст плавный игровой процесс.
3. Закрытие фоновых приложений: Закройте все фоновые приложения и программы, которые могут использовать ресурсы вашего компьютера. Это позволит игре использовать все доступные ресурсы и повысит FPS.
4. Обновление драйверов: Убедитесь, что у вас установлены последние драйверы для вашей графической карты и других компонентов компьютера. Устаревшие драйверы могут приводить к снижению производительности и FPS в играх.
5. Оптимизация настроек игры: Изучите настройки игры и найдите оптимальные параметры для вашего компьютера. Некоторые игры имеют специальные опции оптимизации, которые позволяют автоматически настроить игру с учетом характеристик вашего компьютера.
Следуя этим советам по оптимизации игровых настроек, вы сможете значительно повысить показатель FPS до 60 и наслаждаться более гладким игровым процессом.
Обновление видеодрайверов
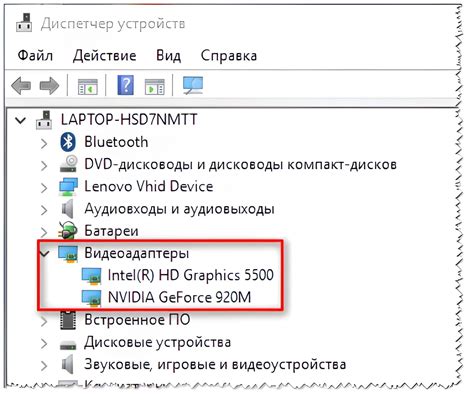
Для обновления видеодрайверов необходимо выполнить следующие действия:
- Определите модель вашей видеокарты. Эту информацию можно найти в меню "Система" или "Диспетчер устройств".
- Посетите официальный веб-сайт производителя видеокарты. Обычно на сайте есть раздел поддержки, где можно найти последние версии драйверов.
- Загрузите и установите последние версии драйверов для вашей модели видеокарты.
- Перезагрузите компьютер после установки новых драйверов.
Обновление драйверов может улучшить производительность видеокарты, оптимизировать работу с играми и повысить FPS до 60. Рекомендуется регулярно проверять наличие новых версий драйверов и устанавливать их при необходимости.
Установка последних обновлений игры
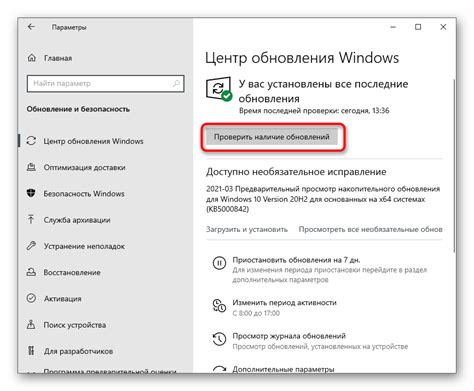
Чтобы установить последние обновления, необходимо проверить наличие доступных обновлений в игровом клиенте. Обычно игровые клиенты автоматически проверяют наличие обновлений при запуске игры или можно использовать функцию "Проверить обновления" в настройках клиента. Если доступны новые обновления, следует согласиться на их установку и дождаться окончания процесса.
Помимо самой игры, важно также обновлять драйверы графической карты. Драйверы – программная составляющая, отвечающая за взаимодействие операционной системы и графического адаптера. Обновление драйверов может привести к значительному улучшению производительности графики в игре и повышению FPS.
Для обновления драйверов графической карты можно воспользоваться функцией автоматического обновления в настройках операционной системы или загрузить последние версии драйверов с официального сайта производителя графической карты. При установке драйверов следует следовать инструкции производителя и выбрать соответствующую версию драйвера для своей модели графической карты.
Не забывайте периодически проверять наличие обновлений игры и драйверов графической карты, чтобы быть уверенными, что вы используете самые последние версии программного обеспечения. Это поможет вам повысить FPS в игре и насладиться плавным и комфортным геймплеем.
Изменение разрешения экрана
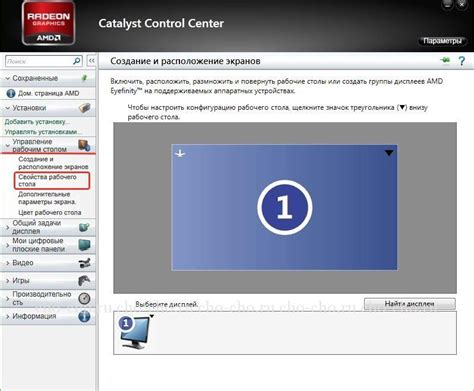
Если ваш компьютер не может поддерживать высокое разрешение экрана и игра запускается с низким FPS, вам следует рассмотреть возможность изменения разрешения экрана. Снижение разрешения экрана приведет к уменьшению количества пикселей, которые необходимо обрабатывать, что в свою очередь позволит увеличить показатель FPS.
Для изменения разрешения экрана можно воспользоваться настройками графического драйвера или системных настроек операционной системы. Важно учитывать, что при снижении разрешения экрана изображение может выглядеть менее четким и менее детализированным.
Однако перед изменением разрешения экрана вам следует проверить, поддерживает ли ваш монитор выбранное разрешение и имеются ли драйверы, поддерживающие выбранное разрешение. Если выбранное разрешение не поддерживается, вам может понадобиться установить новые драйверы или обновить существующие.
Также следует помнить, что изменение разрешения экрана может повлиять на работу других программ и интерфейс операционной системы. В некоторых случаях может потребоваться перезагрузка компьютера после изменения разрешения экрана.
Отключение визуальных эффектов
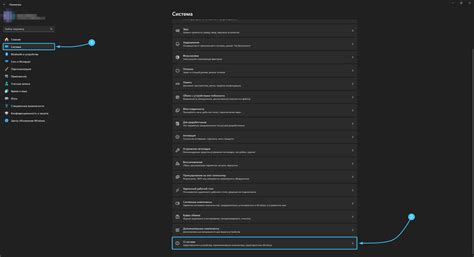
Чтобы отключить визуальные эффекты, можно использовать следующие шаги:
| Шаг 1: | Нажмите правой кнопкой мыши на значке "Мой компьютер" на рабочем столе и выберите "Свойства". |
| Шаг 2: | На открывшейся странице в левой части окна выберите пункт "Дополнительные параметры системы". |
| Шаг 3: | В открывшемся окне выберите вкладку "Дополнительно" и нажмите кнопку "Настройка" в разделе "Производительность". |
| Шаг 4: | На вкладке "Визуальные эффекты" выберите опцию "Настройка для лучшей производительности". |
| Шаг 5: | Нажмите кнопку "Применить" и затем "ОК", чтобы сохранить изменения. |
После отключения визуальных эффектов на компьютере можно заметить значительное повышение производительности и увеличение показателя FPS до 60. Это может существенно улучшить игровой опыт и обеспечить плавный и комфортный геймплей.
Важно отметить, что отключение визуальных эффектов может привести к упрощению интерфейса и потере некоторых эстетических элементов. Однако эти изменения малозаметны в процессе игры и полностью компенсируются повышенной производительностью и стабильностью работы.
Закрытие фоновых процессов
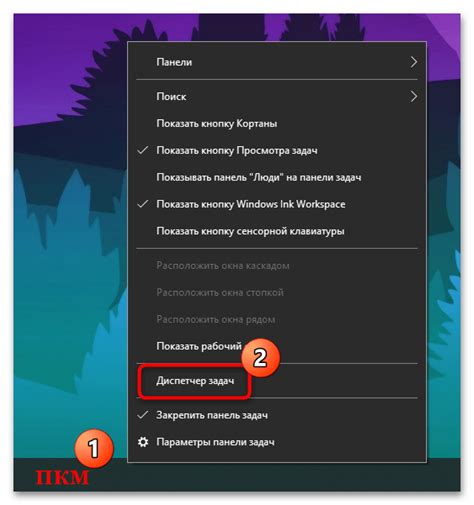
Чтобы увеличить показатель FPS, следует закрыть все ненужные программы и процессы. Это можно сделать через менеджер задач операционной системы. Нужно нажать комбинацию клавиш Ctrl + Shift + Esc, чтобы открыть менеджер задач. В списке процессов следует закрыть те, которые не являются необходимыми для игры.
Также следует обратить внимание на программы, которые работают в фоновом режиме и могут влиять на производительность компьютера. Некоторые приложения автоматически запускаются при загрузке операционной системы и продолжают работать в фоне даже при запуске игры. Чтобы закрыть такие программы, перейдите в настройки операционной системы и отключите автозапуск программ, которые вам не нужны.
Также рекомендуется закрыть все ненужные вкладки в веб-браузере и другие программы, которые могут использовать ресурсы процессора и оперативной памяти. Это поможет освободить ресурсы для игры и повысит показатель FPS.
Закрытие фоновых процессов – один из простых и доступных способов увеличить показатель FPS до 60. Следуя этому совету, вы сможете сделать игру более плавной и комфортной.
Очистка оперативной памяти
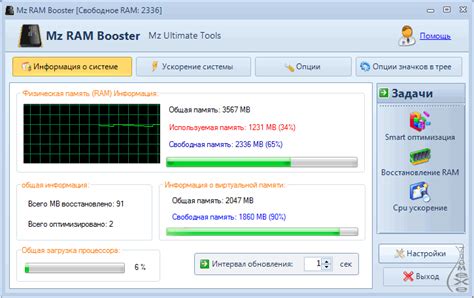
Для очистки оперативной памяти можно воспользоваться специальными программами или выполнить несколько простых действий вручную. Вот несколько способов, которые помогут освободить оперативную память и повысить показатель FPS:
| 1. Закрытие ненужных программ | Закройте все запущенные программы, которые вы не используете в данный момент. Некоторые программы могут использовать значительное количество оперативной памяти и замедлять работу компьютера. |
| 2. Очистка кэша | Регулярно очищайте кэш браузера и временные файлы, которые накапливаются на вашем компьютере. Это позволит освободить оперативную память и повысить производительность. |
| 3. Отключение автозагрузки программ | Отключите автоматическую загрузку программ при запуске компьютера. Многие программы запускаются автоматически и используют оперативную память, даже если вы не планируете их использовать. |
| 4. Использование оптимизационных программ | Воспользуйтесь специальными программами для оптимизации работы вашего компьютера. Они помогут очистить оперативную память, исправить ошибки реестра и улучшить производительность. |
| 5. Расширение объема оперативной памяти | Если все вышеперечисленные способы не помогают повысить показатель FPS, рассмотрите возможность расширения объема оперативной памяти. Чем больше оперативной памяти у вас есть, тем лучше будет производительность компьютера. |
Правильная очистка оперативной памяти поможет максимально эффективно использовать ресурсы компьютера и добиться плавной работы программ и игр.
Запуск игры в полноэкранном режиме

Запуск игры в полноэкранном режиме может существенно повысить показатель FPS до 60 и обеспечить лучшую игровую производительность. Полноэкранный режим позволяет игре использовать все ресурсы компьютера, не растрачивая их на работу других программ и задач.
Для запуска игры в полноэкранном режиме необходимо выполнить несколько простых шагов:
Шаг 1: Откройте настройки игры. Обычно они доступны из главного меню или во время игры нажатием определенной клавиши (например, "Escape").
Шаг 2: Найдите раздел настроек, отвечающий за графику или отображение. Обычно он называется "Graphics", "Video" или подобным образом.
Шаг 3: В разделе настроек найдите опцию "Fullscreen" или "Windowed Mode". Выберите "Fullscreen", чтобы переключить игру в полноэкранный режим.
Шаг 4: Сохраните изменения и закройте настройки. Игра будет перезапущена в полноэкранном режиме, что позволит ей максимально эффективно использовать ресурсы вашего компьютера и повысить показатель FPS до 60.
Важно помнить, что запуск игры в полноэкранном режиме может изменить некоторые аспекты графики или установки экрана. Если вы столкнулись с проблемами или неудобствами после включения полноэкранного режима, вы всегда можете вернуться в настройки и изменить его на "Windowed Mode" или попробовать другие настройки графики.
Оверклокинг видеокарты

Однако перед тем, как начать оверклокинг, важно понимать, что это может повлечь за собой ряд рисков и ограничений. Неправильный оверклокинг может привести к перегреву компонентов, сбоям системы и даже повреждению оборудования. Поэтому рекомендуется предварительно изучить информацию о конкретной модели видеокарты и процессе оверклокинга, а также следовать инструкциям производителя.
Существует несколько способов оверклокинга видеокарты. Один из них – использование специального программного обеспечения, такого как MSI Afterburner или ASUS GPU Tweak. Эти программы позволяют вам регулировать частоту ядра и памяти, напряжение, вентиляторы и другие параметры для достижения максимальной производительности.
Другим способом является внесение изменений в настройки видеокарты в BIOS вашего компьютера. Этот способ требует более продвинутых знаний и может быть опасен, поэтому рекомендуется обращаться к инструкциям производителя или обратиться за помощью к специалисту.
Важно также отметить, что оверклокинг видеокарты может потребовать дополнительного охлаждения для предотвращения ее перегрева. Для этого вы можете установить дополнительные вентиляторы в корпус компьютера или использовать жидкостное охлаждение.
Оверклокинг видеокарты может помочь вам повысить FPS до 60 и достичь более гладкой и плавной графики в играх и приложениях. Однако проведение этой процедуры требует осторожности и осознания всех рисков. Выберите правильный способ оверклокинга, следуйте рекомендациям производителя и не забывайте об охлаждении компонентов для сохранения их целостности и долговечности.
Использование производительного железа

1. Графическая карта (GPU)
Одной из главных причин низкой производительности игр может быть устаревшая или нехватка мощности графической карты. Проверьте требования игры к графической карте и убедитесь, что ваша карта соответствует или превышает эти требования. Если ваша карта устарела, рассмотрите возможность покупки более мощной и современной модели.
2. Процессор (CPU)
Процессор является одним из самых важных компонентов компьютера, влияющих на производительность игр. Убедитесь, что ваш процессор соответствует требованиям игры. Если ваш процессор устарел или является слабым звеном в системе, рассмотрите возможность замены на более мощную модель.
3. Оперативная память (RAM)
Недостаток оперативной памяти может также снижать производительность игр. Убедитесь, что у вас достаточно оперативной памяти для запуска игры и выполнения других задач. Рекомендуется иметь не менее 8 ГБ оперативной памяти для современных игр.
4. Жесткий диск (HDD / SSD)
Использование быстрого и надежного жесткого диска может улучшить производительность игр. Рассмотрите возможность замены обычного жесткого диска (HDD) на твердотельный накопитель (SSD) для ускорения загрузки игр и снижения времени ожидания.
При обновлении или улучшении железа компьютера рекомендуется обратиться к специалисту или использовать надежный источник информации для согласования выбора и совместимости компонентов.