Многие любители компьютерных игр сталкиваются с проблемой низкой производительности FPS на своих ноутбуках.
Низкий уровень кадров в секунду может значительно ухудшить игровой опыт, вызывая лаги и замедления игры. Однако, есть несколько способов повысить производительность FPS на ноутбуке без необходимости покупки нового оборудования.
Первым шагом к улучшению производительности FPS является оптимизация настроек игры. Многие современные игры имеют широкий спектр настроек, которые можно изменить, чтобы достичь лучшей производительности. Установите графические настройки на минимальное значение и отключите дополнительные эффекты, такие как тень и антиалиасинг, чтобы снизить нагрузку на видеокарту.
Кроме того, следует закрыть все ненужные программы и процессы, которые могут потреблять ресурсы компьютера. Например, перед запуском игры закройте все программы в фоновом режиме, такие как браузеры или мессенджеры. Это позволит освободить дополнительную оперативную память и процессор для работы игры, что может существенно повысить производительность.
Другой важный аспект повышения производительности FPS на ноутбуке - обновление драйверов для видеокарты и других компонентов. Регулярно проверяйте и загружайте последние версии драйверов с официального сайта производителя. Новые версии драйверов часто включают оптимизации для различных игр и программ, что может привести к улучшению производительности.
Как улучшить производительность FPS на ноутбуке
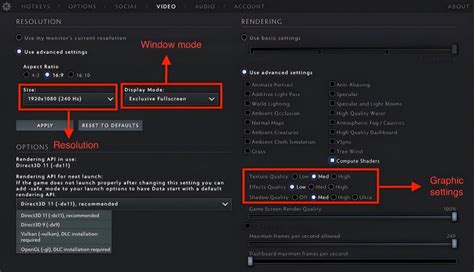
Производительность FPS (количество кадров в секунду) играет ключевую роль в игровом опыте на ноутбуке. Если вы замечаете низкую производительность FPS в своих играх, есть несколько способов улучшить ее и получить более плавное и комфортное игровое время.
Первый шаг - обновить драйверы графической карты. Установите последние версии драйверов, предоставляемых производителем графической карты, такие как NVIDIA или AMD. Это поможет оптимизировать работу графической карты и повысить производительность игр.
Дополнительно, убедитесь, что ваша операционная система и игры имеют последние обновления. Разработчики постоянно выпускают патчи, которые включают улучшения производительности и исправления ошибок, так что регулярно проверяйте наличие обновлений.
Также, удалите ненужные программы и процессы, которые могут тормозить ваш ноутбук. Отключение неиспользуемых программ и служб в фоновом режиме поможет освободить ресурсы системы и улучшить производительность FPS.
Не забывайте оптимизировать настройки игр. В большинстве современных игр есть возможность настроить детализацию графики и другие параметры для достижения наилучшего баланса между визуальным качеством и производительностью FPS. Настройте эти параметры с учетом возможностей вашего ноутбука.
Некоторые программы в фоновом режиме могут также влиять на производительность игр. Попробуйте прекратить выполнение задач, сперва закрыв программы загруженные в память. Если ресурсы вашего ноутбука ограничены, вы можете попробовать использовать специальные программы для оптимизации системы, которые помогут освободить больше ресурсов для игр.
Также, возможно, стоит задуматься о чистке и техническом обслуживании вашего ноутбука. Пыль и грязь могут накапливаться в системе охлаждения, приводя к перегреву и снижению производительности. Регулярно очищайте вентиляционные отверстия и проверяйте, чтобы система охлаждения работала без проблем.
Наконец, не забывайте о возможности улучшить производительность FPS, увеличив объем оперативной памяти вашего ноутбука. Больше оперативной памяти позволит вашей системе более эффективно работать с графическими данными.
Следуя этим советам, вы сможете улучшить производительность FPS на вашем ноутбуке и наслаждаться плавным и комфортным игровым опытом.
Методы и советы по оптимизации

Для повышения производительности в играх на ноутбуке с низким FPS можно воспользоваться рядом методов и советов.
1. Обновите драйверы графической карты. Устаревшие или несовместимые драйверы могут снижать производительность и вызывать проблемы с обработкой графики.
2. Закройте ненужные программы и процессы. Открытые приложения и задачи могут занимать ресурсы системы и влиять на производительность игр. Завершите все задачи, кроме самой игры, чтобы освободить оперативную память и процессор.
3. Понизьте графические настройки в игре. Уменьшение детализации графики, разрешения экрана и других параметров может существенно улучшить FPS.
4. Оптимизируйте энергопотребление ноутбука. Включите режим высокой производительности в настройках питания и отключите функции, которые не используются во время игры.
5. Воспользуйтесь специальными программами для оптимизации игр. Существуют приложения, которые автоматически настраивают параметры для повышения FPS и оптимизации производительности.
6. Проверьте наличие вирусов и вредоносных программ. Зловредные программы могут замедлять работу ноутбука и влиять на FPS в играх. Установите антивирусное ПО и регулярно проводите проверку системы.
7. Очистите систему от мусора. Удалите ненужные файлы, временные данные и программы, которые больше не используются. Это поможет освободить место на жестком диске и улучшить производительность.
Эти методы и советы помогут вам повысить производительность FPS на ноутбуке и насладиться играми в максимально комфортном режиме.
Обновите драйверы видеокарты

Для оптимальной работы видеокарты на вашем ноутбуке, особенно при игре в требовательные игры, важно установить последние версии драйверов видеокарты. Обновление драйверов поможет повысить производительность и стабильность работы вашей видеокарты, что приведет к более плавной и качественной графике в играх.
Обновить драйверы видеокарты можно несколькими способами:
- Перейдите на официальный сайт производителя вашей видеокарты и найдите раздел "Драйверы" или "Поддержка". Введите модель вашей видеокарты и загрузите последнюю версию драйвера.
- Используйте программу-утилиту, такую как GeForce Experience для видеокарт NVIDIA или AMD Radeon Software для видеокарт AMD. Они автоматически определят вашу видеокарту и предложат установить последнюю версию драйвера.
- Если ваш ноутбук имеет интегрированную графику, обновите драйверы как для интегрированной графики, так и для дискретной видеокарты.
После установки новых драйверов рекомендуется перезагрузить ноутбук, чтобы изменения успешно вступили в силу. Проверьте производительность вашей видеокарты, запустив требовательную игру или программу. Если вы заметите улучшение в производительности или стабильность работы графики, значит обновление драйверов успешно выполнено.
Не забудьте регулярно проверять наличие обновлений драйверов и устанавливать их, чтобы быть уверенными в том, что ваша видеокарта работает на максимальной производительности.
Освободите оперативную память
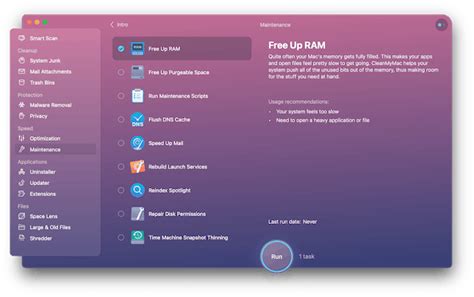
Следующие методы помогут вам освободить оперативную память и повысить производительность FPS на ноутбуке:
1. Закройте неиспользуемые программы и процессы: Запущенные программы и фоновые процессы могут занимать значительную часть оперативной памяти. Закройте все программы, которые в данный момент не используются, чтобы освободить память для игр.
2. Очистите временные файлы и кэш: Временные файлы и кэш могут накапливаться на вашем ноутбуке и занимать драгоценное пространство оперативной памяти. Очистите временные файлы, кэш браузера и другие ненужные данные, чтобы освободить память.
3. Увеличьте размер файла подкачки: Файл подкачки - это пространство на вашем жестком диске, которое используется как виртуальная оперативная память. Увеличение размера файла подкачки может помочь увеличить доступное пространство для обработки данных и повысить производительность игр.
4. Отключите лишние эффекты и анимацию: Некоторые эффекты и анимация в операционной системе могут потреблять дополнительные ресурсы оперативной памяти. Отключите лишние эффекты, чтобы освободить память для игр.
5. Обновите драйверы видеокарты: Устаревшие или неправильно установленные драйверы видеокарты могут привести к низкой производительности игр. Убедитесь, что у вас установлена последняя версия драйвера для вашей видеокарты, чтобы обеспечить оптимальную производительность.
Применение этих методов поможет освободить оперативную память и максимально повысить производительность FPS на ноутбуке, позволяя вам наслаждаться более плавной и беззаботной игровой сессией.
Закройте фоновые процессы
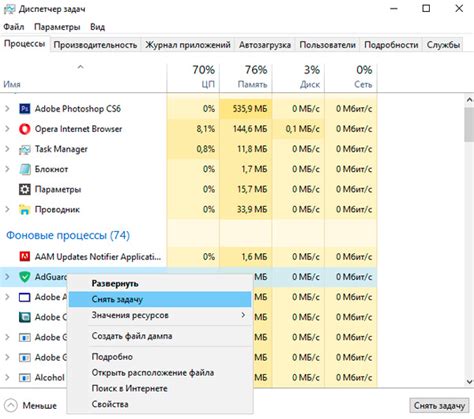
Перед запуском игры закройте все приложения, которые необходимы только для фоновой работы. Нажмите правой кнопкой мыши на значок приложения в панели задач и выберите "Завершить задачу".
Также стоит обратить внимание на процессы, которые запускаются автоматически при загрузке Windows. Вы можете отключить ненужные процессы, чтобы освободить ресурсы для игр. Для этого перейдите в меню "Пуск", найдите "Панель управления" и выберите "Автозагрузка". Затем отключите процессы, которые не являются необходимыми для работы вашего ноутбука.
Закрытие фоновых процессов поможет освободить ресурсы вашего ноутбука, что позволит вам получить больше производительности FPS в играх.
Измените настройки графики в играх

Для начала, откройте настройки графики в игре. Обычно они доступны в меню "Настройки" или "Опции".
После открытия настроек графики, вы можете влиять на следующие параметры:
| Параметр | Рекомендации |
|---|---|
| Разрешение | Снизьте разрешение экрана до того, чтобы игра работала без лагов и с достаточным FPS. Обычно разрешение 1920x1080 (Full HD) требует больше вычислительных ресурсов, чем разрешение 1280x720 (HD). |
| Уровень детализации | Уменьшите уровень детализации графики (например, текстуры, эффекты, тени) до минимального приемлемого значения. Это сократит нагрузку на видеокарту и процессор, что приведет к повышению производительности. |
| Antialiasing | Отключите или уменьшите уровень антиалиасинга. Эта опция отвечает за сглаживание краев объектов. Высокий уровень антиалиасинга требует больше ресурсов, поэтому его снижение поможет увеличить FPS. |
| Вертикальная синхронизация (VSync) | Попробуйте отключить вертикальную синхронизацию. Включенная VSync может ограничивать FPS до частоты обновления монитора, что не всегда является оптимальным. Однако, на некоторых ноутбуках отключение VSync может приводить к появлению "разрывов" изображения, поэтому рекомендуется экспериментировать для достижения наилучшего результата. |
По окончании изменений сохраните настройки, и запустите игру, чтобы оценить изменившуюся производительность. Если FPS все еще не удовлетворяет вас, попробуйте отключить другие графические эффекты или снизить уровень детализации еще больше.
Учитывайте, что эти рекомендации могут отличаться в зависимости от конкретной игры. Некоторые игры могут иметь дополнительные настройки графики, которые можно оптимизировать. Экспериментируйте и подстраивайте настройки под свои потребности и возможности ноутбука!