Современные ноутбуки стали незаменимыми помощниками в повседневной жизни, но с течением времени их производительность может ухудшаться. Работа, игры и просмотр фильмов становятся менее комфортными, и появляется желание сделать ноутбук более быстрым и отзывчивым. Вместо покупки нового устройства, существует несколько простых и бесплатных способов повысить производительность вашего ноутбука.
1. Очистка жесткого диска
Начните с освобождения места на жестком диске. Удалите ненужные программы и файлы, которые только занимают место. Также регулярно очищайте временные файлы и корзину. Пустой жесткий диск позволит операционной системе работать более эффективно.
2. Отключение автозапуска
Многие программы автоматически запускаются при включении компьютера, замедляя его работу. Проверьте список программ, запускающихся при старте, и отключите ненужные из них. Это можно сделать через меню "Настройки системы" или "Диспетчер задач".
3. Установка антивирусного ПО
Вирусы и вредоносное ПО могут значительно замедлить работу ноутбука. Установите надежное антивирусное программное обеспечение и регулярно обновляйте его базы данных. Вам также стоит проверить систему на наличие вирусов и удалить их.
4. Отключение служб и эффектов хранения
Отключите службы и эффекты хранения, которые вы не используете. Избавление от лишних служб и эффектов может значительно ускорить работу ноутбука. В меню "Настройки системы" или "Диспетчер задач" вы можете отключить службы и эффекты по своему усмотрению.
5. Оптимизация памяти
Освободите оперативную память компьютера, закрыв ненужные программы и вкладки браузера. Используйте менеджер задач, чтобы определить, какие приложения потребляют больше всего памяти, и закройте их. Также регулярно выключайте компьютер, чтобы освободить память.
6. Обновление драйверов
Устаревшие драйверы могут приводить к снижению производительности ноутбука. Проверьте, есть ли доступные обновления драйверов для вашего оборудования, и установите их. Удерживая драйверы в актуальном состоянии, вы можете улучшить совместимость и производительность вашего ноутбука.
7. Отключение ненужных сервисов
Некоторые сервисы, такие как облачное хранилище или автоматическая синхронизация файлов, могут работать в фоновом режиме, потребляя ресурсы компьютера. Выключите ненужные сервисы через меню "Настройки системы", чтобы освободить ресурсы и улучшить производительность.
8. Очистка реестра
Очистка реестра может помочь устранить ошибки и неполадки, которые могут замедлить работу ноутбука. Используйте специализированные программы для очистки реестра или выполните это вручную через редактор реестра. Но будьте осторожны, внося изменения в реестр может быть опасно, поэтому перед этим рекомендуется создать системную точку восстановления.
9. Оптимизация энергосбережения
Настройте план энергосбережения, чтобы компьютер использовал только необходимые ресурсы при работе в режиме ожидания или низкой активности. Выключите или уменьшите яркость экрана, чтобы сэкономить энергию и продлить время работы батареи.
10. Регулярное обновление программ и операционной системы
Обновления программ и операционной системы могут содержать исправления ошибок, улучшения производительности и новые функции. Регулярно проверяйте наличие обновлений и устанавливайте их, чтобы оставаться на шаг впереди и поддерживать ноутбук в оптимальном состоянии.
Приведенные выше способы помогут повысить производительность вашего ноутбука бесплатно. Выберите несколько, которые кажутся вам наиболее интересными и примените их на своем устройстве. В результате вы получите быстрый, отзывчивый и эффективный ноутбук, который будет выдавать отличные результаты в любой задаче.
Очистка диска и реестра
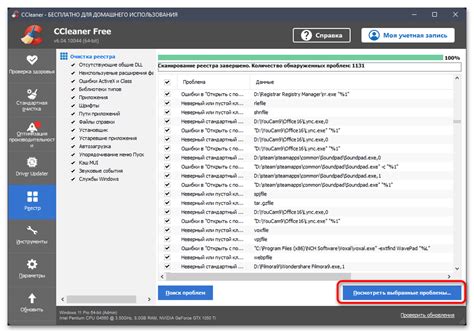
Очистка диска позволяет удалить временные файлы, файлы кэша браузера, ненужные загрузки и другие файлы, которые накапливаются со временем и занимают место на жестком диске. Чем больше свободного места на диске, тем быстрее компьютер будет работать.
Реестр Windows содержит информацию о настройках и параметрах работы операционной системы и установленных программ. Постепенно в нем накапливаются некорректные записи, которые могут замедлить работу компьютера. Очистка реестра позволяет удалить ненужные записи и исправить ошибки, что способствует оптимизации работы системы.
Существуют специальные программы для очистки диска и реестра, которые позволяют провести эту процедуру автоматически. Они сканируют диск и реестр на наличие ненужных файлов и ошибок, после чего предлагают удалить или исправить найденные проблемы. Такие программы обычно имеют простой и интуитивно понятный интерфейс, что позволяет использовать их даже тем, кто не является опытным пользователем.
Очистка диска и реестра рекомендуется проводить регулярно, чтобы поддерживать высокую производительность ноутбука. В идеале, эту процедуру следует проводить раз в месяц или как минимум раз в квартал. Обратите внимание, что перед проведением очистки диска и реестра рекомендуется создать точку восстановления системы, чтобы в случае неожиданных проблем можно было вернуть систему к предыдущему состоянию.
Очистка диска и реестра является доступным и эффективным способом повысить производительность ноутбука. Уделите время на регулярное обслуживание вашей системы, и вы заметите заметное улучшение в ее работе.
Установка оптимизированных драйверов
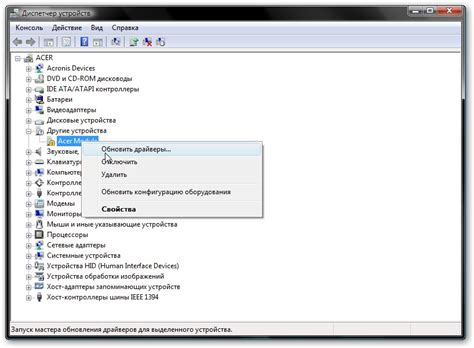
Производители устройств постоянно выпускают обновленные версии драйверов, в которых исправляют ошибки и улучшают производительность. Проверьте официальный сайт производителя вашего ноутбука и всех подключенных устройств на наличие обновленных драйверов.
Установка оптимизированных драйверов позволит не только улучшить производительность ноутбука, но и предотвратить возможные ошибки и сбои в работе системы. Не забудьте периодически проверять наличие обновлений и устанавливать их, чтобы ваш ноутбук всегда работал на максимальной производительности.
Важно: Перед установкой новых драйверов рекомендуется создать точку восстановления системы, чтобы в случае проблем можно было вернуться к предыдущему состоянию.
Отключение неиспользуемых программ
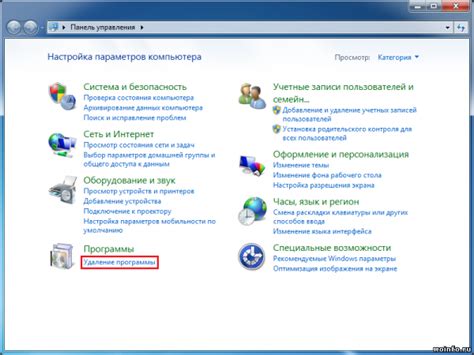
- Нажмите на кнопку "Пуск" и выберите "Панель управления".
- Откройте раздел "Программы" и выберите "Удаление программ".
- В открывшемся окне появится список всех установленных программ. Прокрутите его и найдите программы, которые вы более не используете.
- Щелкните правой кнопкой мыши на программе, которую хотите удалить, и выберите "Удалить".
- Следуйте инструкциям на экране, чтобы завершить процесс удаления программы.
Кроме того, вы можете проверить автозапуск программ на вашем ноутбуке. Для этого выполните следующие действия:
- Нажмите сочетание клавиш Win + R, чтобы открыть окно "Выполнить".
- Введите команду "msconfig" и нажмите "ОК".
- В открывшемся окне "Конфигурация системы" перейдите на вкладку "Автозагрузка".
- Снимите флажки с программ, которые вы не хотите запускать при каждом включении ноутбука.
- Нажмите "Применить" и "ОК", чтобы сохранить изменения.
Отключение неиспользуемых программ и программ в автозапуске поможет освободить ресурсы вашего ноутбука и повысить его производительность без затраты дополнительных средств.
Управление автозапуском
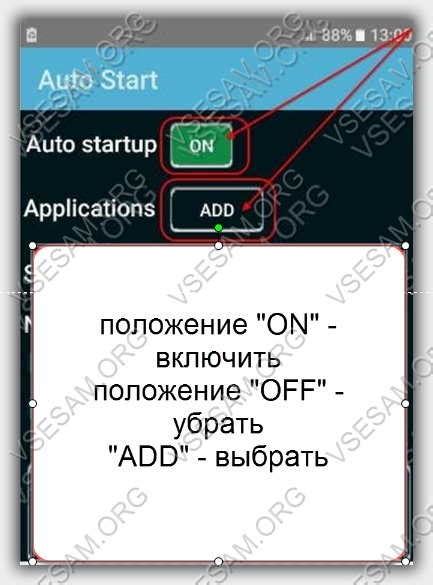
Чтобы улучшить производительность, вам следует отключить ненужные программы из автозапуска. Для этого есть несколько способов:
- Используйте менеджер задач - откройте менеджер задач, нажав комбинацию клавиш Ctrl+Shift+Esc, или щелкнув правой кнопкой мыши на панели задач и выбрав пункт "Диспетчер задач". В разделе "Загрузка" вы найдете список программ, которые запускаются при старте операционной системы. Щелкните правой кнопкой мыши на программу, которую хотите отключить, и выберите пункт "Отключить".
- Используйте системную конфигурацию - откройте системную конфигурацию, нажав комбинацию клавиш Win+R, введите "msconfig" и нажмите Enter. В разделе "Загрузка" вы найдете список программ, которые запускаются при старте операционной системы. Снимите флажок с программы, которую хотите отключить.
- Используйте CCleaner - скачайте и установите бесплатную программу CCleaner. Откройте программу и выберите раздел "Инструменты". В разделе "Автозагрузка" вы найдете список программ, которые запускаются при старте операционной системы. Отключите ненужные программы, нажав кнопку "Отключить".
После отключения ненужных программ из автозапуска вы заметите значительное повышение производительности вашего ноутбука. При следующей перезагрузке они уже не будут запускаться, что позволит вашей операционной системе быстрее загружаться и работать более эффективно.
Оптимизация энергопотребления
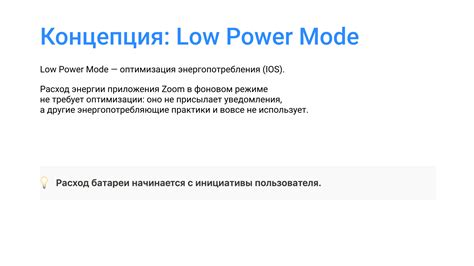
Длительная работа ноутбука от батареи может быть затруднительной, особенно если вам нужно сохранить заряд на большую часть дня. Вот несколько простых способов оптимизировать энергопотребление вашего ноутбука:
- Уменьшите яркость экрана. Яркий экран потребляет большую часть энергии батареи. Установите яркость на нижний уровень, который всё равно позволяет вам удобно работать.
- Отключите ненужные устройства. USB-порты, Bluetooth, Wi-Fi – все они потребляют энергию. Если вы не используете эти устройства, лучше всего отключить их.
- Закройте ненужные программы и вкладки. Запущенные на фоне приложения и вкладки в браузере могут также потреблять ресурсы процессора и памяти, что приводит к увеличенному энергопотреблению.
- Выключите неприемлемые дополнительные функции. Ваш ноутбук может иметь различные функции, вроде графического ускорения или звуковых эффектов, которые потребляют дополнительные ресурсы. Если вы не используете эти функции, лучше их отключить.
- Используйте энергосберегающие режимы. Постоянно работать в режиме высокой производительности может быть неэффективным с точки зрения энергопотребления. Вместо этого, переключитесь на режим баланса энергосбережения или энергосбережения.
- Регулярно очищайте систему от мусора. Накопленный мусор, временные файлы и ненужные программы могут замедлить работу вашего ноутбука и при этом потреблять больше энергии. Регулярно удаляйте ненужные файлы и программы, используя специальные программы для очистки системы.
- Обновляйте драйверы и программное обеспечение. Устаревшие драйверы и программы могут работать менее эффективно и потреблять больше ресурсов. Регулярно проверяйте обновления для своего ноутбука и устанавливайте их при необходимости.
- Проверьте фоновые процессы. Некоторые программы могут запускать фоновые процессы, которые постоянно работают и потребляют ресурсы процессора. Завершите эти процессы, если они не нужны в данный момент.
- Не допускайте перегрева. Перегрев может привести к увеличенному энергопотреблению и снижению производительности ноутбука. Поддерживайте ноутбук в хорошей вентилируемой области и регулярно чистите вентиляционные отверстия от пыли.
- Отключите автоматическое обновление. Автоматическое обновление операционной системы или программ может потреблять энергию и отнимать ресурсы процессора. Настройте обновления так, чтобы они запускались в удобное для вас время или выполните их вручную.
Соблюдение этих рекомендаций поможет оптимизировать энергопотребление вашего ноутбука и повысить продолжительность его работы от батареи.
Установка антивирусного ПО
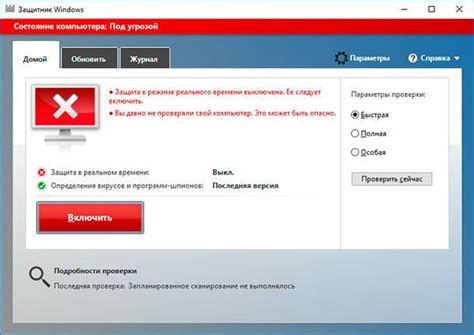
При выборе антивирусного ПО стоит обратить внимание на такие критерии, как эффективность обнаружения угроз, скорость сканирования и возможность автоматической защиты в режиме реального времени. Также учитывайте ресурсоемкость программы, чтобы она не снижала производительность вашего ноутбука.
Установка антивирусного ПО обычно осуществляется через загрузку соответствующего файла с официального сайта разработчика. После завершения загрузки запустите установочный файл и следуйте инструкциям на экране.
После установки антивирусного ПО рекомендуется выполнить полное сканирование вашего ноутбука, чтобы обнаружить и удалить существующие вредоносные программы. После этого включите автоматическую защиту в режиме реального времени, чтобы предотвратить возможные инфекции в будущем.
Не забывайте регулярно обновлять базу данных антивирусного ПО, чтобы быть в курсе последних угроз и иметь актуальную защиту. Рекомендуется также периодически проверять систему на наличие вирусов и других потенциально опасных программ.
| Преимущества установки антивирусного ПО: |
|
Регулярное обновление операционной системы
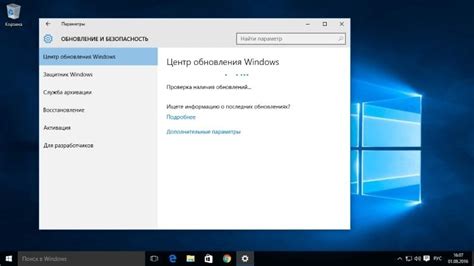
Как часто нужно обновлять операционную систему? Это зависит от конкретной ОС и настроек пользователя. Рекомендуется проверять наличие новых обновлений еженедельно или ежемесячно. Многие операционные системы предлагают автоматическую установку обновлений, что делает процесс более удобным.
Обновление операционной системы на ноутбуке имеет следующие преимущества:
- Улучшение производительности: Новые версии ОС могут оптимизировать работу ноутбука, устраняя узкие места в программном обеспечении и улучшая ресурсоемкие процессы, что сказывается на производительности системы.
- Безопасность: Обновления операционной системы содержат исправления уязвимостей, которые обнаруживаются со временем. Неактуальная ОС может быть уязвимой для атак, вирусов и других вредоносных программ.
- Совместимость: Некоторые программы могут требовать последних версий операционной системы для правильной работы. Регулярное обновление ОС гарантирует совместимость с новыми программами и технологиями.
Регулярное обновление операционной системы – простой и бесплатный способ повысить производительность ноутбука. Проверяйте наличие обновлений и устанавливайте их сразу же. Это поможет вашему ноутбуку работать более стабильно, безопасно и эффективно.