Не всегда производительность нашего ноутбука соответствует нашим ожиданиям. Бывает, что при выполнении требовательных задач или запуске ресурсоемких программ наш компьютер начинает тормозить, и мы сталкиваемся с замедленной работой. Однако, не все так безнадежно! Прежде чем думать о покупке нового ноутбука, стоит рассмотреть возможности по увеличении производительности процессора. В этой статье мы рассмотрим 6 эффективных способов повысить производительность процессора вашего ноутбука.
1. Оптимизация запуска программ. Один из самых простых и эффективных способов увеличения производительности процессора - это оптимизация запуска программ. Вы можете ограничить количество программ, запускаемых при включении компьютера, или выключать запущенные, но неиспользуемые приложения. Также стоит обратить внимание на запуск автоматически обновляющихся программ, которые могут нагружать процессор.
2. Очистка системы от мусора. Накопление временных файлов и мусора на вашем ноутбуке может существенно замедлять его работу. Регулярно проводите очистку системы от ненужных файлов с помощью специальных программ или вручную. Это позволит освободить дополнительное место на жестком диске и уменьшит нагрузку на процессор.
3. Установка SSD-накопителя. В случае, если ваш ноутбук оснащен обычным жестким диском, замена его на SSD-накопитель значительно ускорит работу всей системы. SSD-накопители имеют гораздо большую скорость передачи данных, что повышает производительность ноутбука в целом, включая процессор.
4. Обновление драйверов. Застарелые или несовместимые драйверы могут приводить к снижению производительности процессора. Регулярно проверяйте наличие обновлений драйверов и устанавливайте их. Это поможет оптимизировать работу вашего ноутбука и повысить производительность процессора.
5. Оптимизация энергосбережения. В настройках питания вашего ноутбука вы можете выбрать режим, который оптимизирует производительность. Например, режим "Высокая производительность" или "Максимальная производительность" могут увеличить работу процессора. Однако, учтите, что такой режим может сказаться на времени автономной работы ноутбука.
6. Разгрузка процессора при выполнении задач. Если ваш ноутбук часто задействован в выполнении ресурсоемких задач, стоит обратить внимание на их оптимизацию. Используйте программы, которые позволяют распределять нагрузку между несколькими ядрами процессора или приоритезировать задачи. Также стоит проверить настройки программ, которые вы используете, и отключить ненужные функции, которые могут нагружать процессор.
Следуя этим простым рекомендациям, вы сможете значительно увеличить производительность процессора вашего ноутбука. Замедленная работа компьютера теперь не станет преградой для выполнения ваших задач!
Увеличение производительности процессора ноутбука: 6 эффективных способов

1. Очистка ноутбука от пыли
Пыль и грязь могут накапливаться в системе охлаждения ноутбука, что приводит к перегреву процессора и снижению его производительности. Регулярно чистите ноутбук от пыли, используя сжатый воздух или специальные кисточки. Это поможет поддерживать нормальную работу системы охлаждения и увеличит производительность процессора.
2. Обновление операционной системы и драйверов
Регулярное обновление операционной системы и драйверов поможет исправить ошибки и проблемы, которые могут влиять на производительность процессора. Установите все доступные обновления с официального сайта производителя или используйте автоматическое обновление.
3. Удаление и ограничение запуска автозагрузки
Чем больше программ запускается при старте системы, тем больше процессор будет использован. Проверьте список программ автозагрузки и удалите ненужные или ограничьте их запуск при старте системы. Это позволит освободить ресурсы процессора и увеличит его производительность.
4. Оптимизация энергосбережения
Включите режим энергосбережения, чтобы уменьшить нагрузку на процессор. Этот режим снижает производительность, но увеличивает время работы от аккумулятора. Вы также можете настроить опции энергосбережения, чтобы более точно контролировать нагрузку на процессор.
5. Закрытие фоновых процессов и программ
Закройте неиспользуемые программы и процессы, которые работают в фоновом режиме. Они могут использовать ресурсы процессора и замедлять работу ноутбука. Вы можете использовать Диспетчер задач или специальные программы для управления процессами и программами.
6. Установка дополнительного охлаждения
Если ваш ноутбук постоянно перегревается, рекомендуется установить дополнительное охлаждение, например, подставку с вентиляторами или заменить стандартный кулер на более эффективный. Это поможет снизить температуру процессора и увеличит его производительность.
Применение этих шести способов поможет вам увеличить производительность процессора ноутбука и получить более быструю и эффективную работу. Это особенно актуально для пользователей, которые работают с ресурсоемкими приложениями или играют в требовательные игры.
Очистка системы от ненужных программ
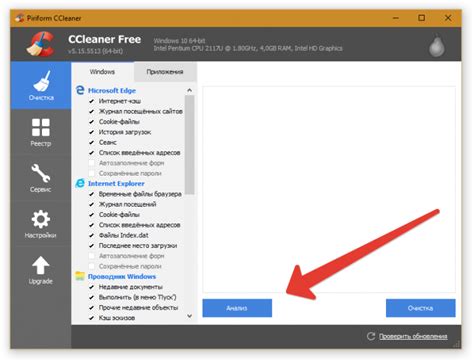
Для очистки системы от ненужных программ можно использовать стандартные средства операционной системы. В Windows, например, можно воспользоваться функцией "Установка и удаление программ" в разделе "Панель управления". Также существуют специальные программы, которые помогают в проведении более глубокой очистки системы и удалении ненужных файлов.
При очистке системы следует быть осторожным и удалить только те программы, которые вы точно не используете. Иначе можно удалить важные компоненты системы или программы, которые используются другими приложениями.
Также рекомендуется периодически проверять автозагрузку программ, которые запускаются вместе с системой. Чем больше программ запускается при старте, тем больше ресурсов процессора они забирают. Чтобы отключить ненужные программы, можно воспользоваться менеджером задач операционной системы или специальными приложениями, которые позволяют управлять автозагрузкой.
После проведения очистки системы от ненужных программ может заметно увеличиться производительность процессора ноутбука, а также уменьшиться нагрузка на другие компоненты системы.
Обновление операционной системы
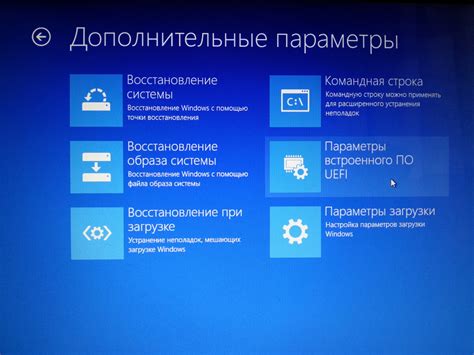
При обновлении операционной системы не только исправляются ошибки и уязвимости, но и добавляются новые функции и оптимизации, которые могут ускорить работу процессора. Поэтому, если ваша операционная система не обновлялась в течение длительного времени, рекомендуется проверить наличие доступных обновлений и установить их.
Обновление операционной системы можно выполнить следующими способами:
1. Автоматические обновления
Многие операционные системы имеют функцию автоматического обновления, которая позволяет системе скачивать и устанавливать обновления самостоятельно. Убедитесь, что эта функция включена, чтобы система могла получать и устанавливать новые обновления без вашего участия.
2. Ручное обновление
Если автоматические обновления отключены, вы можете проверить наличие обновлений вручную. Для этого обычно есть специальный раздел настроек или панель управления, где можно найти соответствующую функцию. После того, как обновления найдены, следуйте инструкциям для их установки.
3. Установка критических обновлений
Если доступно большое количество обновлений, критические обновления, которые исправляют серьезные уязвимости и ошибки, должны быть установлены в первую очередь. Они обычно приносят наибольшую пользу в плане производительности и безопасности.
Обновление операционной системы - это очень важный шаг, который помогает улучшить производительность процессора ноутбука и обеспечить более стабильную работу системы в целом. Не забывайте проверять наличие обновлений регулярно и устанавливать их, чтобы получить все преимущества, которые они могут предоставить.
Установка оптимизированных драйверов
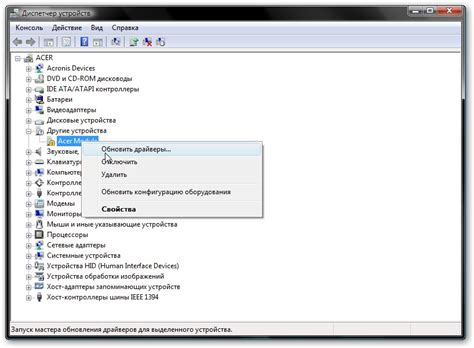
Для повышения производительности процессора необходимо установить все актуальные драйверы для вашего устройства. Производители регулярно выпускают обновления, которые включают оптимизации для повышения производительности и исправления ошибок. Поэтому важно проверять наличие новых версий драйверов и устанавливать их.
Чтобы установить оптимизированные драйверы, вам потребуется знать модель вашего ноутбука и операционную систему. Обычно производители предлагают инструменты для автоматического обновления драйверов. Вы можете найти их на официальных веб-сайтах производителей или использовать специализированные программы для поиска и установки драйверов.
При установке новых драйверов рекомендуется перезагрузить ноутбук, чтобы изменения вступили в силу. После обновления драйверов вы можете заметить повышение производительности процессора и улучшение общей работы ноутбука.
Установка оптимизированных драйверов является одним из наиболее эффективных способов повысить производительность процессора ноутбука. Не забывайте регулярно проверять наличие обновлений и устанавливать их для оптимальной работы вашего устройства.
Очистка и дефрагментация жесткого диска
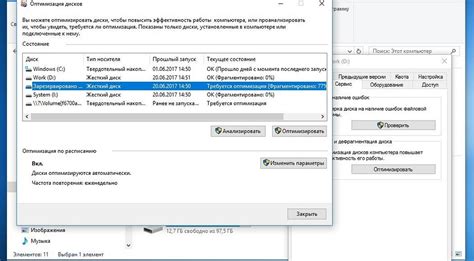
Во-первых, очистка жесткого диска позволяет удалить ненужные файлы и освободить место, что снижает нагрузку на процессор. Для этого можно воспользоваться встроенными инструментами операционной системы, такими как "Диспетчер задач" или "Очистка диска". Также можно использовать сторонние программы для очистки диска.
Во-вторых, дефрагментация жесткого диска помогает повысить скорость работы ноутбука, упорядочивая файлы и уменьшая фрагментацию. Фрагментированные файлы замедляют доступ к данным, что влияет на производительность процессора. Для дефрагментации можно воспользоваться встроенным инструментом операционной системы или установить стороннюю программу.
Очистка и дефрагментация жесткого диска должны проводиться регулярно для поддержания оптимальной производительности процессора ноутбука.
Увеличение объема оперативной памяти

- Установите дополнительный модуль памяти. Если в вашем ноутбуке есть свободный слот под оперативную память, вы можете приобрести дополнительный модуль и установить его самостоятельно. Убедитесь, что новый модуль совместим с вашим ноутбуком и имеет такой же тип и скорость, как у уже установленной памяти.
- Замените существующий модуль памяти. Если все слоты под оперативную память заняты, вы можете заменить существующий модуль на более емкий. Обратитесь к руководству по эксплуатации ноутбука или обратитесь за помощью к специалистам, чтобы узнать, какой модуль памяти подходит для вашей модели.
- Оптимизируйте использование памяти. Проверьте, какие программы и процессы потребляют больше всего памяти, и закройте ненужные приложения. Также можно использовать специальные программы для оптимизации использования памяти, которые могут освободить заблокированные ресурсы и улучшить производительность системы.
- Очистите временные файлы и кэш. Удалите ненужные файлы, временные файлы и очистите кэш браузера. Это поможет освободить память и улучшить производительность системы.
- Настройте виртуальную память. Виртуальная память - это механизм, который позволяет использовать часть жесткого диска в качестве временного хранилища данных. Увеличение размера виртуальной памяти может помочь улучшить производительность, однако следует помнить, что это может повлечь за собой снижение скорости работы ноутбука.
- Обновите операционную систему и программное обеспечение. Некоторые обновления могут содержать улучшения, которые могут помочь увеличить производительность процессора. Регулярно проверяйте наличие обновлений и установите их.
Помните, что процесс увеличения объема оперативной памяти может отличаться в зависимости от модели ноутбука. Если вы не уверены, какая опция наиболее подходит для вашего ноутбука, лучше обратиться за помощью к профессионалам.
Оверклокинг процессора

Однако, перед тем как начать оверклокинг процессора, необходимо понимать, что это может повлечь за собой ряд проблем. Повышенная частота работы процессора влечет за собой увеличение тепловыделения и энергопотребления, что может привести к перегреву и возможным сбоям в работе ноутбука.
Для оверклокинга процессора необходимо установить специальное программное обеспечение, которое позволяет управлять тактовой частотой и напряжением процессора. При этом, необходимо быть осторожным и следовать инструкциям программы, чтобы не повредить процессор и компоненты ноутбука.
Перед началом оверклокинга необходимо также продумать систему охлаждения. Для достижения стабильной работы процессора с повышенной частотой требуется более эффективное охлаждение, например, с помощью дополнительных вентиляторов или жидкостного охлаждения. Это поможет предотвратить перегрев и повышение шума от системы охлаждения.
Как только оверклокинг выполнен, его эффективность можно проверить путем тестирования процессора на стабильность и производительность с помощью специальных программ. Если процессор работает стабильно и без сбоев, а производительность улучшена, то оверклокинг можно считать успешным.
Оверклокинг процессора является сложной и ответственной процедурой, поэтому перед его выполнением рекомендуется ознакомиться с инструкциями и провести достаточное исследование. Неразумное проведение оверклокинга может привести к необратимым повреждениям процессора и ноутбука, поэтому следует быть внимательным и осторожным при использовании этого метода увеличения производительности.
Использование системы охлаждения
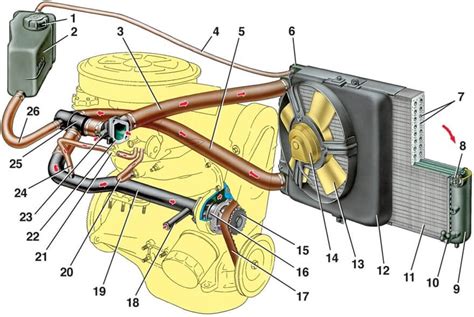
Система охлаждения в ноутбуках обычно состоит из вентилятора и теплопроводящего материала. Вентилятор отвечает за удаление горячего воздуха из корпуса ноутбука, а теплопроводящий материал помогает распределить и отвести тепло от процессора.
Следующие методы помогут оптимизировать использование системы охлаждения и повысить производительность процессора:
1. Проверьте и очистите вентилятор Пыль и грязь накапливаются на вентиляторе, что может препятствовать его работе. Регулярно проверяйте и очищайте входы и выходы вентилятора. |
2. Убедитесь в свободном доступе воздуха Не ставьте ноутбук на мягкую поверхность, такую как кровать или диван, которая может заблокировать вентиляцию. Используйте подставку для ноутбука или другую поверхность, которая обеспечит свободный доступ воздуха к вентилятору. |
3. Не перегружайте процессор Запускайте только необходимые программы и процессы, чтобы избежать нагрузки на процессор и его перегрева. |
4. Обновите BIOS и драйверы Обновление BIOS и драйверов может улучшить работу системы охлаждения, предоставляя оптимизированные настройки или исправления ошибок. |
5. Используйте внешний вентилятор или охлаждающую подставку Внешний вентилятор или охлаждающая подставка может помочь обеспечить дополнительное охлаждение ноутбука, особенно в случаях, когда встроенная система охлаждения не может справиться с повышенной нагрузкой. |
6. Избегайте использования ноутбука на прямом солнце или в жаркой комнате Высокая температура окружающей среды может создавать дополнительное давление на систему охлаждения и приводить к перегреву процессора. Поэтому избегайте использования ноутбука на прямом солнце или в местах с повышенной температурой. |
Установка SSD для ускорения работы системы

Установка SSD позволяет значительно сократить время загрузки операционной системы и запуска приложений. Доступ к файлам и программам становится намного быстрее, что повышает общую отзывчивость системы и улучшает производительность.
Важно отметить, что установка SSD может потребовать дополнительных покупок и небольших навыков ремонта компьютерной техники. Перед установкой SSD необходимо резервное копирование данных и преобразование существующего жесткого диска во внешний хранилище.
После установки SSD, пользователи обычно замечают значительное улучшение производительности своих ноутбуков. Быстрый доступ к данным и возможность одновременной работы с несколькими приложениями делают использование ноутбука более комфортным и эффективным.