Яркость экрана является одним из самых важных параметров, влияющих на наше визуальное восприятие. В настоящее время многие люди задаются вопросом, как повысить яркость дисплея своего компьютера или ноутбука через конфигурационный файл (ДБД) для достижения более яркого и насыщенного изображения. В этой статье мы рассмотрим несколько лучших рекомендаций, которые помогут вам изменить яркость экрана через конфигурацию ДБД и наслаждаться более качественным воспроизведением изображения.
Прежде чем мы начнем, важно отметить, что изменение яркости ДБД может потребовать некоторых дополнительных настроек или драйверов для вашего дисплея. Убедитесь, что вы понимаете риски и следуйте нашим рекомендациям на свой страх и риск.
Одним из наиболее эффективных способов повысить яркость ДБД является изменение значений параметров "brightness" и "contrast" в его конфигурационном файле. Обычно файл ДБД располагается в системной папке, поэтому потребуется права администратора для его изменения.
Чтобы изменить яркость и контрастность, найдите соответствующие строки в файле ДБД и измените их значения. Например, вы можете увеличить значение "brightness" от 1 до 1.5 или 2 для более яркого изображения. Также вы можете регулировать контрастность, увеличивая или уменьшая значение "contrast" в зависимости от ваших предпочтений. Помните, что слишком высокие значения яркости и контрастности могут привести к искажению изображения и негативному влиянию на глаза, поэтому рекомендуется находить баланс между яркостью и комфортностью экрана.
Как настроить яркость ДБД через конфиг: советы для яркого экрана
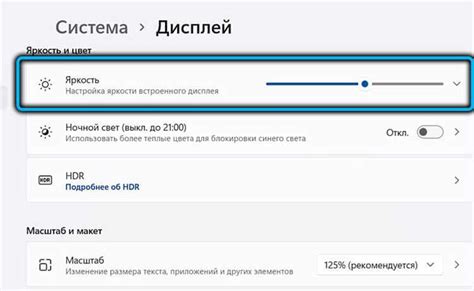
1. Откройте конфигурационный файл. Для начала вам потребуется найти и открыть конфигурационный файл вашей операционной системы. Обычно он находится в папке, похожей на "C:\Windows\System32\config". Не забудьте сделать резервные копии файла перед его изменением.
2. Найдите параметр яркости. Внутри конфигурационного файла найдите параметр, который отвечает за яркость ДБД. Возможно, он будет называться "brightness" или "backlight". Обратите внимание, что названия параметров могут отличаться в зависимости от операционной системы.
3. Измените значение параметра. После нахождения параметра яркости, измените его значение с текущего на желаемое. Обычно значение яркости находится в диапазоне от 0 до 100, где 0 - минимальная яркость, а 100 - максимальная яркость.
4. Сохраните изменения и перезагрузите компьютер. После внесения изменений в конфигурационный файл, сохраните его и перезагрузите компьютер, чтобы изменения вступили в силу. Если яркость после перезагрузки не изменилась, попробуйте повторить шаги заново или обратитесь к руководству пользователя вашей операционной системы.
Запомните, что изменение яркости ДБД через конфигурационный файл может иметь различные результаты в зависимости от вашего оборудования и операционной системы. Будьте осторожны и тщательно следите за тем, как изменения влияют на ваш экран.
Лучшие рекомендации для насыщенных цветов и высокой контрастности
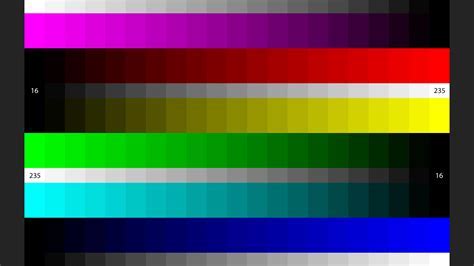
Чтобы получить насыщенные цвета и высокую контрастность в игре Dead by Daylight, вы можете внести следующие изменения в конфигурационный файл:
- Установите значение "Gamma" на более высокое число. Это позволит увеличить яркость и насыщенность цветов в игре.
- Настройте параметр "Brightness" на более высокое значение. Это поможет улучшить контрастность и сделать изображение более четким и различимым.
- Измените значение "Contrast" на более высокое число. Это увеличит контрастность между светлыми и темными областями игры.
Важно помнить, что при настройке яркости и контрастности в Dead by Daylight необходимо найти баланс, чтобы изображение оставалось приятным для глаз и не искажалось.
Вы также можете использовать сторонние программы для настройки цветов и контрастности, такие как графические драйверы вашей видеокарты или специальные приложения.
Эти рекомендации помогут вам достичь насыщенных цветов и высокой контрастности в ДБД, что создаст более яркое и запоминающееся впечатление от игры.