Печать документов и фотографий на компьютере – это неотъемлемая часть нашей повседневной деятельности. Однако, не всегда получается достичь идеального качества печати: цвета могут быть блеклыми и не насыщенными, текст может быть тусклым и неразборчивым. Если вы столкнулись с такой проблемой, не отчаивайтесь! В этой статье мы предлагаем вам 5 полезных советов, которые помогут вам увеличить яркость печати на вашем компьютере.
Первый совет – проверьте уровни чернил в вашем принтере. Часто причиной блеклой печати является истощенный картридж с чернилами. Перед началом печати убедитесь, что у вас достаточно запасных чернил и при необходимости замените картридж. Это простая и эффективная мера, которая сразу же улучшит качество печати.
Второй совет – используйте правильную настройку яркости и контрастности на вашем компьютере. Это один из самых простых способов улучшить качество печати. Проверьте настройки экрана и измените яркость и контрастность так, чтобы они соответствовали вашим предпочтениям. Это поможет сделать изображения более насыщенными и текст более четким.
Третий совет – выберите правильный тип бумаги для печати. Качество печати зависит от типа бумаги, который вы используете. Если вы хотите, чтобы цвета и текст были яркими и четкими, выбирайте бумагу с высокой плотностью и гладкой поверхностью. Это позволит вам достичь более точных и насыщенных цветов.
Четвертый совет – проверьте настройки печати. В большинстве программ для печати есть возможность настроить различные параметры печати, включая яркость и контрастность. Перед печатью убедитесь, что у вас выбраны правильные настройки и экспериментируйте с ними для достижения наилучшего результата.
Последний совет – периодически чистите свой принтер. Пыль и грязь могут негативно сказаться на качестве печати. Регулярно очищайте принтер от пыли с помощью специальных средств и инструментов. Это поможет сохранить ваш принтер в хорошем состоянии и обеспечить более яркую и четкую печать.
Теперь у вас есть 5 полезных советов, которые помогут вам увеличить яркость печати на компьютере. Следуя этим рекомендациям, вы сможете получить высококачественные печатные материалы без лишних усилий.
Изменение настроек печати
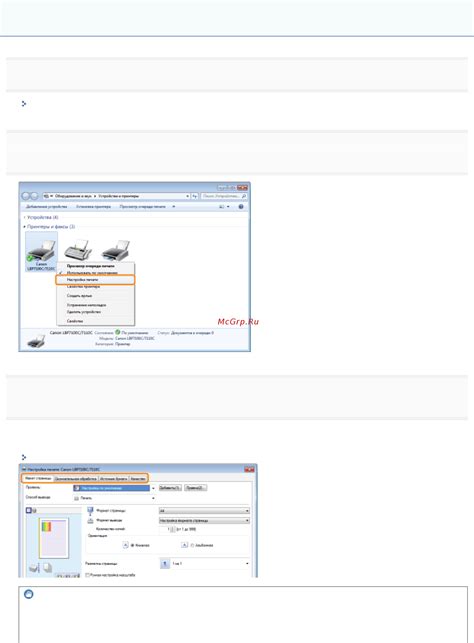
Если вам требуется увеличить яркость печати на компьютере, то изменение настроек печати может быть полезным решением. Следуйте этим полезным советам, чтобы настроить яркость печати под ваши нужды:
1. Перейдите в настройки печати
Чтобы изменить настройки печати на вашем компьютере, выполните следующие действия:
а) Откройте документ, который вы хотите распечатать.
б) Нажмите на кнопку "Печать" или используйте комбинацию клавиш Ctrl+P (для Windows) или Command+P (для Mac).
в) В открывшемся окне выберите свой принтер и нажмите кнопку "Параметры", "Настройки" или "Предпросмотр печати".
2. Настройте яркость печати
После открытия окна с настройками печати вы увидите различные параметры, которые могут быть настроены, включая яркость и контрастность. Ищите параметры, связанные с яркостью печати или контрастностью.
Некоторые принтеры могут иметь расширенные настройки, позволяющие вам вручную увеличить яркость и контрастность, в то время как другие принтеры могут иметь только предустановленные значения. Измените яркость печати до желаемого уровня.
3. Примените изменения и проверьте результат
Когда вы настроили яркость печати, нажмите кнопку "Применить" или "ОК", чтобы сохранить изменения. После этого перейдите к предварительному просмотру печати или нажмите кнопку "Печать", чтобы увидеть результат.
4. Используйте режим экономии тонера и бумаги
Если вам нужно увеличить яркость печати, но при этом экономить тонер и бумагу, вы можете включить режим экономии. Этот режим может уменьшить количество используемого тонера и увеличить яркость печати.
5. Обновляйте драйверы принтера
Часто проблемы с яркостью печати могут быть связаны с устаревшими драйверами принтера. Убедитесь, что у вас установлена последняя версия драйвера для вашего принтера. Если нет, скачайте и установите обновленный драйвер с официального сайта производителя.
Изменение настроек печати может помочь вам увеличить яркость печати на компьютере. Следуйте этим советам, чтобы получить качественные и яркие печатные документы.
Проверка и замена картриджей
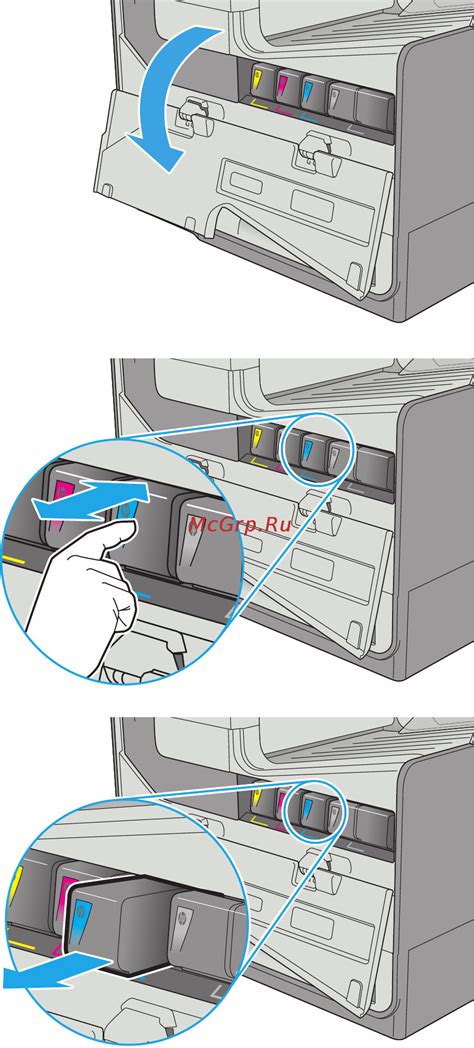
Для проверки состояния картриджей нужно открыть крышку или ящик, где они находятся. В случае с принтерами, картриджи обычно находятся под крышкой на передней или верхней части принтера. Для копировальных машин картриджи могут находиться внутри или на передней панели устройства.
После открытия доступа к картриджам, нужно проверить их состояние. Если картриджи похожи на пустые или изношенные, то их следует заменить. Картриджи, в которых осталось недостаточно чернил или тонера, могут давать блеклую или тусклую печать. Если картриджи старые и изношены, они также могут не обеспечивать яркую печать.
Замена картриджей может различаться в зависимости от модели принтера или копировальной машины. В большинстве случаев замена картриджей сводится к открытию доступа к картриджам, удалению старых и установке новых. Новые картриджи обычно поставляются со специальными заглушками, которые нужно удалить перед установкой.
Проверка и замена картриджей – важный шаг в увеличении яркости печати на компьютере. Чернила и тонеры являются ключевыми компонентами для создания ярких и четких отпечатков, поэтому важно следить за их состоянием и заменять их своевременно. Следуя этим простым советам, вы сможете обеспечить более яркую и качественную печать на своем компьютере.
Очистка печатающей головки

Чтобы очистить печатающую головку, следуйте следующим рекомендациям:
1. Используйте программы для очистки головки
У многих принтеров есть встроенные программы для проверки и очистки печатающей головки. Обычно они находятся в разделе "Сервис" или "Утилиты". Запустите программу и следуйте указаниям на экране, чтобы произвести очистку.
2. Используйте специальные чистящие растворы
Для очистки головки можно использовать специальные чистящие растворы. Некоторые принтеры поставляются с комплектами для очистки, которые включают в себя раствор и инструкции. Если комплект не поставляется, вы можете приобрести чистящий раствор в магазинах компьютерной техники.
3. Используйте ватные палочки или влажные салфетки
Альтернативным методом очистки является использование ватных палочек или влажных салфеток. Оберните ватную палочку в несколько слоев ткани или смочите салфетку в чистящем растворе и аккуратно протрите печатающую головку. Будьте осторожны, чтобы не повредить головку или другие части принтера.
4. Проверьте наличие засоров и замените картридж при необходимости
Периодически проверяйте печатающую головку на наличие засоров и загрязнений. Если вы замечаете проблемы с печатью, пропуски символов или цветов, возможно, вам потребуется заменить картридж или прочистить печатающую головку.
5. Следуйте инструкциям производителя
Важно всегда следовать инструкциям производителя для очистки печатающей головки. Каждый принтер может иметь свои особенности и рекомендации по уходу. Проверьте руководство пользователя или обратитесь в службу поддержки, если у вас возникают вопросы.
Следуя этим советам, вы сможете очистить печатающую головку и увеличить яркость печати на компьютере, обеспечивая более четкие и насыщенные цвета в ваших документах и изображениях.
Выбор качественной бумаги
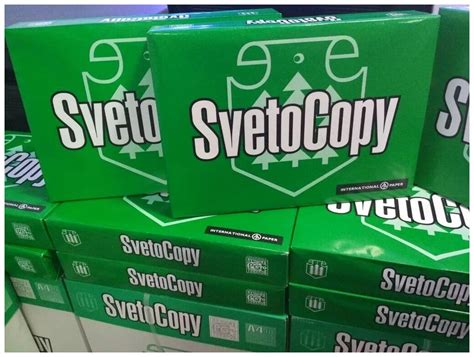
Основные характеристики качественной печатной бумаги включают:
- Плотность: лучше выбирать бумагу с более высокой плотностью, т.к. она способствует более четкой передаче цветов и деталей.
- Белизна: бумага с высокой степенью белизны обеспечивает более яркие и насыщенные цвета.
- Текстура: гладкая поверхность бумаги обеспечивает более ровное нанесение чернил и улучшает четкость печати.
- Фактура: для различных типов печатных работ можно использовать бумагу с разной фактурой, чтобы достичь нужного эффекта.
- Формат: выбирайте размер бумаги, соответствующий вашим требованиям и настройкам принтера.
Помните, что правильный выбор качественной бумаги является одним из ключевых факторов в увеличении яркости печати. Обратите внимание на указанные характеристики и выберите подходящую бумагу для достижения наилучших результатов.
Калибровка монитора

Для калибровки монитора существуют специальные программы, которые помогают оптимизировать цветовые настройки монитора и создать наилучшее визуальное восприятие. Калибровка позволяет установить правильные значения яркости, контрастности и цветового баланса, что в свою очередь повышает качество печати.
Однако помните, что процесс калибровки монитора может отличаться в зависимости от модели монитора и операционной системы. Обычно процедура калибровки монитора интуитивно понятна и может быть выполнена даже неопытным пользователем. Важно следовать инструкциям процедуры и сравнивать цвета и яркость с предоставляемыми образцами на экране.
После проведения калибровки монитора, вы сможете значительно улучшить качество печати и достичь более ярких и насыщенных цветов. Это особенно важно при работе с графическими редакторами и при печати фотографий, так как их качество напрямую зависит от правильности отображения цветов на мониторе.
Не забывайте, что калибровка монитора должна проводиться периодически, так как со временем настройки могут изменяться. Регулярная калибровка монитора поможет сохранить высокое качество печати и точность отображения цветов на экране, что является важным аспектом при работе с компьютером.
Использование специализированного программного обеспечения

Если вам требуется значительно увеличить яркость печати на вашем компьютере, вы можете воспользоваться специализированным программным обеспечением. Такие программы позволяют вам настроить различные параметры печати, включая яркость, контрастность и насыщенность цветов.
Одним из наиболее популярных программных решений для управления настройками печати является Adobe Acrobat. С помощью этой программы вы можете изменить яркость печати на основе ваших предпочтений. Вы можете изменить настройки печати для каждого отдельного документа или применить стандартные настройки ко всем файлам.
Еще одной полезной программой для управления яркостью печати является Epson Print Layout. Это приложение предоставляет больше гибкости и возможностей для коррекции цветов, включая яркость, контрастность и насыщенность. Вы можете настроить эти параметры для каждой печатаемой фотографии или изображения отдельно.
Некоторые принтеры также предлагают свои собственные программы для управления настройками печати. В них вы можете найти инструменты для изменения яркости и других параметров печати. Проверьте документацию и сайт производителя вашего принтера, чтобы узнать, какой программный инструмент доступен для вашего устройства.
В целом, использование специализированного программного обеспечения является эффективным способом увеличения яркости печати на компьютере. Оно дает вам больше контроля над настройками и позволяет настроить печать в соответствии с вашими потребностями и предпочтениями.
Регулярное обслуживание принтера

Регулярное обслуживание принтера играет важную роль в поддержании его высокой производительности и качества печати. В течение эксплуатации принтер подвержен износу и накоплению пыли, что может привести к снижению яркости печати и появлению различных дефектов.
Один из способов увеличить яркость печати и продлить срок службы принтера - регулярно проводить его техническое обслуживание. В рамках обслуживания стоит очищать печатающую головку и другие части принтера от пыли и инк-осадков.
Следует также проверять и при необходимости заменять расходные материалы, такие как картриджи и термопленки. Они имеют ограниченный ресурс и их износ может негативно сказаться на качестве печати.
Не менее важно следить за температурой и влажностью в помещении, где установлен принтер. Высокая влажность или перегрев могут вызывать проблемы с печатью и сократить срок службы устройства.
Если у вас есть возможность, обратитесь к специалисту, чтобы профессионально провести обслуживание вашего принтера. Это поможет увеличить яркость печати и предотвратить возможные поломки или неполадки в будущем.
В итоге, регулярное обслуживание принтера является необходимым условием для поддержания его оптимальной работы и качества печати. При соблюдении простых рекомендаций можно существенно улучшить яркость и четкость печати, а также продлить срок службы устройства.
Профессиональная настройка печати
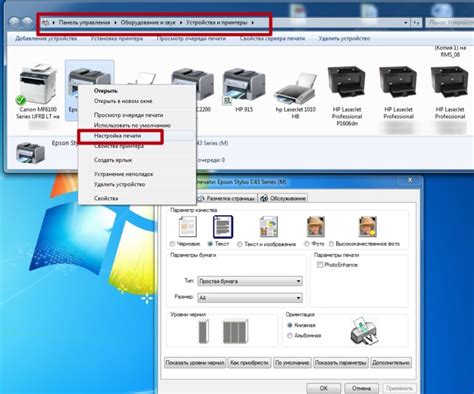
Для тех, кто хочет добиться наилучшего результата при печати документов, профессиональная настройка печати может быть полезным инструментом. Вот несколько советов, которые помогут вам настроить печать таким образом, чтобы получить яркие и четкие отпечатки.
- Используйте качественные материалы. Выбор правильной бумаги и чернил – ключевой фактор для яркой печати. Приобретайте бумагу высокого качества и подходящую для вашего принтера. Также рекомендуется использовать оригинальные картриджи или чернила, потому что они обычно обеспечивают более насыщенные цвета.
- Проверьте настройки принтера. Часто причина блеклой печати - неправильные настройки принтера. Проверьте яркость, контрастность и насыщенность цветов в настройках принтера. Отрегулируйте эти параметры вручную до достижения желаемого результата.
- Калибровка монитора. Одна из причин различий между экраном и отпечатком может быть неправильная калибровка монитора. Проверьте настройки монитора и отрегулируйте их для точного отображения цветов. Это поможет достичь более точной цветопередачи при печати.
- Проверка источника. Если вы печатаете документ из интернета или другого внешнего источника, убедитесь, что качество изображения или текста достаточно хорошее для печати. Если оригинал низкого качества, то печать может выглядеть блекло или нечетко.
- Экспериментируйте с настройками печати. Если все остальные настройки не дают желаемого результата, попробуйте экспериментировать с настройками печати, такими как режим печати, разрешение и размер бумаги. Возможно, вам придется потратить некоторое время на настройку, чтобы достичь идеального результата.
С помощью профессиональной настройки печати вы сможете повысить яркость и качество ваших документов, делая их более привлекательными и читаемыми. Следуя этим советам, вы сможете достичь профессиональных результатов при каждой печати.