Если вы играете в Minecraft 1.16.5 и столкнулись с проблемой недостаточной яркости, то мы рады вам помочь! Увеличение яркости в игре может сильно повысить качество игрового процесса и добавить визуальный комфорт. В данной статье мы подробно расскажем вам о нескольких способах повышения яркости и поделимся полезными советами, чтобы вы могли наслаждаться игрой ещё больше!
Совет 1: Используйте ползунок "Яркость" в настройках игры
Первый и, пожалуй, самый простой способ повысить яркость в Minecraft 1.16.5 - это воспользоваться специальным ползунком "Яркость", который доступен в настройках игры. Чтобы найти эту опцию, откройте меню настроек (Options), затем выберите раздел "Видеонастройки" (Video Settings). В этом разделе вы найдете ползунок "Яркость" (Brightness), с помощью которого вы можете регулировать яркость экрана в игре. Поставьте ползунок на максимальное значение (100%), чтобы достичь максимально возможной яркости.
Совет 2: Используйте текстур-паки с высокой яркостью
Если повышение яркости с помощью ползунка не дало желаемого результата, можно воспользоваться текстур-паками, которые специально созданы для увеличения яркости в игре. Такие текстур-паки изменяют освещение игрового мира, делая его более насыщенным и ярким. Вы можете найти подобные текстур-паки на различных игровых ресурсах, а затем установить их в игру, следуя инструкциям, предоставленным разработчиками текстур-паков.
Совет 3: Измените настройки видеокарты
Если вы все еще сталкиваетесь с проблемой недостаточной яркости после применения предыдущих способов, можно попробовать изменить настройки видеокарты на вашем компьютере. Для этого найдите настройки видеокарты в системных настройках или в панели управления вашей видеокартой. Возможно, у вас есть возможность регулировать яркость, контрастность и насыщенность изображения на уровне видеокарты, что приведет к увеличению яркости в игре Minecraft.
Надеемся, что эти советы и инструкция помогут вам увеличить яркость в Minecraft 1.16.5 и насладиться игрой в полной мере. Запомните, что настройка яркости - это индивидуальный выбор каждого игрока, поэтому экспериментируйте с различными способами, чтобы найти наиболее комфортный для вас вариант. Удачи в игре и ярких приключений в мире Minecraft!
Секреты повышения яркости в Minecraft 1.16.5

1. Используй шейдеры. Шейдеры - это модификации, которые позволяют изменять графические эффекты в игре, включая яркость. Установив шейдеры, вы сможете настроить яркость до желаемого уровня и создать более реалистичное освещение игрового мира.
2. Измените настройки гаммы. В настройках Minecraft вы можете изменить гамму - параметр, который влияет на яркость игры. Увеличивая гамму, вы повышаете яркость. Для этого откройте меню настроек, перейдите в раздел "Настройки", выберите "Графика" и найдите опцию "Гамма". Увеличивайте значение до того уровня, который соответствует вашим потребностям.
3. Используй светильники и факелы. В Minecraft существует ряд блоков, которые излучают свет, таких как светильники и факелы. Устанавливайте их вокруг игрового мира, чтобы повысить яркость и облегчить видимость. Это особенно полезно в темных местах, где сложно различить объекты.
4. Размещай фонарики под водой. Если вы собираетесь исследовать подводный мир, установите фонарики под водой. Они будут источником света, который улучшит видимость и добавит больше яркости к подводным локациям.
5. Установите текстуры с более высокой яркостью. Возможно, ваша текущая текстура Minecraft имеет низкую яркость. Попробуйте найти текстуры с более высоким уровнем яркости и установите их в игру. Это приведет к улучшенной яркости визуальных эффектов и игрового мира в целом.
Используя эти секреты, вы сможете значительно повысить яркость в вашей игре Minecraft 1.16.5 и создать более красочный и комфортный игровой опыт. Не забывайте настраивать яркость в соответствии с вашими предпочтениями и требованиями, чтобы достичь наилучших результатов.
Как установить шейдеры для яркости

Установка шейдеров в Minecraft позволяет регулировать яркость игры и создавать эффекты освещения.
Для установки шейдеров нужно выполнить следующие шаги:
- Загрузите и установите последнюю версию OptiFine - это мод, который позволяет использовать шейдеры в игре.
- Откройте Minecraft Launcher и выберите профиль OptiFine.
- Запустите игру с установленным OptiFine.
- Зайдите в настройки графики в меню "Настройки" -> "Шейдеры".
- Нажмите на кнопку "Шейдеры" и выберите папку, где хранятся ваше скачанные шейдеры.
- Выберите один из скачанных шейдеров из списка.
- Нажмите "Готово" и наслаждайтесь новыми эффектами освещения и увеличенной яркостью!
Обратите внимание, что установка шейдеров может потребовать достаточно мощного компьютера, чтобы работать плавно.
Игра с установленными шейдерами выглядит гораздо реалистичнее и красочнее, а регулировка яркости позволяет настроить игровой опыт под собственные предпочтения.
Использование специальных текстур для яркости
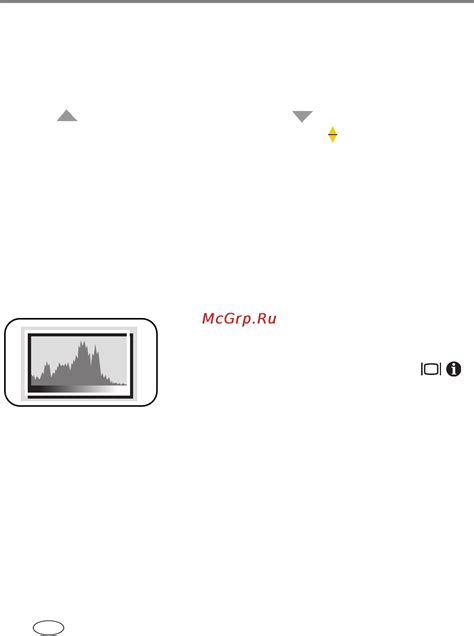
Если вы хотите увеличить яркость в Minecraft, то можете воспользоваться специальными текстурами, которые позволят вам получить более яркие и насыщенные цвета. Вот несколько шагов, которые помогут вам использовать такие текстуры:
| Шаг 1: | Скачайте и установите специальные текстуры, которые увеличивают яркость. |
| Шаг 2: | Откройте папку с игрой Minecraft и найдите папку "resourcepacks". |
| Шаг 3: | Скопируйте скачанные текстуры в папку "resourcepacks". |
| Шаг 4: | Откройте игру и зайдите в настройки. В разделе "Ресурспаки" найдите установленные текстуры и выберите их. |
| Шаг 5: | Перезапустите игру, чтобы изменения вступили в силу. |
После выполнения всех указанных шагов вы сможете насладиться более яркой графикой и лучшей видимостью в игре. Обратите внимание, что использование специальных текстур может повлиять на производительность игры, поэтому убедитесь, что ваш компьютер отвечает требованиям для их использования.
Настройка гаммы в игре Minecraft
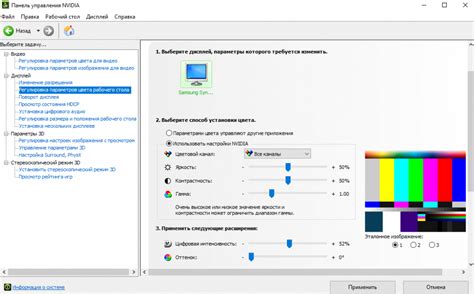
Максимальная яркость позволяет получить более яркую и насыщенную картинку в игре Minecraft. Однако, иногда настройки яркости по умолчанию могут быть неудовлетворительными для некоторых игроков. Чтобы решить эту проблему, вы можете изменить гамму в игре Minecraft в соответствии с вашими предпочтениями. Вот некоторые шаги, которые помогут вам настроить гамму в игре Minecraft.
- Откройте меню настроек в игре Minecraft.
- Нажмите клавишу Esc на клавиатуре, чтобы открыть меню настроек игры.
- Перейдите в раздел "Настройки видео".
- Щелкните по вкладке "Настройки видео" в меню настроек.
- Настройте гамму.
- Измените значение настройки "Гамма" с помощью ползунка.
- Подвигайте ползунок вправо, чтобы увеличить яркость и насыщенность.
- Подвигайте ползунок влево, чтобы уменьшить яркость и насыщенность.
- Примените изменения.
- Щелкните по кнопке "Готово", чтобы применить изменения.
Теперь вы можете наслаждаться настроенной гаммой в игре Minecraft. Эта настройка позволит вам создать более красочный и яркий мир игры. Попробуйте различные комбинации настроек, чтобы выбрать оптимальную гамму для вас!
Замена стандартного ресурспака для яркости

Если вы хотите увеличить яркость в Minecraft 1.16.5, а ни один из предыдущих способов вам не подошел, можно попробовать заменить стандартный ресурспак игры. Ресурспаки (также известные как текстур-паки) позволяют изменять внешний вид игрового мира, включая яркость.
Чтобы заменить стандартный ресурспак, вам понадобится скачать и установить подходящий ресурспак, который изменяет яркость. Существует множество ресурспаков, которые предлагают различные настройки яркости, и вы можете выбрать тот, который вам больше всего нравится.
После того, как вы скачали ресурспак, вам нужно разместить его в папке "resourcepacks", которая находится в папке с установленной игрой Minecraft. Обычно это папка .minecraft на вашем компьютере. Если у вас возникают сложности с поиском папки "resourcepacks", вы можете воспользоваться поисковиком, чтобы найти подробные инструкции для вашей операционной системы.
После того, как вы разместили ресурспак в папке "resourcepacks", запустите игру Minecraft и откройте раздел "Настройки". Затем выберите "Пакеты ресурсов" в меню настроек. Вам нужно будет активировать ресурспак, который вы скачали, и переместить его вверх по списку, чтобы он был загружен первым.
После того, как вы настроили ресурспак, сохраните настройки и перезапустите игру Minecraft. Вы должны заметить увеличение яркости в игре, основанное на изменениях, внесенных вашим новым ресурспаком.
Примечание:
Замена стандартного ресурспака для увеличения яркости может повлиять на производительность игры. Если у вас возникают проблемы с плавностью работы игры или снижением производительности, попробуйте выбрать ресурспак с более низкими требованиями или вернитесь к стандартному ресурспаку.
Теперь у вас есть инструкции по замене стандартного ресурспака для увеличения яркости в Minecraft 1.16.5. Наслаждайтесь игрой с более ярким и красочным визуальным стилем!
Изменение настроек монитора для яркости и контраста
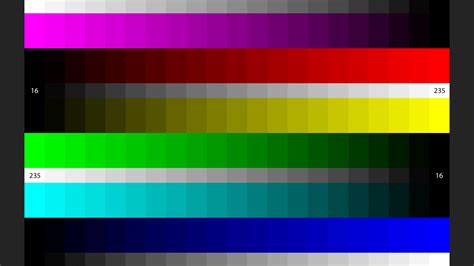
В Minecraft есть возможность настраивать яркость в настройках игры, но иногда это может быть недостаточно для достижения оптимальных результатов. Если у вас проблемы с яркостью в Minecraft и вы хотите увеличить ее еще больше, вы можете попробовать изменить настройки монитора. Вот несколько шагов, которые могут помочь вам сделать это:
- Найдите кнопку настройки монитора на вашем мониторе. Обычно это кнопка с символом шестеренки или надписью "Menu".
- Нажмите на эту кнопку, чтобы открыть меню настроек монитора.
- Используйте стрелки на клавиатуре или кнопки на мониторе, чтобы перемещаться по меню настроек и найти пункт "Яркость" или "Brightness".
- Выберите пункт "Яркость" или "Brightness" и настроите его значение. Вы можете увеличить яркость, установив более высокое значение, или уменьшить яркость, установив более низкое значение.
- Переместитесь по меню настроек и найдите пункт "Контраст" или "Contrast".
- Выберите пункт "Контраст" или "Contrast" и настройте его значение. Вы можете увеличить контраст, установив более высокое значение, или уменьшить контраст, установив более низкое значение.
- После того как вы настроили яркость и контраст по вашему вкусу, сохраните изменения и закройте меню настроек монитора.
После выполнения этих шагов вы должны заметить значительное улучшение яркости и контрастности изображения в Minecraft. Это поможет сделать игровой мир более красочным и детализированным, что обеспечит вам лучший опыт игры.