Современные технологии ставят перед нами все более и более высокие требования, и наши глаза сталкиваются с непрерывным напряжением от работы с компьютером, планшетом или смартфоном. Один из способов снять это напряжение и предотвратить некоторые серьезные проблемы со здоровьем - это повысить затухание экрана. Это полезное и простое действие может значительно улучшить комфорт при работе с устройствами с экранами. В этой статье мы рассмотрим 7 эффективных способов повысить затухание экрана, которые помогут снизить утомляемость глаз и сохранить их здоровье.
Первый способ - установка ночного режима. Когда ночь на дворе, наши глаза испытывают большее напряжение от яркого света экрана. Ночной режим, изменяющий цвета на экране с более теплыми и темными оттенками, помогает смягчить свет и сделать его менее раздражающим для глаз.
Второй способ - регулировка яркости экрана. Слишком яркий экран может быть источником не только неприятных ощущений, но и серьезных проблем зрения. Постепенно снизьте яркость экрана до комфортного уровня, при котором вы можете четко видеть содержимое, но без дополнительных усилий глаз.
Третий способ - регулярные перерывы. Постепенное повышение затухания экрана может помочь вам снизить напряжение глаз. Возьмите свою рабочую привычку прерывания каждые 20-30 минут и делайте небольшие перерывы, отводя взгляд от экрана и фокусируясь на удаленных объектах, чтобы расслабить глазные мышцы и предотвратить перенапряжение.
Четвертый способ - использование антивоздействия. Некоторые устройства с экранами могут быть оснащены функцией антиблика, которая позволяет снизить зеркальное отражение их поверхностей. Это помогает снизить напряжение глаз и предотвратить появление желтых пятен или бликов на экране.
Пятый способ - правильное расположение экрана. Избегайте чрезмерного наклона или наклона экрана, чтобы избежать излишней интенсивности света. Оптимальное положение экрана должно быть на уровне глаз, чтобы глаза не напрягались и могли сосредоточиться без лишних усилий.
Шестой способ - уменьшение времени работы устройства. Чем дольше мы работаем с экранами, тем больше глаза испытывают утомление. Постарайтесь снизить время работы устройств, сделать перерывы и уделить время другой деятельности, не требующей интенсивного взгляда на экраны. Это не только поможет глазам, но и общему физическому и эмоциональному благополучию.
Седьмой способ - правильное питание и уход за глазами. Не забывайте, что затухание экрана - это не панацея, нависающая над проблемами глаз. Здоровье глаз напрямую связано с общим состоянием организма. Следуйте рекомендациям врача по правильному питанию и уходу за глазами, чтобы сохранить хорошее зрение долгие годы.
Как избежать затухания экрана: 7 действенных методов
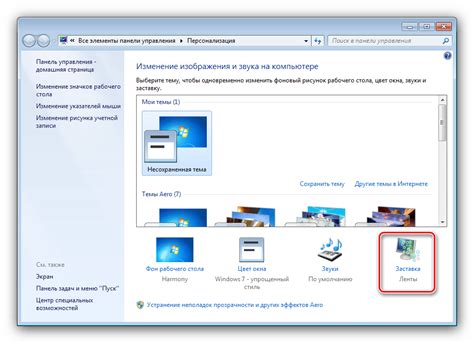
Затухание экрана может быть довольно раздражающим, особенно когда вы работаете над важным проектом или наслаждаетесь просмотром фильма. Но не волнуйтесь, существуют способы избежать или уменьшить затухание экрана вашего устройства. Вот 7 действенных методов для решения этой проблемы:
1. Проверьте настройки питания. Ваше устройство может быть настроено на автоматическое затухание экрана после определенного периода неактивности. Проверьте настройки питания и установите более длительное время бездействия, прежде чем экран затухнет.
2. Используйте клавиши функциональных клавиш. Некоторые ноутбуки имеют специальные функциональные клавиши для регулировки яркости экрана. Попробуйте увеличить яркость, чтобы предотвратить затухание экрана.
3. Активируйте режим энергосбережения. Многие устройства имеют режим энергосбережения, который позволяет снизить яркость экрана и продлить время работы батареи. Включите этот режим, чтобы уменьшить затухание экрана.
4. Поставьте устройство на зарядку. Если ваше устройство работает от батареи и заряда ей осталось недостаточно, экран может затухнуть, чтобы сохранить заряд. Подключите устройство к источнику питания, чтобы избежать затухания экрана.
5. Измените настройки экрана. Некоторые устройства имеют настройки экрана, где вы можете изменить яркость и время затухания. Попробуйте настроить экран таким образом, чтобы он оставался активным дольше.
6. Используйте приложение для предотвращения затухания экрана. Существуют приложения, которые предотвращают затухание экрана, даже если ваше устройство настроено на автоматическое затухание. Установите такое приложение и наслаждайтесь активным экраном без перерывов.
7. Периодически двигайте мышкой или тапните по экрану. Если ваше устройство настроено на реагирование на движение мыши или касание экрана, регулярно взаимодействуйте с ним, чтобы предотвратить затухание экрана.
Следуя этим 7 действенным методам, вы сможете избежать или снизить затухание экрана вашего устройства. Не допускайте прерывания в работе и наслаждайтесь активным экраном в любое время!
Оптимизация яркости

- Установите наиболее комфортную яркость экрана. Слишком высокая яркость может негативно сказаться на зрительном комфорте и усталости глаз, в то время как слишком низкая яркость может затруднять чтение и просмотр контента.
- Используйте автоматическую регулировку яркости. Многие устройства имеют функцию автоматической регулировки яркости, которая позволяет адаптировать яркость экрана в зависимости от освещения окружающей среды.
- Отключите подсветку клавиатуры. Если ваше устройство имеет опцию подсветки клавиатуры, выключение ее может снизить яркость экрана и уменьшить нагрузку на глаза.
- Проверьте цветовую температуру экрана. Некоторые устройства позволяют настроить цветовую температуру экрана. Уменьшение синей составляющей цветовой палитры может снизить нагрузку на глаза и улучшить комфортность просмотра.
- Избегайте ярких и бликующих обоев и заставок. Яркие и бликующие обои и заставки могут вызывать раздражение глаз и увеличивать нагрузку на них. Выбирайте спокойные и приятные для глаз изображения.
- Оптимизируйте яркость для разных видов контента. Некоторые приложения и веб-сайты могут иметь свои собственные настройки яркости. Проверьте их и настройте оптимальную яркость для каждого вида контента.
- Поддерживайте чистоту экрана. Грязный экран может снизить яркость и увеличить зернистость изображения. Регулярно протирайте экран сухой и мягкой тканью или специальными салфетками для очистки экрана.
Активация режима экономии энергии
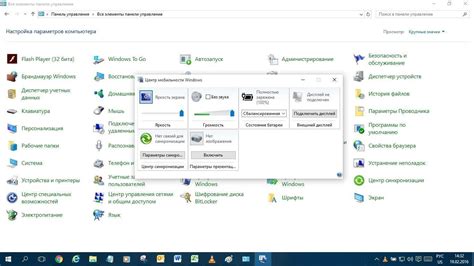
Для активации режима экономии энергии на большинстве устройств необходимо перейти в настройки, выбрать раздел "Экран" или "Батарея" и включить соответствующий режим. Некоторые устройства предлагают настройки экономии энергии, которые можно индивидуально настроить с помощью опций яркости, времени простоя экрана и т. д.
Режим экономии энергии может быть полезным в тех случаях, когда заряд батареи находится на исходе или когда нужно продлить время автономной работы устройства. Кроме того, это также может помочь снизить нагрузку на глаза при работе с ярким экраном в темное время суток.
Однако, стоит помнить, что активация режима экономии энергии может привести к некоторым ограничениям в работе устройства. Например, яркость экрана будет снижена, а некоторые функции и эффекты визуализации могут быть отключены или ограничены. Поэтому рекомендуется использовать этот режим только в случаях, когда это действительно необходимо.
Активация режима экономии энергии является простым и эффективным способом повысить затухание экрана и сэкономить заряд батареи. Этот режим может быть особенно полезным для мобильных устройств, таких как смартфоны и планшеты, которые активно используются в течение дня и подвержены быстрому разряду батареи.
Изменение настроек энергосбережения
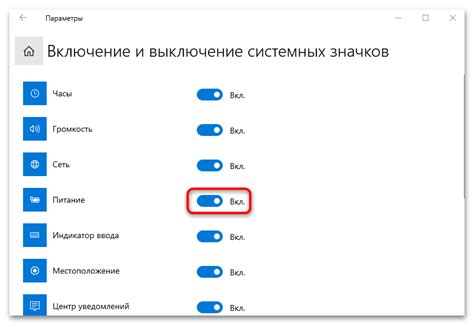
| Способ | Описание |
|---|---|
| Изменение яркости экрана | Понижение яркости экрана позволяет снизить потребление энергии и увеличить время до затухания экрана. В настройках устройства найдите раздел "Экран" или "Яркость" и установите желаемый уровень яркости. Рекомендуется выбрать уровень, который комфортен для ваших глаз. |
| Установка времени до выключения экрана | Уменьшение времени до автоматического выключения экрана позволяет более быстро перевести его в режим затухания и, таким образом, сэкономить энергию. В настройках устройства найдите раздел "Экран" или "Энергосбережение" и установите желаемое время до выключения экрана. |
| Отключение фоновых приложений | Фоновые приложения могут потреблять дополнительную энергию и приводить к более быстрому разряду батареи. Отключение неиспользуемых фоновых приложений поможет снизить нагрузку на устройство и увеличить время до затухания экрана. В настройках устройства найдите раздел "Приложения" или "Запущенные приложения" и закройте неиспользуемые приложения. |
| Использование режима "Экономия энергии" | Режим "Экономия энергии" позволяет автоматически оптимизировать настройки устройства для сокращения потребления энергии. Настройки режима "Экономия энергии" могут включать в себя изменение яркости экрана, ограничение фоновых процессов и другие меры, направленные на снижение энергопотребления. В настройках устройства найдите раздел "Батарея" или "Экономия энергии" и включите этот режим. |
| Отключение функций, неиспользуемых в данный момент | Некоторые функции устройства, такие как Bluetooth, Wi-Fi и GPS, могут потреблять дополнительную энергию. Отключение этих функций, когда они не используются, поможет увеличить время до затухания экрана. В настройках устройства найдите раздел "Сеть" или "Беспроводные сети" и отключите ненужные функции. |
| Обновление операционной системы и приложений | Обновление операционной системы и приложений может включать улучшения в энергоэффективности и оптимизации работы устройства. Установите последние доступные обновления, чтобы повысить затухание экрана и увеличить энергосбережение. В настройках устройства найдите раздел "Обновление" или "О системе" и проверьте наличие доступных обновлений. |
| Использование специальных приложений и настроек | Существуют специальные приложения и настройки, которые позволяют управлять энергосбережением на более глубоком уровне. Они могут предоставить дополнительные возможности для изменения настроек и контроля энергопотребления вашего устройства. Найдите подходящие приложения или настройки в магазине приложений или в настройках устройства и используйте их для улучшения затухания экрана. |
Изменение настроек энергосбережения может позволить достичь значительных результатов в повышении затухания экрана на вашем устройстве. Эти простые и доступные действия помогут продлить время работы устройства на одной зарядке и снизить затраты на электроэнергию.
Деактивация автоматического режима сна
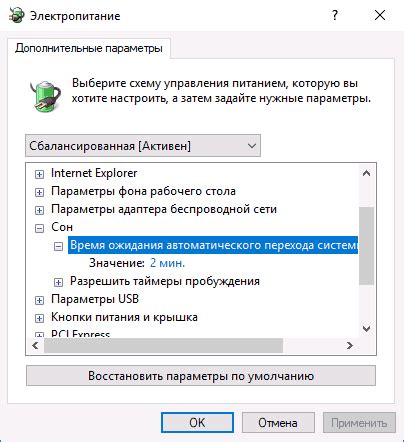
Автоматический режим сна на компьютерах и мобильных устройствах может быть полезным для сохранения заряда батареи и предотвращения несанкционированного доступа к данным. Однако, он также может быть раздражающим, особенно если вам нужно продолжать работать или просматривать контент на экране.
Если вам нужно отключить автоматический режим сна, вот несколько способов, которые вы можете использовать:
1. Панель управления В Windows вы можете отключить автоматический режим сна через "Панель управления" и выбрав "Параметры питания". Затем настройте время ожидания перед активацией режима сна на "Никогда". |
2. Настройки энергосбережения Некоторые устройства, такие как ноутбуки или планшеты, имеют специальные настройки энергосбережения, которые позволяют изменять параметры автоматического режима сна. Проверьте настройки вашего устройства и отключите режим сна, если это возможно. |
3. Через командную строку В Windows вы также можете отключить автоматический режим сна через командную строку. Откройте командную строку от имени администратора и введите команду "powercfg.exe /change standby-timeout-ac 0". Это отключит автоматический режим сна при питании от электрической сети. |
4. Используйте приложение Существуют приложения, которые позволяют управлять режимом сна вашего устройства. Они позволяют отключать автоматический режим сна и устанавливать его заново, когда вам это удобно. |
5. Установите более длительное время ожидания Если вы не хотите полностью отключать автоматический режим сна, вы можете увеличить время ожидания перед активацией. Настройте длительность так, чтобы она была достаточно долгой для ваших нужд. |
6. Измените настройки заставки Если вам все равно нужно сохранить экран активным, вы можете изменить настройки заставки экрана. Некоторые заставки могут быть настроены так, чтобы они не вызывали режим сна. |
7. Закройте приложения с высоким потреблением ресурсов Если ваш компьютер или устройство включает режим сна из-за неактивности, проверьте, работает ли какое-либо приложение, потребляющее много ресурсов. Закройте такие приложения, чтобы они не вызывали режим сна. |
Выберите наиболее удобный для вас способ и отключите автоматический режим сна, чтобы не отвлекаться от важных дел или контента на экране.
Обновление графических драйверов
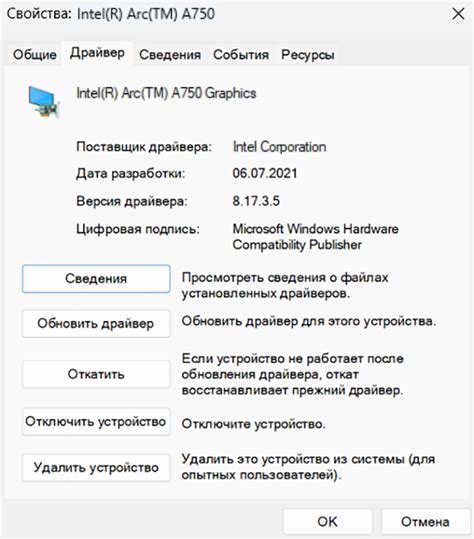
Обновление графических драйверов необходимо для исправления ошибок, устранения совместимостей и улучшения производительности вашей системы. Устаревшие драйверы могут вызывать неправильное отображение цветов, мерцание экрана, замедление работы приложений и другие проблемы. Поэтому, регулярная проверка и установка новых версий драйверов – это обязательное действие для всех пользователей компьютеров и ноутбуков.
Чтобы обновить графические драйверы, вы можете воспользоваться официальным веб-сайтом производителя вашей графической карты или использовать программное обеспечение, специально разработанное для автоматического обновления драйверов. Поддерживающие программы позволяют вам легко найти и установить последние версии драйверов, не требуя от вас сложных действий или специальных знаний.
Однако, перед установкой новых драйверов, рекомендуется сделать резервную копию текущих драйверов, чтобы в случае проблемы или несовместимости с новыми драйверами, вы могли вернуться к предыдущему варианту. Это поможет избежать возможных проблем и неполадок в работе вашего компьютера.
Также, не забывайте проверять доступность новых обновлений драйверов регулярно, так как производители постоянно улучшают и оптимизируют свои программные продукты. Загрузка и установка обновлений графических драйверов поможет поддерживать вашу систему в актуальном состоянии и максимально повысить затухание экрана.
| 1. Устранение ошибок и неполадок в работе | 4. Повышение производительности компьютера |
| 2. Повышение качества отображения графики | 5. Поддержка новых функций и технологий |
| 3. Исправление совместимостей с другими программами | 6. Оптимизация работы графической карты |
Использование специальных программ

Помимо изменения настроек экрана, есть возможность воспользоваться специальными программами, которые помогут повысить затухание экрана. Вот несколько эффективных программ, которые справляются с этой задачей:
- Flux – это одна из самых популярных программ для регулировки яркости и цветовой температуры экрана компьютера. Flux автоматически адаптирует эти параметры в зависимости от времени суток: днем экран будет ярче и с более холодной цветовой температурой, а вечером он станет темнее и теплее.
- DimScreen – это удобная и простая в использовании программа, которая позволяет регулировать яркость экрана с помощью горячих клавиш. Вы можете установить определенные комбинации клавиш для выбора нескольких уровней яркости, что делает процесс настройки быстрым и удобным.
- Night Light – это встроенная программа Windows 10, которая также позволяет регулировать цветовую температуру экрана в зависимости от времени суток. Вы можете настроить ее параметры с помощью системных настроек и добиться комфортного затухания экрана в соответствии с вашими предпочтениями.
- Redshift – это программа для Linux и Windows, которая также регулирует цветовую температуру экрана в соответствии со световым спектром в течение дня. Она также поддерживает настройку горячих клавиш для быстрого изменения параметров яркости.
- Twilight – это приложение для мобильных устройств на базе Android, которое также регулирует цветовую температуру экрана в зависимости от времени суток. Оно также предлагает режим сна, который дает вам возможность читать книги или просматривать веб-страницы в темноте с минимальным напряжением глаз.
Использование специальных программ поможет вам более комфортно работать или отдыхать за компьютером, снизив напряжение глаз и уменьшив усталость визуального аппарата.
Проверка наличия вирусов и вредоносного ПО

Для проверки наличия вирусов и вредоносной активности вы можете использовать специализированные антивирусные программы. Большинство из них предлагают возможность сканирования всей системы и обнаружения потенциально опасных файлов и программ. При обнаружении вирусов и вредоносного ПО, антивирусные программы предлагают удалить или поместить их в карантин.
Кроме того, важно регулярно обновлять антивирусное программное обеспечение, чтобы быть уверенными в его эффективности против новейших угроз. Обратите внимание на автоматические обновления антивирусной программы или установите напоминание для самостоятельного обновления. Помимо этого, имейте в виду, что некоторые вредоносные программы могут блокировать работу антивирусных программ, поэтому рекомендуется выполнять сканирование в безопасном режиме.
Обратите внимание, что антивирусные программы не всегда способны обнаружить все виды вредоносного ПО, поэтому рекомендуется пользоваться дополнительными инструментами, такими как антишпионские программы или программы для удаления руткитов. Они помогут выявить и устранить скрытые угрозы, которые могут быть причиной затухания экрана.